تعد كاميرات Cloud IP مرحلة جديدة في تطوير التقنيات السحابية. بفضل مساعدتهم ، أصبح إنشاء نظام للمراقبة بالفيديو عبر الإنترنت أكثر سهولة لأي شخص ، حتى المستخدم الذي ليس على دراية كبيرة بإعدادات الشبكة. اليوم لدينا مراجعة للكاميرا السحابية TP-LINK NC200
الكاميرا السحابية وكاميرا IP العادية - ما الفرق؟
أولاً ، لنكتشف كيف تختلف الكاميرا السحابية عمومًا عن كاميرا IP العادية. لا تختلف الأجهزة نفسها ، باستثناء البرامج الخاصة المضمنة في كاميرات IP السحابية ، والتي تتيح لك الاتصال بالخدمة السحابية الخاصة بالشركة المصنعة.

ماذا تعمل، أو ماذا تفعل؟
- أولاً ، في هذه السحابة ، كما هو الحال في أي جهاز آخر ، يمكنك حفظ مقاطع الفيديو ثم الوصول إليها من الإنترنت من أي جهاز
- ثانيًا ، يبسط إلى حد كبير عملية إعداد الكاميرا لبث صورة على الإنترنت ، ونقلها حرفيًا إلى عدة خطوات من خلال تطبيق الهاتف المحمول على الهاتف.
إذا كان من الضروري ، من أجل بث الفيديو من الكاميرا الكلاسيكية إلى الإنترنت ، اتخاذ الخطوات التالية ، والتي تتطلب إتقانًا أوليًا:
- توصيل الكاميرا بجهاز التوجيه
- تكوين معلمات الوصول عبر تطبيق الكمبيوتر
- ميناء الشحن على جهاز التوجيه
- التسجيل في خدمة DDNS
- ربط مجال DDNS بكاميرا على جهاز توجيه
ثم في الكاميرات السحابية يتم تقليل كل شيء إلى الحد الأدنى:
- توصيل الكاميرا بجهاز التوجيه
- تثبيت تطبيق على هاتف أو برنامج على جهاز كمبيوتر
- التسجيل خطوة بخطوة في البرنامج والاتصال التلقائي بالكاميرا
الكاميرا السحابية TP-LINK NC200
من أجل إظهار تشغيل الكاميرا السحابية بوضوح ، زودتنا TP-LINK بتطورها الجديد ، كاميرا NC200 مع خدمة السحابة السحابية المدمجة TP-LINK Cloud.

الصندوق مزين على الطراز التقليدي لأحدث موديلات هذه الشركة. تتضمن الحزمة كل ما تحتاجه للاتصال:
- الة تصوير
- كابل إيثرنت
- محول الطاقة
- سلك توصيل
- تعليمات بالصور باللغة الروسية
- بطاقة الضمان
- شريط على الوجهين للتثبيت

الكاميرا نفسها ليست PTZ ، أي أنها لن تعمل للتحكم في اتجاه الرؤية عن بعد. من ناحية أخرى ، يسهل التصميم وضعه على رف أو حائط أو سقف وتوجيهه في الاتجاه الصحيح - من الجدير بالذكر أن الكاميرا مثبتة على الساق المصنوعة من المعدن - لا داعي للقلق بشأن موثوقية التصميم. زاوية المشاهدة هي 64 درجة ، ودقة الكاميرا 0.3 ميجابكسل فقط (640 × 480) وتردد 20 إطارًا في الثانية (VGA ، QVGA) - وهذا يعني أن الصورة ستبدو مثالية على شاشة تلفزيون قديمة أو شاشة هاتف محمول - إذا كنت تريد جودة أفضل الصورة ، ثم هذا النموذج لديه "الأخت الكبرى" NC250 ، والتي تصور بجودة HD (720p). في الوقت نفسه ، يتيح لك الزوم الرقمي 4x ومستشعر CMOS عالي الحساسية مقاس 1/4 بوصة ، وفقًا للشركة المصنعة ، التقاط صور مقبولة للعمل اليومي.
عينة صورة (بالحجم الحقيقي بدون تعديل):

يمكنك قراءة المزيد عن الخصائص التقنية على الموقع الرسمي. سأدرج الأشياء الرئيسية التي تهمنا:
- معدل نقل بيانات WiFi يصل إلى 300 ميجابت / ثانية
- كاشف الحركة الذي يرسل إشعارات عبر البريد الإلكتروني أو FTP
ميكروفون مدمج
- وبالطبع ، برنامج مدمج للعمل مع الخدمة السحابية المجانية tplinkcloud.com
لسوء الحظ ، لا توفر الخدمة السحابية TP-LINK فرصة لتخزين الملفات عليها - يتم تسجيلها على الجهاز الذي تتم مراقبته. في هذه الحالة ، تم ذلك فقط لتبسيط عملية إعداد كاميرا للمراقبة بالفيديو عبر الإنترنت.

نظرًا لأن NC200 هو البداية في مجموعة جديدة تمامًا من الكاميرات السحابية ، فلا يوجد مكبر صوت للردود ، ولا يوجد تسجيل لبطاقة SD ، ولا وضع ليلي ، أو أكثر مثل IP السحابي NC450 الأكثر تقدمًا من TP. -حلقة الوصل. ولكن نتيجة لذلك ، تمكنت الشركة المصنعة من خفض السعر بشكل كبير ، مما يجعل الكاميرا جذابة للغاية ، إلى جانب الخدمة السحابية المجانية ، باعتبارها "العمود الفقري" للاستخدام اليومي.
اتصال كاميرا IP السحابية
حسنًا ، دعنا نتدرب على الكاميرا السحابية TP-LINK وتوصيلها بالإنترنت. يوجد على ظهر العلبة:
- مدخلات الطاقة
- موصل LAN
- وزر WPS / Reset للتواصل التلقائي مع جهاز التوجيه (ضغطة قصيرة) أو إعادة تعيين جميع الإعدادات (الضغط لفترة طويلة)

من الناحية النظرية ، يمكنك تكوين الكاميرا من خلال جهاز كمبيوتر عن طريق توصيلها بجهاز توجيه واحد بسلك تصحيح وتثبيت أداة مساعدة على جهاز الكمبيوتر. ولكن قد لا يكون هناك جهاز كمبيوتر ، ولكن الهاتف المحمول دائمًا في متناول اليد ، لذلك من الملائم جدًا وجود نسخة محمولة من برنامج tpCamera - لنظامي التشغيل Android و iOS.
يمكنك أيضًا تنزيله عن طريق مسح رمز الاستجابة السريعة المشار إليه في المربع
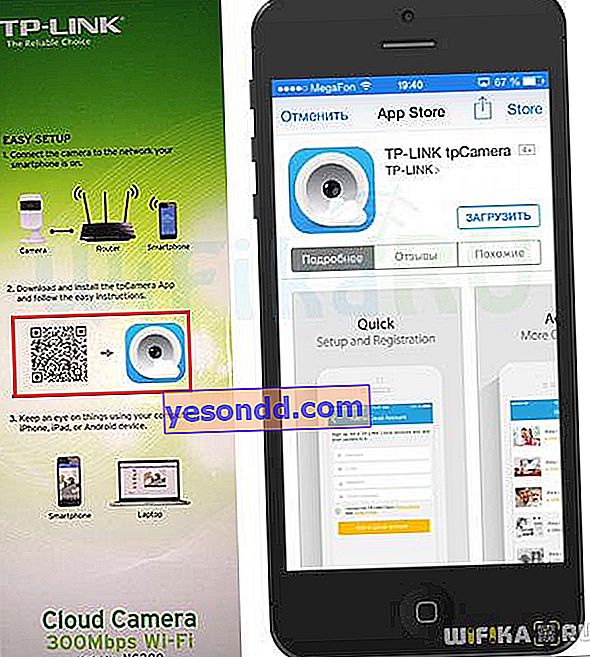
لكن بالعودة إلى الكاميرا نفسها - تحتاج أولاً إلى توصيلها بالشبكة والضغط لفترة وجيزة على زر "WPS" الموجود بالجسم. بعد ذلك ، اضغط على نفس الزر على جهاز توجيه wifi (بالنسبة لبعض طرز TP-LINK ، تم تعيينه على أنه QSS). في الوقت نفسه ، سيومض مؤشر LED الموجود على الكاميرا - عندما يتم تشغيله باستمرار ، فإن هذا يعني أن الأجهزة قد وجدت بعضها البعض.

بينما تصبح الأجهزة أصدقاء ، يمكنك إعادة الهاتف بين يديك وتشغيل تطبيق tpCamera الذي تم تنزيله. في الصفحة الأولى ، سيُطلب منا التسجيل أو تسجيل الدخول إذا تم بالفعل إنشاء حساب في الخدمة السحابية للكاميرا مسبقًا. يوجد أيضًا زر "محلي" في الجزء السفلي - يمكنك النقر فوقه إذا كنت لا تخطط لإجراء مراقبة من الإنترنت ، ولكنك تريد قصر نفسك فقط على عرض الكاميرا من الشبكة المحلية - من هاتف ذكي وجهاز كمبيوتر متصل بجهاز التوجيه نفسه.
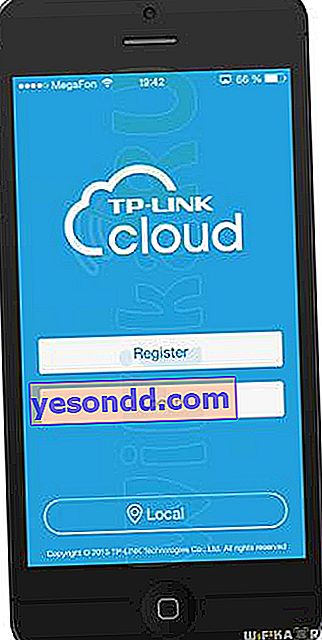
اضغط على زر "تسجيل" ، وبعد ذلك سيبحث البرنامج عن كاميرا ip سحابية ، والتي تم العثور عليها بالفعل وتوصيلها تلقائيًا بالموجه أثناء وقت إطلاق البرنامج.
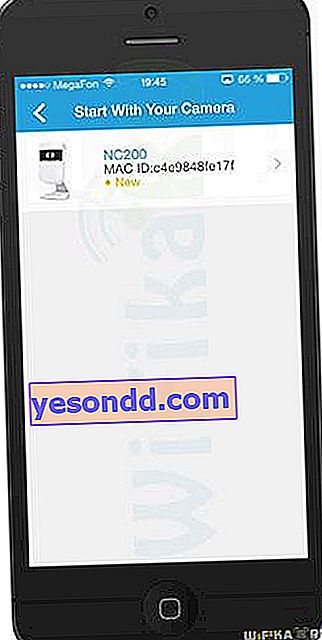
انقر عليها وفي الخطوة التالية قم بتعيين اسم للكاميرا ، والتي سيتم عرضها في القائمة في حسابك الشخصي. ثم نقوم بالتسجيل في الخدمة فعليًا - اختر اسم مستخدم وكلمة مرور وقم بالإشارة إلى بريدنا الإلكتروني.
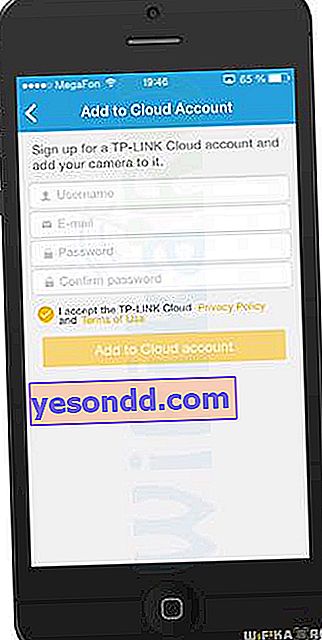
سيتم التسجيل وسننتقل إلى صفحة بها قائمة بالكاميرات - حتى الآن لدينا واحدة فقط ، على الرغم من أن البرنامج يدعم من حيث المبدأ ما يصل إلى 64 كاميرا.
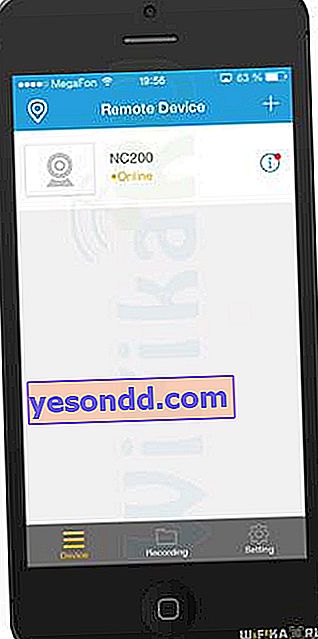
إذا نقرت على أيقونة "i" ، فسنحصل على معلومات موجزة حول هذه الكاميرا السحابية - عنوان IP و mac والاسم وإصدار البرنامج الثابت واسم المستخدم وكلمة المرور للاتصال بها. بشكل افتراضي ، يكون admin / admin - يمكنك تغييره إلى حسابك الخاص.
انتبه إلى العنصر "LED" - إذا قمت بتبديله إلى حالة "إيقاف التشغيل" ، فسيتوقف مؤشر LED الموجود في العلبة عن الاحتراق حتى يعتقد الدخيل المحتمل أن الكاميرا لا تعمل.
هنا يمكنك أيضًا إزالة الكاميرا من حسابك.
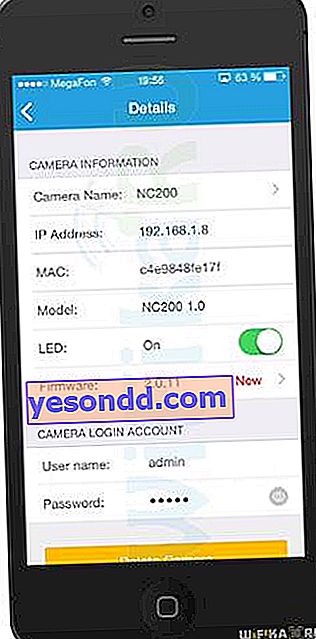
الآن دعنا نعود ونضغط على اسم الكاميرا - سنصل إلى نافذة عرض الصورة. توجد قائمة وظيفية في الأسفل يمكنك من خلالها:
- خذ لقطة شاشة
- بدء التسجيل السحابي
- قم بتشغيل الصوت
- ضبط الدقة
- احصل على معلومات حول حالة التسجيل الحالية

لنأخذ لقطة شاشة على سبيل المثال وسجّل بضع ثوانٍ من الفيديو. بعد ذلك ، ارجع إلى الصفحة الرئيسية وانتقل إلى القائمة السفلية في قسم "التسجيل". هنا سنرى الصورة والفيديو المحفوظين - يمكنك النقر عليها لعرضها.

هنا ، في نافذة المعاينة ، من الممكن إرسال ملف عن طريق البريد الإلكتروني أو الرسالة.
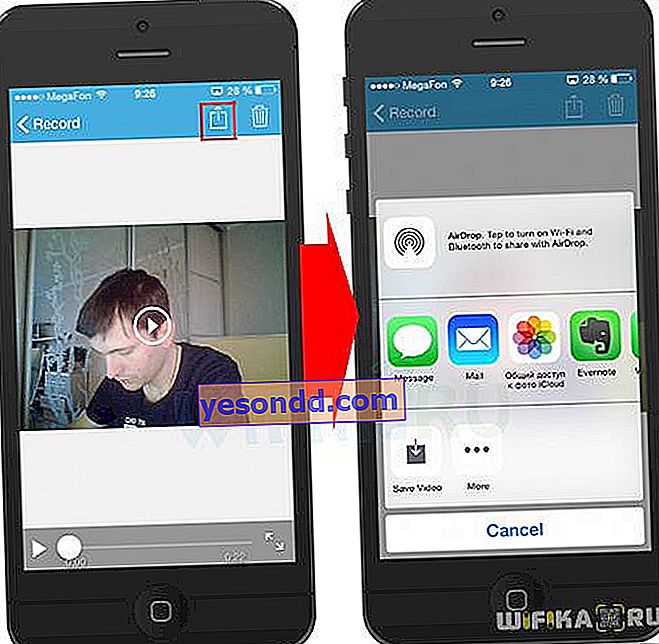
لنعد خطوة للوراء. إذا ضغطت على الزر "تحديد" ، فستتمكن من تحديد عدة ملفات مرة واحدة لحذفها لاحقًا.

العنصر الأخير في القائمة السفلية "الإعدادات" يغير إعدادات حسابك في TP-LINK Cloud.
الوصول إلى الكاميرا السحابية من جهاز كمبيوتر
يمكنك أيضًا إجراء المراقبة من خلال الكاميرا السحابية TP-LINK من كمبيوتر سطح المكتب أو الكمبيوتر المحمول أو الجهاز اللوحي. للقيام بذلك ، انتقل إلى موقع ويب TP-LINK Cloud service من خلال مستعرض وقم بتسجيل الدخول باستخدام البريد الإلكتروني وكلمة المرور المسجلين مسبقًا.
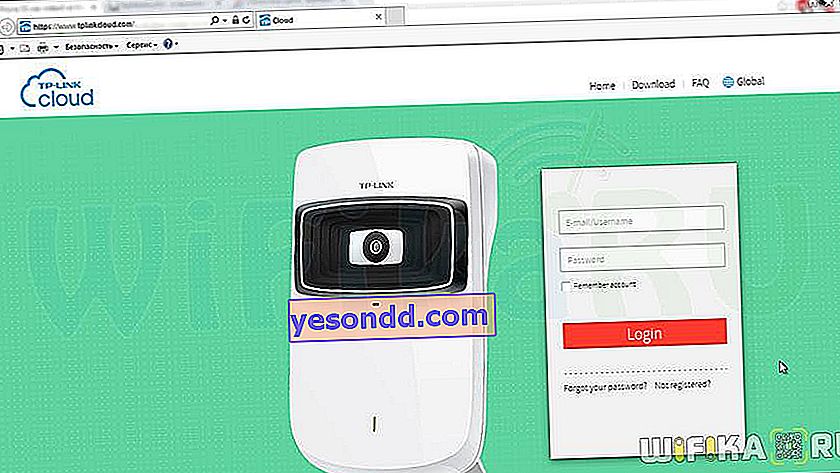
عندما نصل إلى صفحة الإدارة الرئيسية ، سيطلب منك المتصفح تثبيت امتداد إضافي لعرض صورة الكاميرا.
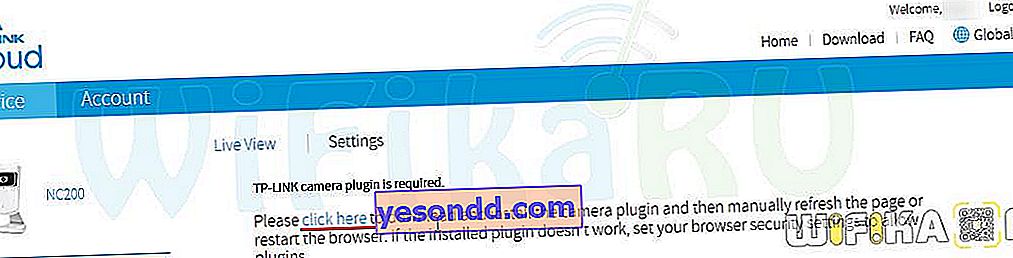
قم بتنزيل الصفحة وتثبيتها وإعادة تحميلها ، وبعد ذلك ستظهر نافذة لعرض الصور على الصفحة.
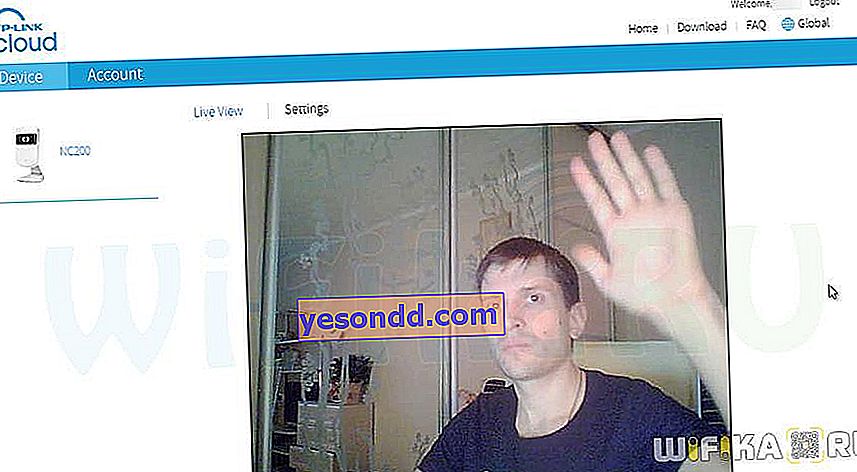
لا توجد العديد من خيارات التحكم هنا - ستظهر نفس اللوحة الموجودة على الهاتف عندما تحوم فوق الصورة ، حيث يمكنك بدء التسجيل ، والتقاط لقطة شاشة ، وتشغيل الصوت ، وما إلى ذلك. يمكن تطبيق بعض الإعدادات الأخرى في علامة التبويب "الإعدادات". انتبه إلى عنوان IP - سنحتاجه أكثر.
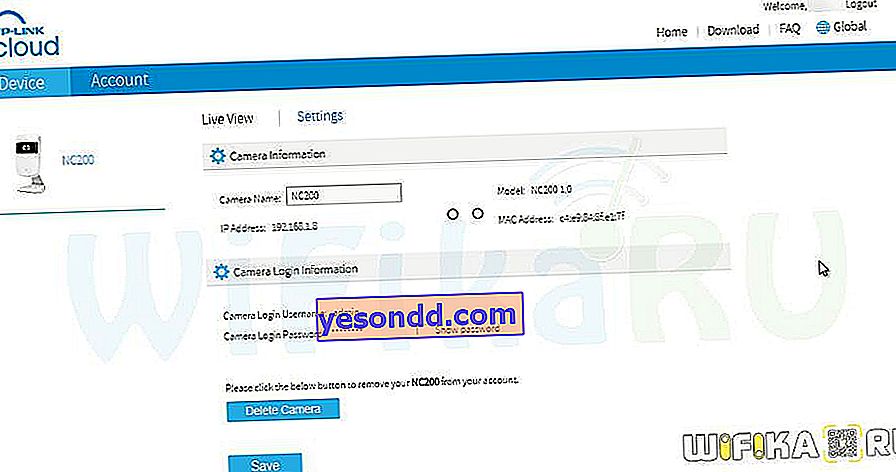
للحصول على تكوين أكثر تفصيلاً للكاميرا السحابية ، تحتاج إلى الانتقال إلى لوحة إدارة الويب من خلال عنوان IP الخاص بها من جهاز كمبيوتر متصل بجهاز التوجيه نفسه مثل الكاميرا. نقود عنوان IP الخاص بها في المتصفح ، والذي رأيناه في المكتب السحابي وقمنا بتسجيل الدخول باستخدام تسجيل الدخول وكلمة المرور من الملصق الموجود على ساق الكاميرا. هذا هو في البداية admin / admin.

يوجد الكثير هنا - لا جدوى من الحديث عن جميع التكوينات. سأوضح لك كيفية إعداد وظيفة التنبيه بالبريد الإلكتروني. للقيام بذلك ، انتقل إلى قائمة "كشف الحركة" وقم بتنشيط مربع الاختيار "ممكّن" في كاشف الحركة. سيتم فتح نافذة جديدة بها صورة ، مقسمة إلى مناطق استجابة. حدد بالماوس تلك المناطق ، عندما يضرب الكائن الذي سيتم إرسال الرسالة. حدد درجة حساسية الكاميرا أسفل نافذة العرض.
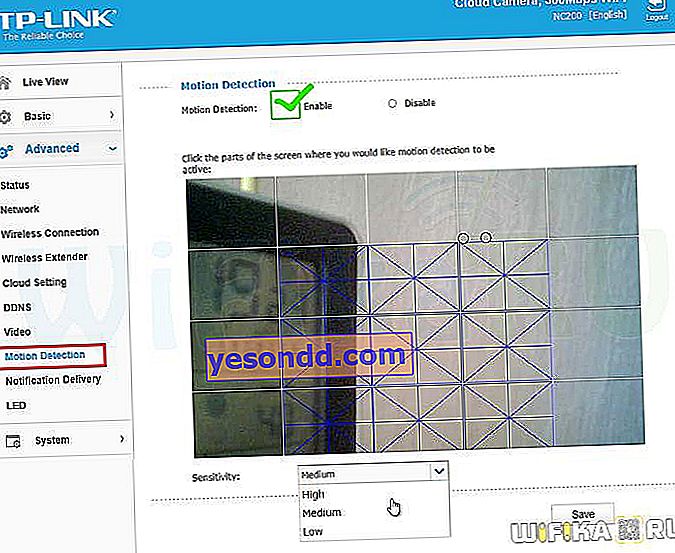
احفظ وانتقل إلى العنصر التالي - "تسليم الإشعارات". هنا تحتاج إلى إدخال البيانات التالية:
- عنوان المستلم
- عنوان المرسل
- كلمه السر
- عنوان خادم SMTP للمرسل
- نوع التشفير
دعونا نفهم ذلك. أدخل بريدك الإلكتروني باعتباره عنوان المستلم ، والذي من خلاله نريد تلقي الإشعارات. كمرسل - يمكنك تحديد نفس العنوان ، بحيث يتم إرسال الرسائل كما لو كانت إلى أنفسهم.
خادم SMTP هو خادم البريد الصادر لخدمة بريدك. يمكنك معرفة ذلك على الموقع حيث لديك صندوق بريد لـ mail.ru ، على سبيل المثال ، سيبدو مثل "smtp.mail.ru" أو "smtp.inbox.ru" ، إلخ. - بناءً على المجال الذي حددته لصندوق البريد الخاص بك.
نتعرف أيضًا على نوع التشفير على الخدمة ، على mail ru هو "TLS".
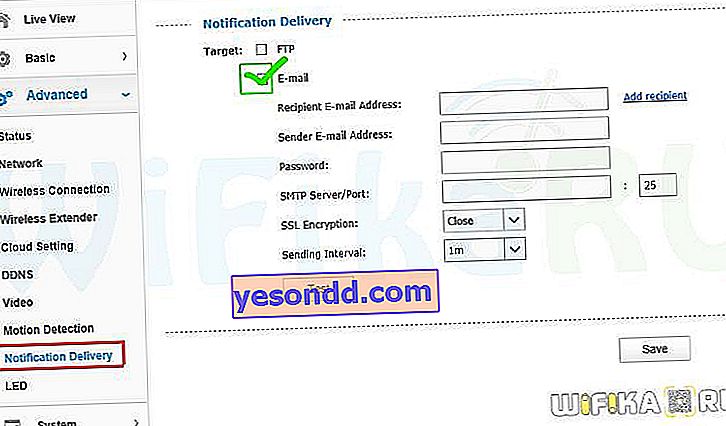
للتحقق من صحة البيانات المدخلة ، يمكنك النقر فوق الزر "اختبار" - إذا كان كل شيء صحيحًا ، فسيقوم النظام بإعلامك في نافذة جديدة.
بعد ذلك ، ستبدأ الكاميرا في إرسال رسائل بريد إلكتروني إليك مع لقطات من الصور عند وجود أي حركة في الإطار.
هذا كل ما أردت أن أخبرك به عن كاميرا المراقبة بالفيديو TP-LINK NC200 اللاسلكية السحابية IP. من الناحية العملية ، لمدة أسبوع من الاستخدام ، لم يكن هناك أي شيء عربات التي تجرها الدواب ، عملت الكاميرا بشكل صحيح على مدار الساعة وأدت جميع الوظائف المخصصة لها. إذا كان لا يزال لديك أي أسئلة ، اسأل في التعليقات.
