يعد محرك أقراص شبكة Windows أو مجلد شبكة مشترك داخل شبكة محلية يتم تحميلها عند بدء تشغيل النظام أمرًا مناسبًا للغاية عندما يكون من الضروري أن تتمكن جميع الأجهزة المتصلة بجهاز توجيه واحد من الوصول إلى أي ملفات ضرورية موجودة على أحد أجهزة الكمبيوتر. على سبيل المثال ، إذا كنت ترغب في مشاركة المستندات المشتركة مع زملائك في العمل. أو كيف أستخدم مجلدًا مشتركًا في Windows - أجعله محركًا للشبكة ، وقم بتحميل مقاطع الفيديو إليه ، ومن ثم يمكن الوصول إليها من صندوق التلفزيون ، وأشاهدها على الشاشة الكبيرة. في الوقت نفسه ، سيتم عرض هذا المجلد كمحرك أقراص ثابت آخر منفصل بين محركات الأقراص الأخرى الموجودة على الشبكة. في مقال اليوم ، سأوضح لك كيفية إنشاء محرك أقراص ثابت للشبكة على نظام التشغيل Windows 10.
مجلد مشترك لمحرك أقراص الشبكة Windows 10
إذن كيف يمكن تعيين محرك أقراص الشبكة على نظام التشغيل Windows 10؟ نحن نعرف بالفعل كيفية إنشاء مجلدات شبكة مشتركة ، ولكن ليس من الملائم جدًا - البحث عن المجلد المشترك الضروري في بيئة الشبكة ، خاصةً إذا كان هناك العديد من أجهزة الكمبيوتر. من الأسهل بكثير أن يظهر كمحرك أقراص منفصل يظهر بجانب محرك الأقراص C عند تمهيد النظام.
لتوصيل محرك أقراص ثابت للشبكة على نظام التشغيل Windows 10 ، فإن الخطوة الأولى هي تمكين مشاركة الملفات والمجلدات على جهاز الكمبيوتر الخاص بك. للقيام بذلك ، انقر بزر الماوس الأيمن على قائمة "ابدأ" وانتقل إلى "اتصالات الشبكة"
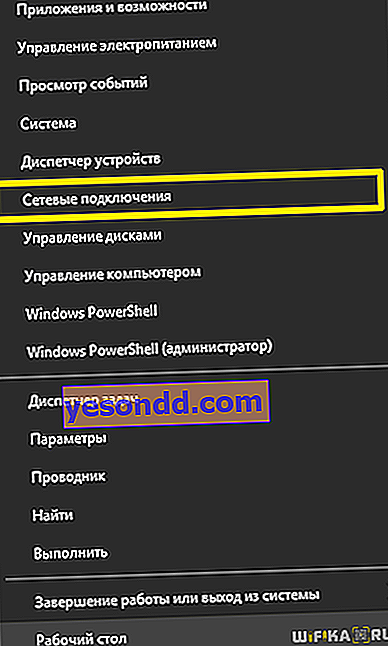
وفي النافذة الجديدة نجد رابط "مركز الشبكة والمشاركة"
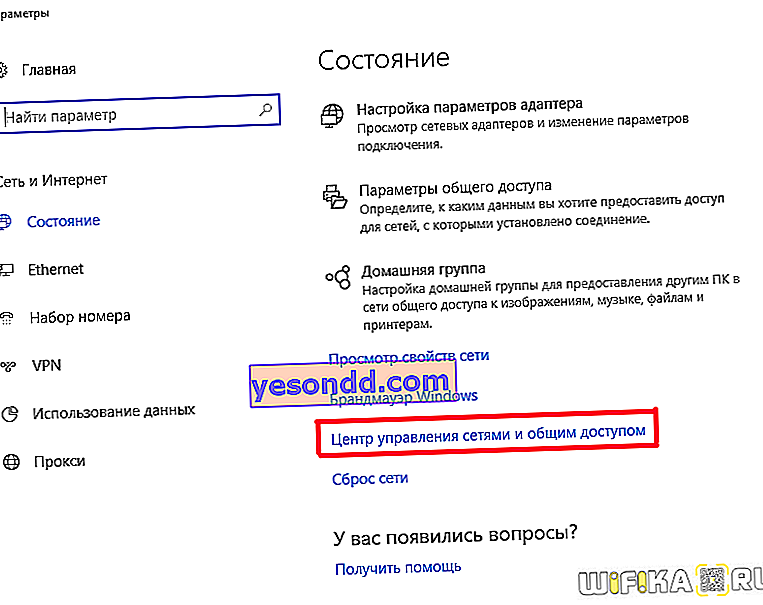
هنا في العمود الأيمن ، انقر فوق "تغيير إعدادات المشاركة"
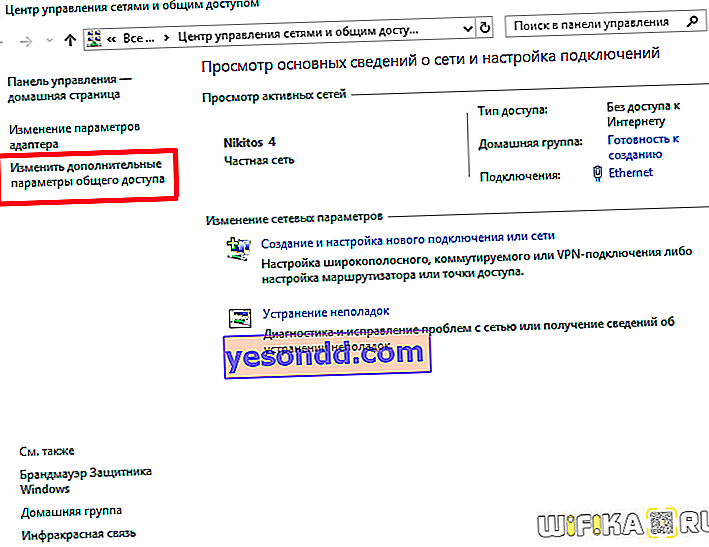
بعد ذلك ، نقوم بتنشيط ثلاثة مربعات اختيار ، كما في لقطة الشاشة أدناه:
- تمكين اكتشاف الشبكة
- قم بتمكين مشاركة الملفات والطابعات
- دع Windows يدير اتصال مجموعة المشاركة المنزلية الخاصة بك
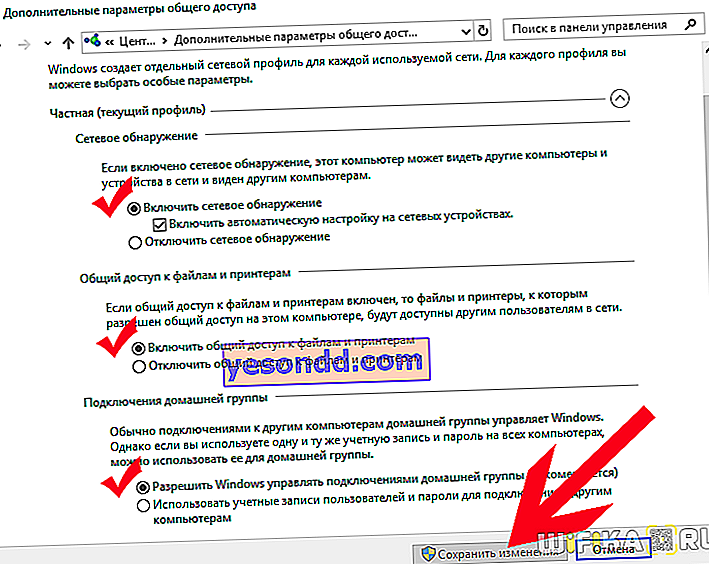
قم بتعيين محرك أقراص شبكة Windows 10
كانت هذه هي المرحلة التحضيرية - ننتقل الآن إلى السؤال الرئيسي ، كيف يمكن تعيين محرك أقراص شبكة Windows 10؟
لهذا تحتاج إلى فتح المستكشف وفي العمود الأيسر ، حيث توجد شجرة الأقراص والمجلدات ، ابحث عن الرابط "جهاز الكمبيوتر الخاص بي" - انقر فوقه بزر الماوس الأيمن وحدد العنصر "Map network drive ...".
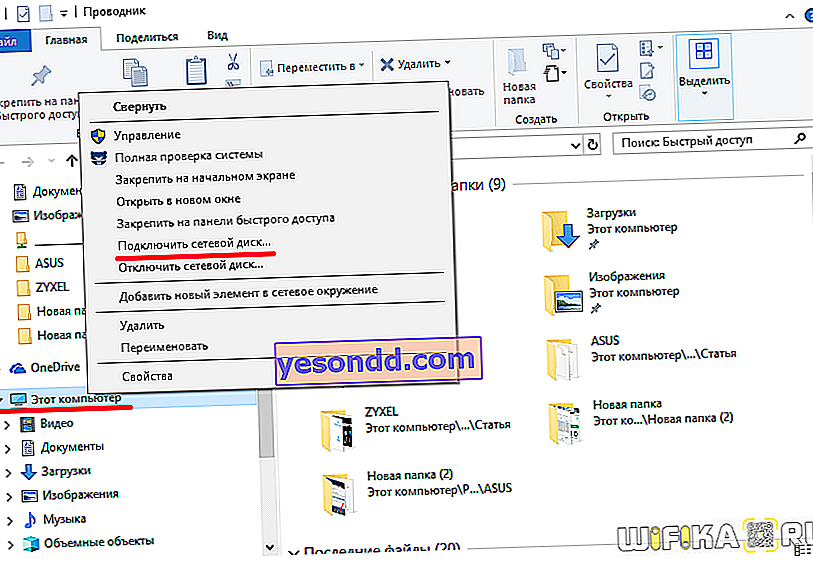
في النافذة المنبثقة بعد ذلك ، حدد الحرف لمحرك أقراص الشبكة المستقبلي Windows ، على سبيل المثال "X".
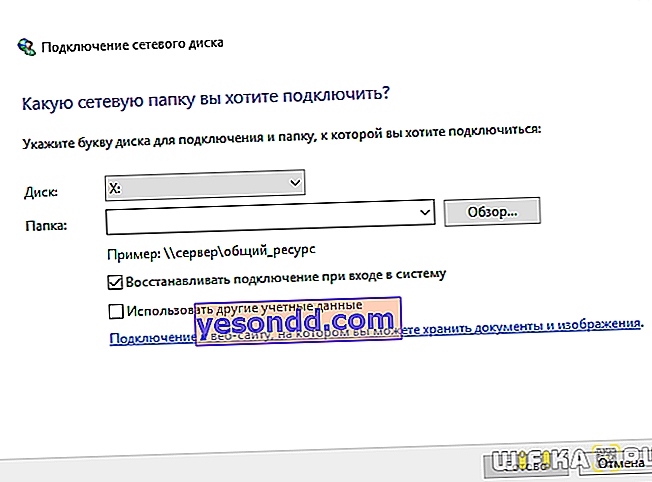
بعد ذلك ، باستخدام الزر "استعراض" ، حدد المجلد على جهاز الكمبيوتر الذي سيتم تحويله إلى محرك أقراص ثابت للشبكة.
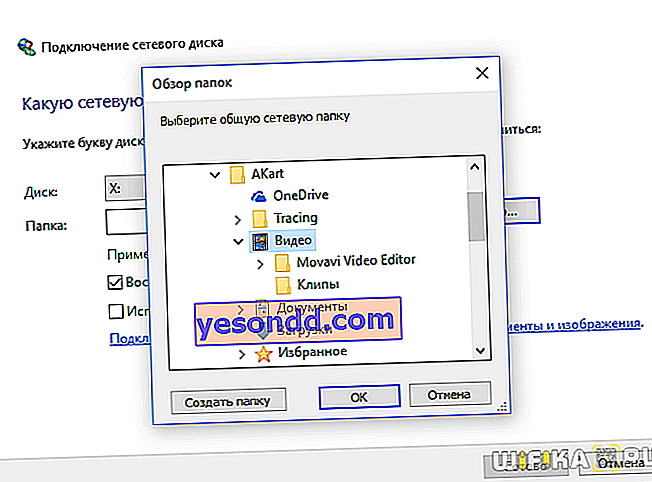
بعد تحديد المجلد ، اترك مربع الاختيار "الاسترداد عند تسجيل الدخول" بحيث لا تقوم بإنشائه مرة أخرى بعد إيقاف تشغيل الكمبيوتر في كل مرة. وانقر فوق "موافق".
الآن ، عند إدخال "الكمبيوتر" في Explorer ، من بين محركات الأقراص الثابتة للنظام الأخرى ، يمكننا رؤية محرك الأقراص "Z" في قسم "موقع الشبكة". يمكنك الوصول إليه ، بشرط أن يكون الكمبيوتر الذي يوجد عليه مجلد محرك أقراص الشبكة هذا قيد التشغيل.
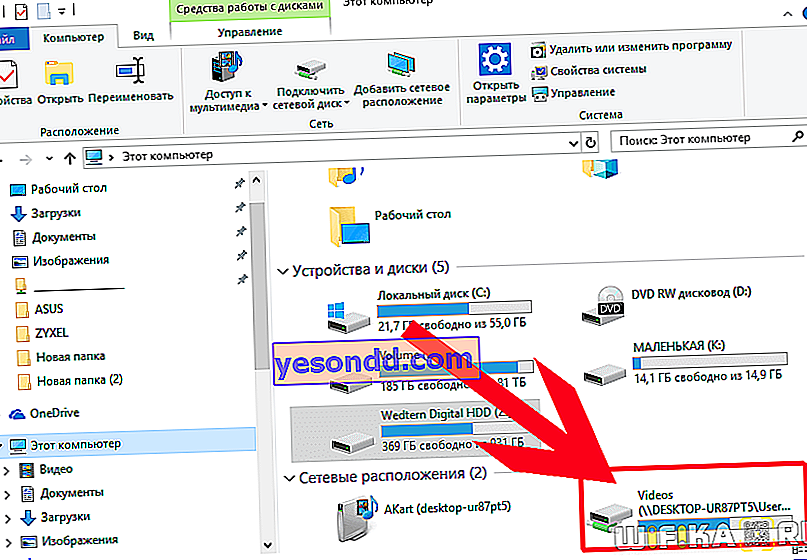
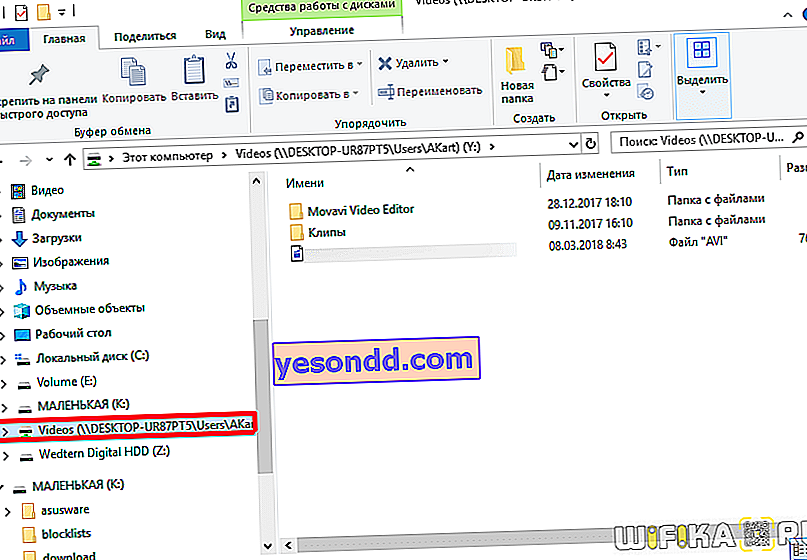
تعيين محرك أقراص الشبكة على نظام التشغيل Windows XP
تشبه تقنية توصيل محرك أقراص الشبكة على نظام التشغيل Windows XP تلك الموضحة أعلاه. لذلك ، سوف نصف هنا طريقة الاتصال مباشرة من قسم "بيئة الشبكة".
انتقل إلى "ابدأ> جوار الشبكة" وابحث عن المجلد المشترك الذي نحتاجه على أحد أجهزة الكمبيوتر الموجودة على الشبكة المحلية. انقر بزر الماوس الأيمن فوقه وحدد عنصر القائمة "Map network drive". يمكنك أيضًا ببساطة تحديد عنصر "الخدمة" في القائمة العلوية وتحديد نفس القسم.
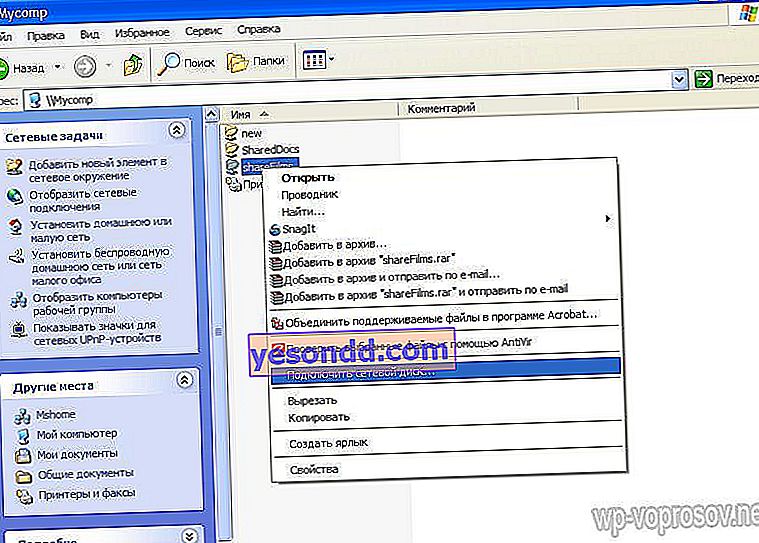
بعد ذلك ، قمنا أيضًا بتعيين حرف له ووضع علامة اختيار للتشغيل التلقائي عند تشغيل Windows.
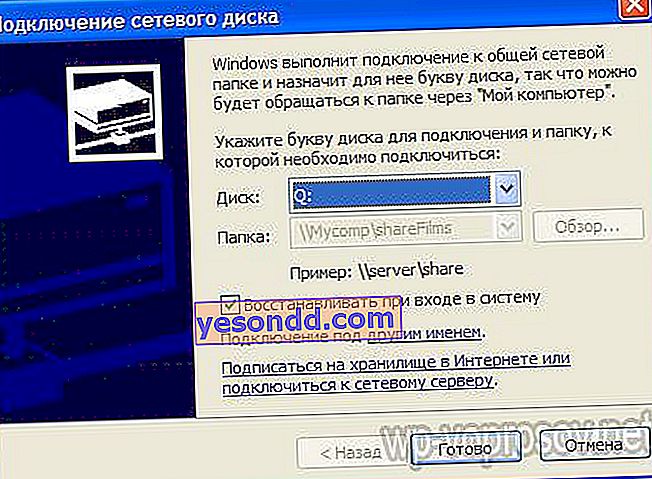
الآن ، إذا انتقلت إلى "جهاز الكمبيوتر" ، فسيتم عرض محركات الأقراص الثابتة ، بالإضافة إلى مجلدات الشبكة المتصلة كمحركات أقراص الشبكة ، والتي يشار إليها برموز منفصلة.
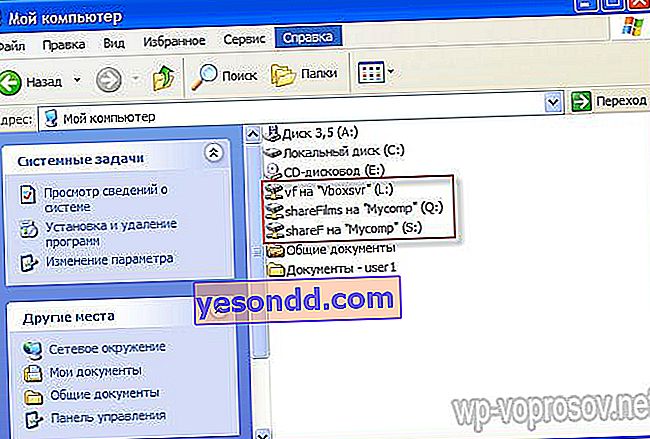
هذا كل شئ. بالنسبة لأولئك الذين لم يفهموا كيف بعد ، إليك مقطع فيديو:
