مسألة تسريع الفيديو على المسار تقلق كل من يعمل في محرر الفيديو. سننظر اليوم في كيفية تسريع مقطع أو إبطاء جزء من الفيديو في Movavi Video Editor أو Suite.
كيفية تغيير سرعة جزء الفيديو في Movavi Editor؟
- حدد جزء من الفيديو
- انتقل إلى "Clip Properties"
- حددنا السرعة المطلوبة كنسبة مئوية من الأصل
تسريع مقطع الفيديو في Movavi
أولاً ، دعنا نضيف مقطع فيديو إلى الجدول الزمني لـ Movavi Video Editor ونحدد مقطع فيديو عليه للإسراع أو الإبطاء.
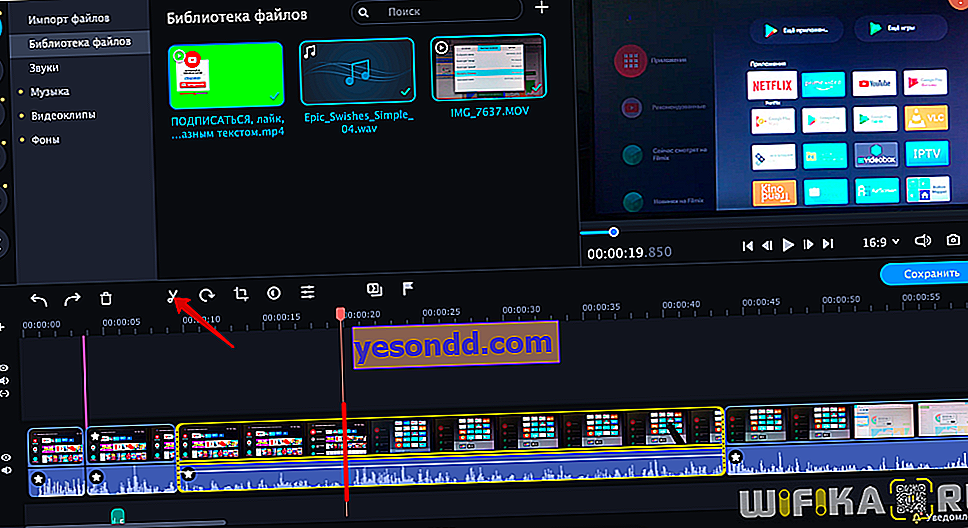
انقر نقرًا مزدوجًا فوق زر الماوس الأيسر لتحديد المقطع المطلوب بحيث تظهر نافذة تحرير "Clip Properties". نحن هنا مهتمون بمعامل "السرعة". للتسريع ، قمنا بتعيين القيمة على أكثر من 100٪ / على سبيل المثال ، لتسريع الفيديو مرتين ، تحتاج إلى ضبط 200٪ ، في 3 - 300٪ ، إلخ.
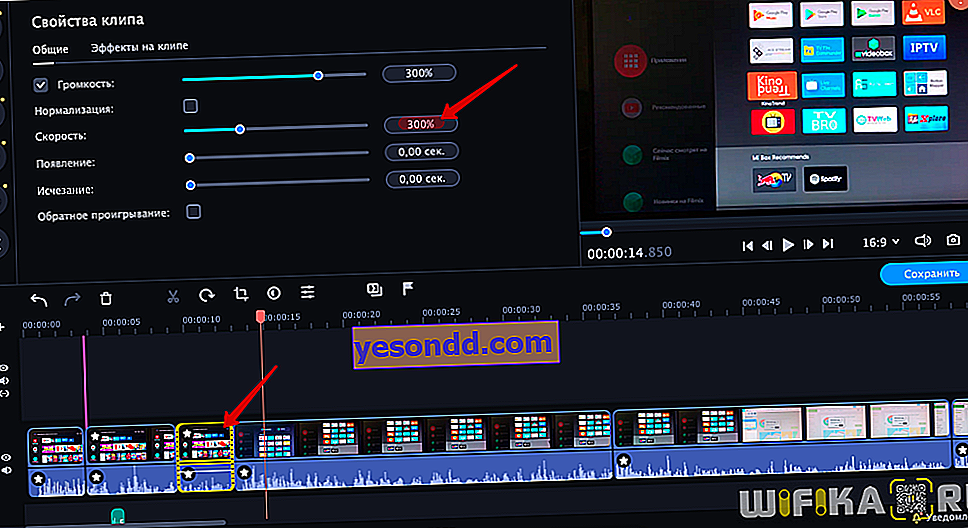
أبطئ مقطع الفيديو في Movavi Video Editor
من أجل إبطاء جزء من الفيديو في Movavi Video Editor ، على العكس من ذلك ، قم بتقليل العدد. إذا كنت بحاجة إلى الإبطاء بمقدار النصف ، فقم بتعيين 50٪ ، 3 - 33٪ ، 4 - 25٪.
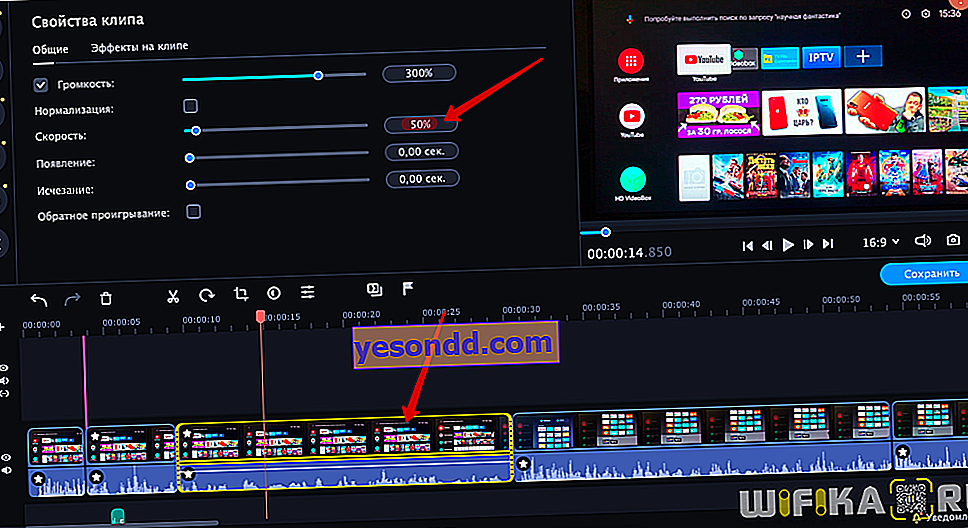
العمل مع الصوت عند تسريع مقطع الفيديو أو إبطائه في Movavi Video Editor
يرجى ملاحظة أنه عند تسريع مقطع فيديو أو إبطائه في البرنامج ، إلى جانب الفيديو المجاور له ، تتغير السرعة ومسار الصوت أيضًا. لسوء الحظ ، لا يتوفر لدى Movavi Video Editor خيار الضبط حتى لا تتغير درجة الصوت. لتجنب التأثير المضحك ، يمكننا إيقاف تشغيل الصوت على هذا الجزء. للقيام بذلك ، قم بإلغاء تحديد معلمة "الحجم" في خصائص المقطع
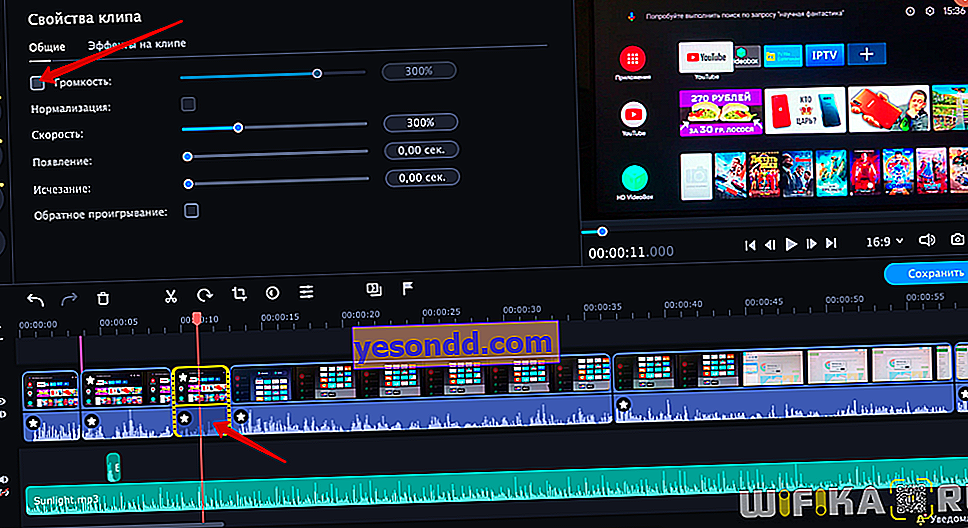
إذا كان يجب حفظ المسار الصوتي وإضافته إلى الفيديو ، فيجب أولاً فصله عن الفيديو. للقيام بذلك ، انقر بزر الماوس الأيمن على المقطع المحدد وحدد "إزالة تثبيت الصوت" في القائمة الإضافية
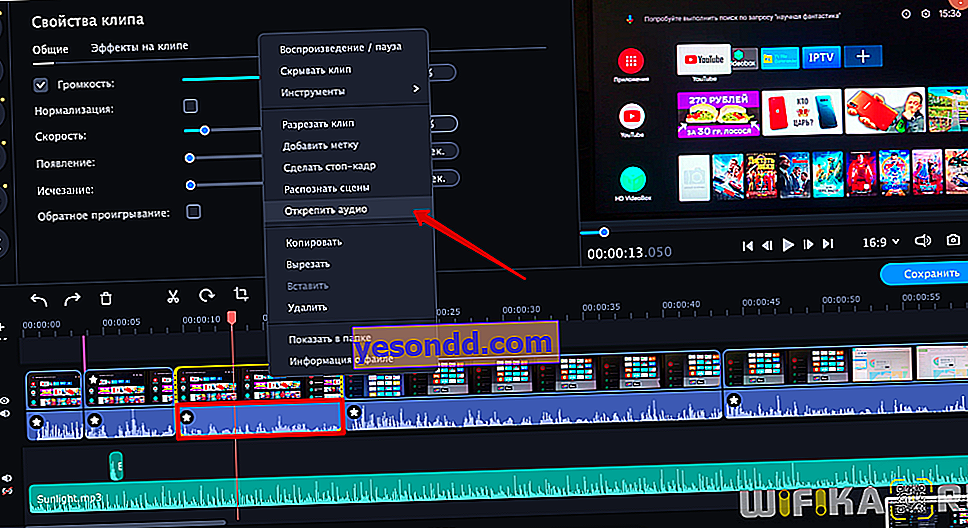
سينخفض صف الصوت إلى مسار منفصل.

الآن ، بعد إبطاء أو تسريع الجزء المقابل من الفيديو ، سيبقى المسار الصوتي في مكانه.
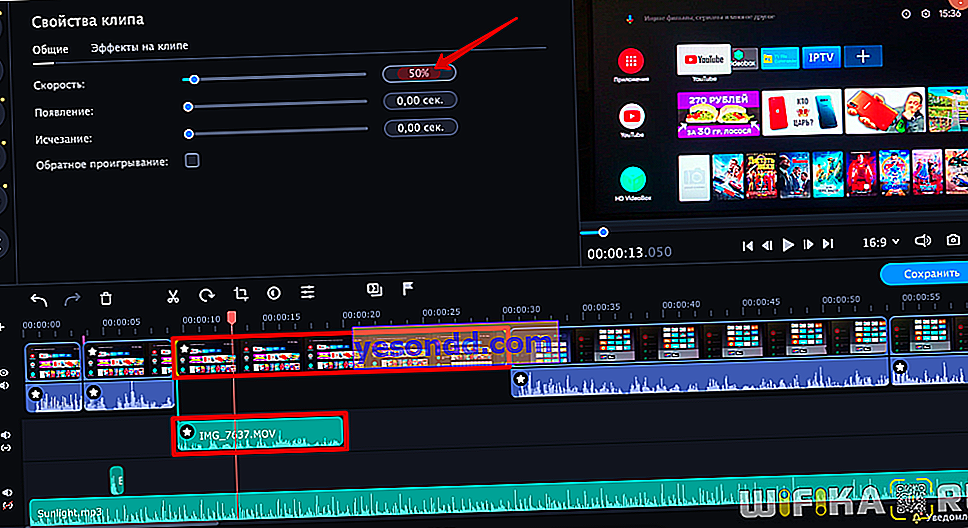
فيديو
اشتريت Movavi Video Editor بسعر مخفض هنا - //vk.cc/auyUCc
أطقم البرنامج - //vk.cc/auyTKp
يمكنك توفير أموال إضافية مع استرداد النقود LetyShop - //vk.cc/auyUjK
