يعد جهاز التوجيه في وضع مكرر wifi أو مكرر أو وضع جسر WDS ميزة ملائمة للغاية مدمجة في العديد من طرز TP-Link. يسمح لك باستخدام جهاز توجيه عادي كمعزز للإشارة من نقطة وصول لاسلكية أخرى ويسمى "جسر WDS". ومع ذلك ، لا تحتوي جميع الطرز على هذا الإعداد ، لذلك إذا كنت بحاجة إلى استخدام جهاز توجيه TP-Link كمكرر إشارة wifi ، فأنت بحاجة إلى التأكد من وجوده فيه. كيفية إعداد جهاز توجيه TP-Link wifi في وضع مكرر (جسر WDS) كمكبر للصوت أو مكرر لشبكة لاسلكية؟ دعنا نتحدث في هذا المقال.
ما هو مكرر ، مكرر أو مكبر للصوت على جهاز التوجيه؟
من الملائم استخدام جهاز توجيه كمكرر إذا كانت هناك حاجة لتوسيع شبكة WiFi إلى بعض الغرف البعيدة وفي نفس الوقت لديك جهاز توجيه ثانٍ غير مستخدم. في هذه الحالة ، لا تحتاج إلى شراء جهاز منفصل - نحن فقط نضعه بين المصدر والمكان الذي لا تصل فيه الشبكة ، ونحوله إلى وضع مكرر WiFi (ما هو مضخم wifi كأداة منفصلة مكتوب بمزيد من التفاصيل في منشور آخر). تلتقط الإشارة وتمددها أكثر ، بقدر ما تكون قوة الهوائيات الخاصة بها كافية.
ما هو جسر WDS على جهاز التوجيه؟
جسر WDS هو أحد الأسماء لوظيفة جهاز توجيه wifi كمكرر إشارة. تستخدم لدمج شبكتين لاسلكيتين في واحدة عبر WiFi عن طريق توصيل جهازي توجيه عبر جسر WDS.
على سبيل المثال ، لديك شبكتان محليتان مختلفتان تمامًا. إذا قمت بالاتصال بكل واحد منهم عبر جهاز توجيه ، فقم بتبديلها إلى وضع جسر WDS وقم بتكوين بعضها البعض عبر WiFi ، فيمكنك إنشاء شبكة مشتركة واحدة.
كيف يعمل جهاز توجيه TP-Link WiFi في وضع جسر WDS
تعد أجهزة توجيه TP-Link مثالاً حيث يتم دمج وظيفة الجسر اللاسلكي WDS في إعداد واحد مع وضع المكرر (مكرر). هذا يمكن أن يؤدي إلى الارتباك.
في شكلها النقي ، تختلف في ذلك عند استخدام جهاز التوجيه كمكرر wifi فقط ، فإنه سيؤدي فقط إلى إطالة الإشارة الحالية. على الهواتف وأجهزة الكمبيوتر المحمولة الخاصة بك ، سترى شبكة واحدة في كل مكان في منطقة الاستقبال ، كما لو كان جهاز توجيه واحد فقط يعمل ، ولكنه قوي جدًا.
يشير جسر WDS إلى أن جهاز التوجيه الثاني سينقل أيضًا شبكته اللاسلكية الخاصة ، والتي سيكون لها SSID الخاص بها ، وبالتالي ، كلمة المرور الخاصة بها. علاوة على ذلك ، لن تكون هذه الشبكات متصلة ببعضها البعض بأي شكل من الأشكال ، باستثناء الإنترنت العام. من هاتفك أو جهاز الكمبيوتر الخاص بك ، يمكنك رؤية اتصالين في وقت واحد واختيار أي منهما للوصول إلى الإنترنت. ولكن للعمل مع شبكة محلية ، فأنت بحاجة إلى الاتصال بالضبط بالشبكة التي تتصل بها جميع الأجهزة الأخرى.
بالإضافة إلى ذلك ، في وضع Bridge-WDS ، يمكن لـ TP-Link نقل الإنترنت إلى جهاز بدون دعم WiFi ، أي للعمل في وضع العميل.
في الطرز الأخرى ، توجد WDS و WISP و Repeater (Extender) في أقسام مختلفة من القائمة.
ما الذي تحتاجه لكي يعمل جهاز توجيه TP-Link في وضع المكرر أو جسر WDS؟
من أجل استخدام جهاز التوجيه TP-Link كمكرر wifi ، ما عليك سوى شرط واحد:
يجب أن تدعم هذا الوضع. في الوقت نفسه ، لا يهم أي شركة هي جهاز التوجيه الرئيسي الذي توزع الإشارة - Asus ، D-Link ، Zyxel ، Keenetic ، إلخ. معيار WiFi هو نفسه بالنسبة للجميع ، لذلك سيتمكن جهاز التوجيه في وضع مكبر الصوت من التقاط أي شبكة.
قبل البحث عن مكرر أو وضع جسر WDS في الإعدادات ، انظر إلى مواصفات الطراز الخاص بك على موقع الشركة المصنعة. يمكن أن يطلق عليه "مكرر" أو "موسع" ، "WDS" ، "جسر" ، "مكرر" ، "مكبر للصوت". يوجد اليوم القليل من الالتباس في المصطلحات ، فقد تختلف قليلاً لكل شركة ، لذلك قد يخفي أي من هذه الأسماء بالضبط ما نحتاجه.
تكوين وضع TP-Link Repeater (WDS)
لتكوين جهاز توجيه TP-Link كمكرر wifi ، يجب أولاً تعيين عنوان IP له بشكل صحيح من نفس الشبكة الفرعية مثل جهاز التوجيه الذي تخطط لاستقبال إشارة منه. نظرًا لأن كلا الموجهين سيعملان ضمن نفس الشبكة ، يجب أن يكون لهما عناوين IP مختلفة.
لنفترض أن نقطة الوصول الرئيسية أو جهاز التوجيه الذي تم تصنيعه بواسطة TP-Link هو أيضًا. بعد ذلك ، بالنسبة لكلا جهازي التوجيه ، يكون عنوان IP الافتراضي هو 192.168.0.1. لذلك ، بالنسبة لجهاز التوجيه المكرر ، تحتاج إلى تغيير الرقم الأخير ، على سبيل المثال ، إلى "2".
مثال آخر هو جهاز التوجيه الرئيسي الخاص بنا من Asus ، والذي يحتوي على IP القياسي 192.168.1.1. في هذه الحالة ، على جهاز التوجيه TP-Link في وضع المكرر ، ستحتاج إلى تسجيل العنوان 192.168.1.2 ، أي تغيير رقمين في الكتلة الأخيرة وقبل الأخيرة.
لتغيير عنوان IP إلى TP-Link ، يجب أن تذهب إلى لوحة التحكم ، عنصر القائمة "Network - LAN" وتحديد العنوان الذي حددناه كعنوان IP ، وفقًا لعنوان الجهاز الرئيسي.
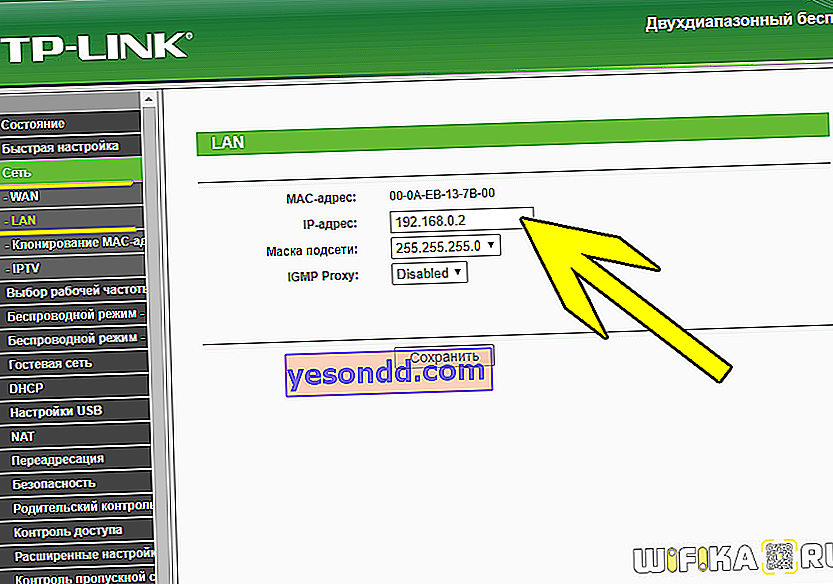
اقرأ عن كيفية إدخال إعدادات جهاز التوجيه لتغيير عنوانه في مقالتي الأخرى. قبل ذلك ، أوصي أيضًا بإعادة إعدادات مصنع TP-Link.
قم بتطبيق الإعدادات باستخدام الزر "حفظ" وانتظر حتى يتم إعادة تشغيل جهاز التوجيه.
في غضون ذلك ، يقوم بذلك ، انتقل إلى جهاز التوجيه الأول وقم بتعيين قناة WiFi ثابتة عليه بالتردد المحدد للترحيل - وهذا ضروري لاتصال مستقر في تكويننا الحالي. اقرأ عن كيفية القيام بذلك في مقال مخصص.
بعد ذلك ، نعود إلى لوحة إدارة جهاز التوجيه TP Link في وضع التكرار وفي قسم "الوضع اللاسلكي - الإعدادات" ، قم بتنشيط عنصر "WDS" مع مربع اختيار.
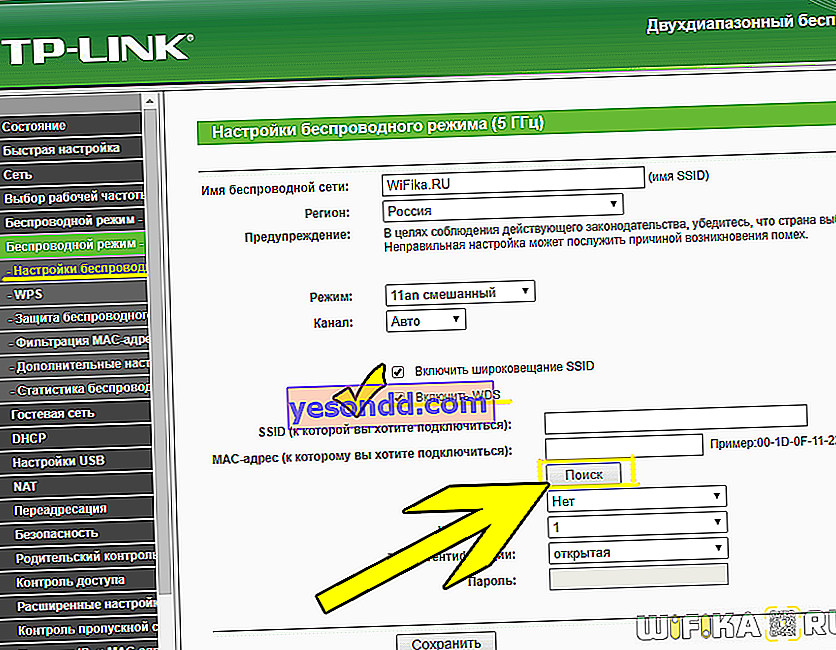
ثم انقر فوق الزر "بحث" - سيتم فتح قائمة بالشبكات المتاحة للاتصال. حدد الشخص الذي تريد تقويته وانقر على رابط "اتصال".
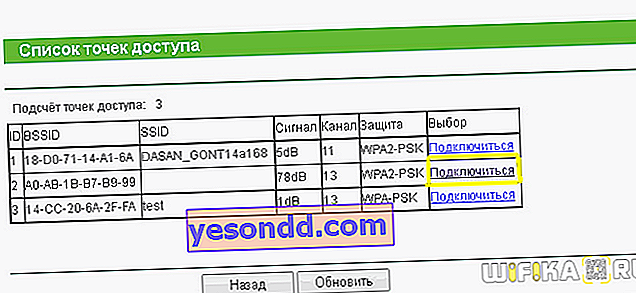
بعد ذلك ، يبقى فقط تعيين نفس المعلمات لشبكة wifi مثل جهاز التوجيه الرئيسي - حدد نوع التشفير و SSID وكلمة المرور - وحفظ التغييرات.
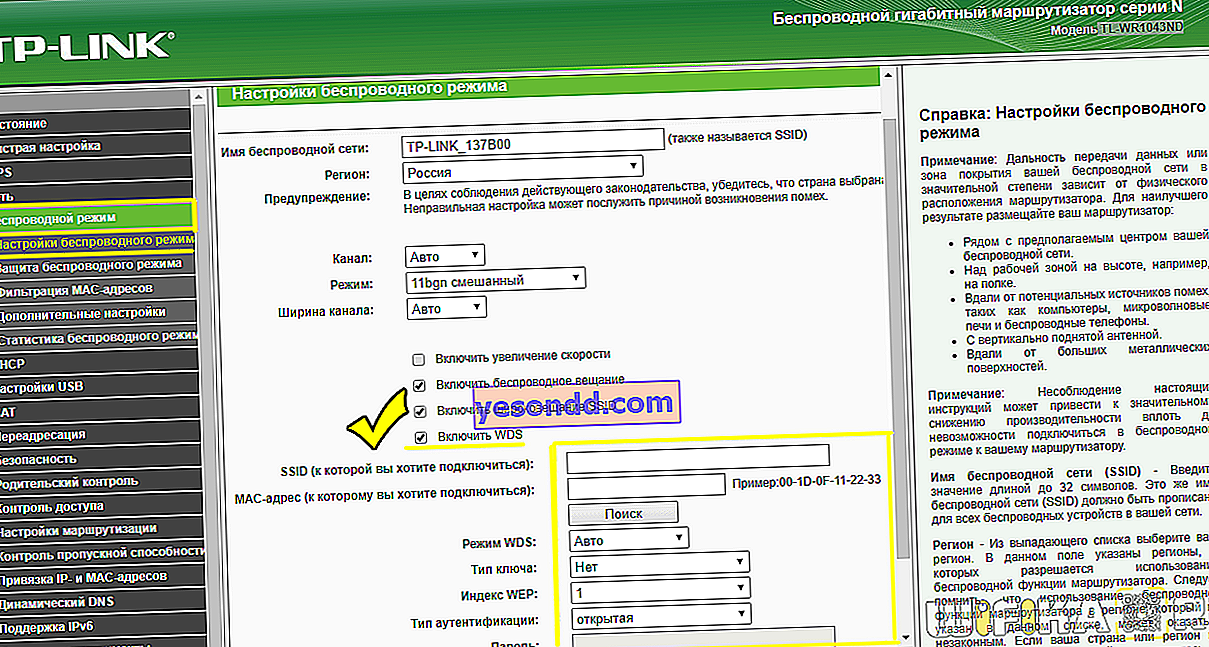
كيفية إعداد جهاز توجيه TP-Link في وضع جسر WDS في البرنامج الثابت الجديد؟
صعوبة تكوين وضع الجسر على جهاز التوجيه TP-Link ، وهو أنه لم يتم وضعه في "وضع" منفصل ، وجميع المعلمات مسجلة في عدة أقسام مختلفة من القائمة. لم يختف هذا الالتباس في أي مكان في الإصدار الجديد من البرنامج مع لوحة الإدارة باللونين الأزرق والأبيض.
لتنشيط هذه الوظيفة في طرازات TP-Link الحديثة ، انتقل إلى لوحة المسؤول وافتح عنصر "أدوات النظام - إعدادات النظام" في علامة التبويب "إعدادات إضافية". وضع علامة اختيار على "تمكين جسر WDS" في "الوضع اللاسلكي 2.4 جيجاهرتز" أو "5 جيجاهرتز" - اعتمادًا على تردد الموجه الثاني الذي نريد الاتصال به عبر WDS.
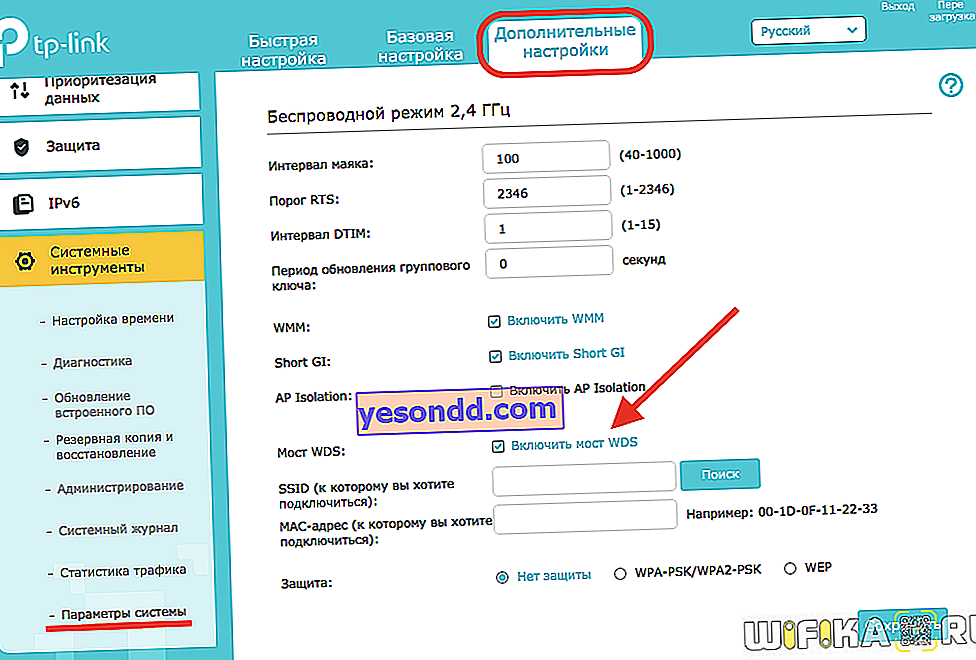
بعد ذلك ، انقر فوق الزر "بحث" وحدد من قائمة الشبكات في منطقة التغطية الشبكة التي نريد إنشاء جسر بها.
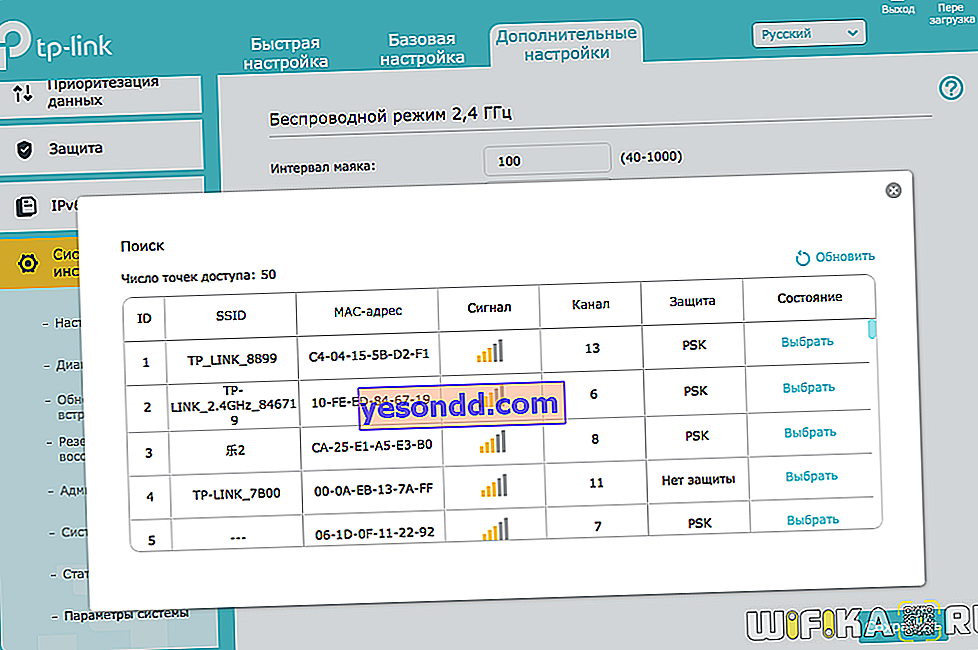
بعد ذلك ، سيتم استبدال عنوان MAC الخاص بالموجه الرئيسي تلقائيًا. نحتاج إلى تحديد نوع التشفير وإدخال كلمة مرور للاتصال بهذه الشبكة ، ثم حفظ الإعدادات.
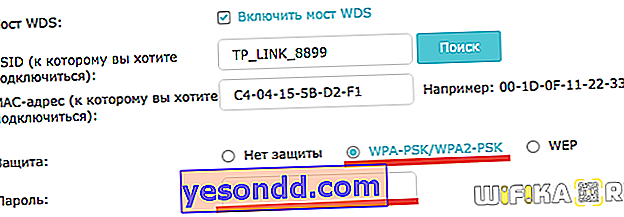
الخطوة التالية هي تعطيل خادم DHCP على جهاز التوجيه في وضع الجسر ، حيث سيتولى جهاز التوجيه الرئيسي الآن وظيفة توزيع عناوين IP. للقيام بذلك ، انتقل إلى قسم "الشبكة - خادم DHCP" وقم بإلغاء تحديد المربع "تمكين خادم DHCP"
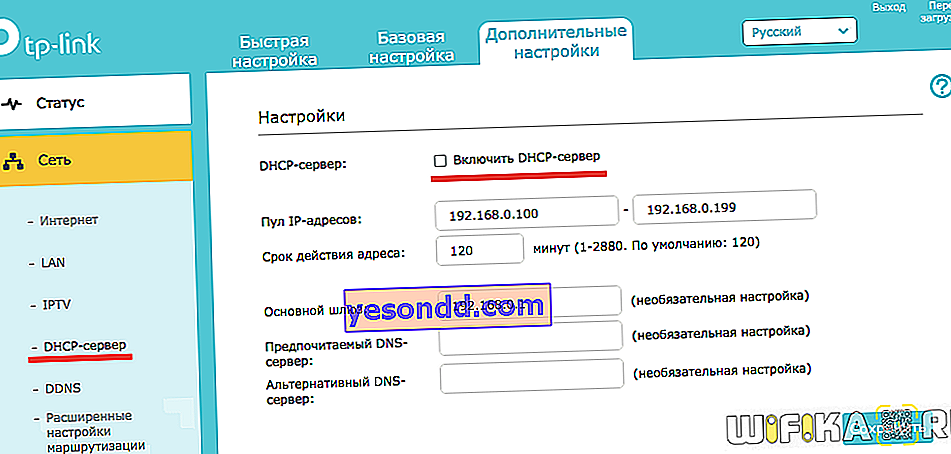
أخيرًا ، الإجراء الأخير الذي نحتاج إلى اتخاذه هو الانتقال إلى قائمة "LAN" في نفس مجموعة القائمة وتسجيل عنوان IP جديد لهذا الجهاز يدويًا من النطاق المسموح به للاستخدام ، والذي تم تحديده في إعدادات جهاز التوجيه الرئيسي.
كيفية تسجيل الدخول إلى جهاز توجيه TP-Link تم تكوينه كمكرر WiFi؟
بعد أن يتحول جهاز التوجيه TP-Link إلى وضع الجسر المكرر ، يبدأ في تلقي عنوان IP من خادم DHCP ، والذي تم تكوينه على أول جهاز توجيه رئيسي. ولكن إذا غيرت رأيك فجأة بشأن استخدامه كمكرر إشارة ، وأردت نقله مرة أخرى إلى نقطة الوصول دون اللجوء إلى إعادة تعيين كاملة ، فإن السؤال الذي يطرح نفسه هو كيفية الوصول إليه الآن - بعد كل شيء ، لم يعد عنوان IP القديم الذي كان لديه افتراضيًا صالحًا. ...
لنبدأ بحقيقة أن لا أحد ألغى إمكانية إعادة تعيين إعدادات المصنع بالكامل. ولكن حتى بدون هذا الإجراء الأساسي ، يمكن حل كل شيء بكل بساطة.
نحتاج إلى الدخول إلى لوحة التحكم الخاصة بالموجه الرئيسي ، وإلقاء نظرة على قائمة العملاء والعثور على الموجه الثاني بينهم. سيتم الإشارة إلى عنوان IP الحالي الخاص به هناك ، والذي من خلاله سيكون من الممكن الدخول إلى اللوحة وتغيير وضع التشغيل.
لماذا لا يعمل جسر WDS على جهاز توجيه TP-Link؟
من الناحية النظرية ، إذا تم كل شيء بشكل صحيح ، فلا ينبغي أن تنشأ صعوبات في التشغيل. ومع ذلك ، هناك حالات لا يعمل فيها الإنترنت في وضع الجسر.
لقد وجدنا حلين يمكنهما المساعدة في حل المشكلة.
- قم بتعطيل وظيفة WPS (أو QSS) على كلا جهازي التوجيه
- قم بإلغاء تنشيط خادم DHCP على جهاز التوجيه الرئيسي وتعيين عناوين IP يدويًا على الشبكة
بصراحة ، لا أعرف كيف يمكنهم التدخل ، ولكن مع ذلك ، تظهر الممارسة أنه بسبب هذه الإعدادات الممكّنة بالتحديد ، يكون وضع WDS على TP-Link غير مستقر غالبًا.
