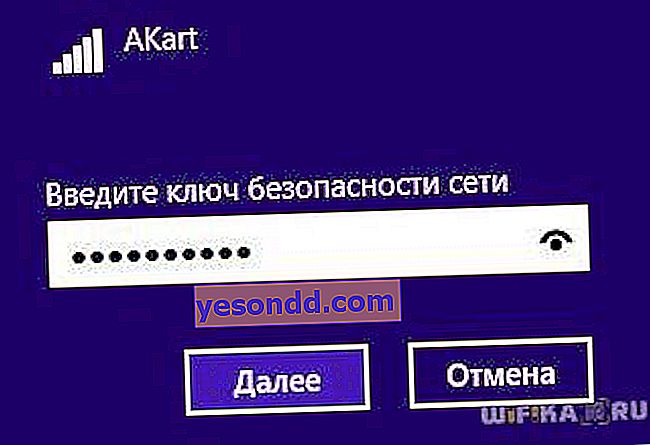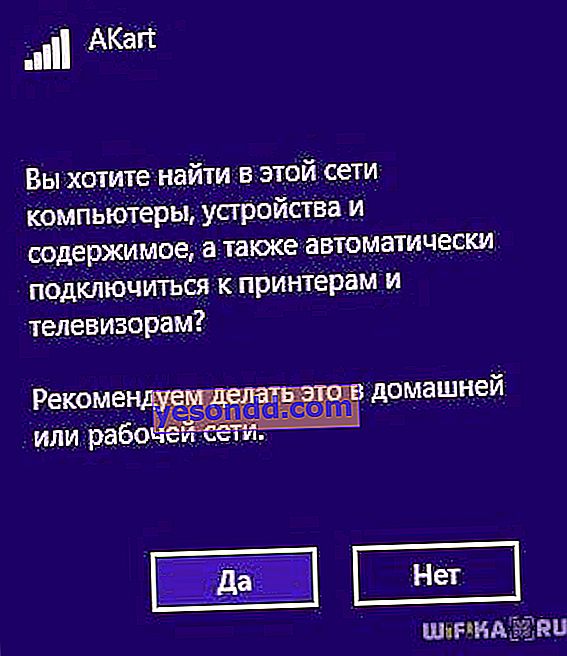في هذه المقالة ، سأخبرك بكيفية الاتصال بشبكة wifi من كمبيوتر سطح مكتب يعمل بنظام Windows بدون سلك عبر محول. وعلى الرغم من انتشار التقنيات اللاسلكية في كل مكان بالفعل ، لا يعرف الجميع كيفية الوصول إلى الإنترنت باستخدام اتصال لاسلكي على جهاز كمبيوتر. على الرغم من أنه اليوم أكثر أهمية من أي وقت مضى - ففي النهاية ، يمكنك الاتصال بشبكة wifi من خلال جهاز توجيه أو هاتف ذكي ليس فقط من جهاز كمبيوتر ثابت ، ولكن أيضًا من جهاز كمبيوتر محمول. هذا يعني أنه يمكنك العمل أو مشاهدة فيلمك المفضل ليس فقط في المنزل عبر الكابل ، ولكن أيضًا في المقهى أو مركز التسوق أو حتى مترو الأنفاق. اليوم ، نظام التشغيل الأكثر صلة هو Windows 10 ، لذلك دعونا نرى كيفية توصيل جهاز كمبيوتر عبر محول WiFi بالشبكة باستخدام هذا المثال.
كيفية توصيل جهاز كمبيوتر ثابت عبر شبكة wifi؟
تحتوي معظم الأجهزة الحديثة بالفعل على وحدة wifi مثبتة - وهذا ينطبق على معظم أجهزة الكمبيوتر المحمولة وأجهزة الكمبيوتر المحمولة (أجهزة الكمبيوتر المحمولة الصغيرة التي تم إنشاؤها للعمل على الإنترنت) والأجهزة اللوحية والهواتف الذكية. ومع ذلك ، إذا كان جهاز الكمبيوتر القديم الثابت في مكان ما في ركن من أركان غرفة الجدة راكدًا بالخرق ، فيمكن أيضًا تضمينه في لعبتنا - لا يزال بإمكان الجد إعطاء احتمالات للوحدات الجديدة! يوجد جهاز خاص له في المتجر - محول لاسلكي سيجعل الكمبيوتر الشخصي الثابت عضوًا كاملاً في عائلة wifi.

هناك نوعان من المحولات - قابلة للإزالة أو راحة. مدمج ، أو شبكة ، يتم توصيلها بالهيكل في فتحة PCI ، مثل الشبكة أو بطاقة الفيديو. علامة زائد في تشغيله الأكثر استقرارًا ، ناقص - يجب إدخاله في الداخل ونسيانه ، بينما يمكن تثبيت جهاز قابل للإزالة على كمبيوتر آخر ، إذا لزم الأمر.

لذلك ، أستخدم محول USB wifi لجهاز الكمبيوتر الخاص بي وعمومًا لا أواجه أي مشاكل مع الاستقرار أو سرعة wifi - الشيء الرئيسي هو أنه يطابق خصائص جهاز التوجيه الخاص بك ويدعم نفس معايير الاتصال.
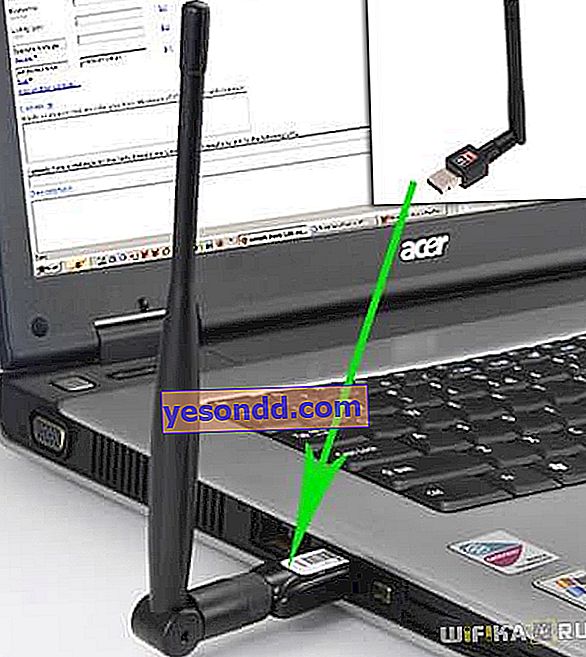
لديّ طراز Trendnet TEW 624-UB ، بشكل غريب بما فيه الكفاية (وفقًا لتجربة استخدام أجهزة التوجيه وكاميرات IP الخاصة بهم) ، لكنه خيار مناسب تمامًا ويعمل بشكل لا تشوبه شائبة. باستخدام مثاله ، سأوضح كيفية توصيل جهاز كمبيوتر بشبكة wifi.
- أدخل المحول في موصل USB
- قم بتشغيل قرص التثبيت المضغوط وقم بتثبيت برامج التشغيل والأداة المساعدة لإدارة الجهاز
بعد ذلك ، تحتاج إلى إعادة تشغيل الكمبيوتر وتنشيط تشغيل المحول اللاسلكي - يتم تشغيله إما من الأزرار الموجودة على لوحة المفاتيح ، أو باستخدام زر منفصل أو مفتاح تبديل في العلبة - لقد كتبت بالفعل عن هذا بمزيد من التفصيل في مقال آخر - لن أكرر نفسي.
سأخبرك بسر بسيط - يمكن التعرف بسهولة على جميع المحولات الحديثة في نظام التشغيل Windows 10 بدون أدوات مساعدة إضافية من جهات خارجية. لذلك ، يمكنك ببساطة توصيل المحول بمنفذ USB ، وتثبيت برنامج التشغيل واستخدامه.
يوصى بتحديث برنامج التشغيل الخاص بالمحول لنظام التشغيل Windows من الموقع الرسمي للمطور بحيث يعمل بثبات مع أحدث التغييرات التي تم إجراؤها على نظام التشغيل.
بعد ذلك ، ابحث عن اختصار "TEW Manager" على سطح المكتب. نطلق التطبيق ونذهب إلى قسم "Site Survey" ، أي باللغة الروسية ، قائمة الشبكات المتاحة للاتصال.

نختار خاصتنا فيه واعتمادًا على نوع التشفير الذي أنشأته (WPA أو WEP) ، سيتم فتح نافذة جديدة ندخل فيها كلمة المرور الخاصة بنا. بعد ذلك ، يجب أن يبدأ الإنترنت في العمل.
ما الذي تحتاجه لتوصيل WiFi على جهاز كمبيوتر باستخدام أدوات Windows المدمجة؟
إذا قررت ، بناءً على نصيحتي ، عدم استخدام التطبيق الاحتكاري ، فسنقوم بتوصيل الكمبيوتر بجهاز توجيه wifi باستخدام البرنامج المدمج. عندما يتم تثبيت الجهاز وفي حالة العمل على اللوحة السفلية لنظام التشغيل Windows 10 ، يمكننا رؤية رمز الاتصالات اللاسلكية.
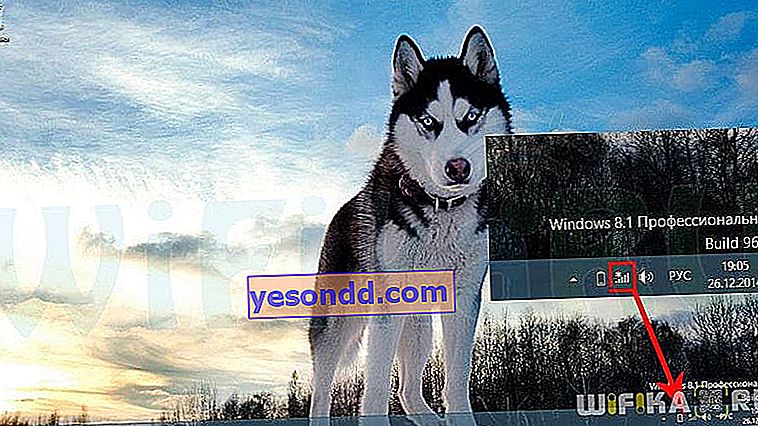
انقر فوق هذا الرمز لفتح اللوحة الجانبية ، والتي ستعرض قائمة بجميع الشبكات المتاحة للاتصال.

- نختار الشخص الذي تعرف كلمة المرور منه أو غير المحمي بكلمة مرور ونضغط على "اتصال"

- أدخل المفتاح
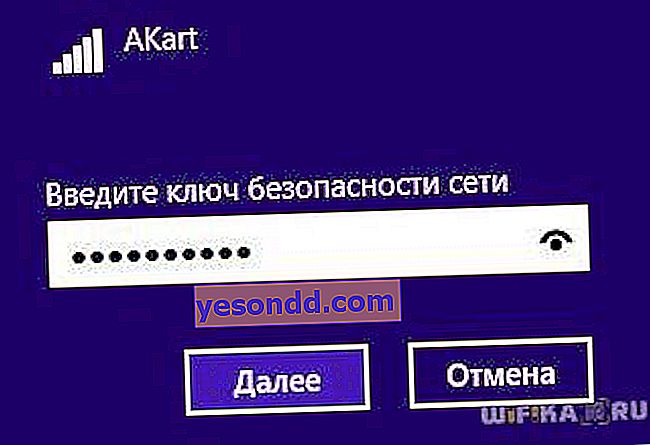
- وسيتصل الكمبيوتر بالإنترنت. إذا كنت تريد أن تشارك بشكل كامل في عمل الشبكة المحلية ، فعندئذٍ أيضًا في الخطوة الأخيرة ، قم بتمكين اكتشاف الأجهزة الأخرى بداخلها - أجهزة الكمبيوتر ، والأجهزة اللوحية ، وأجهزة التلفزيون ، والطابعات ، إلخ.
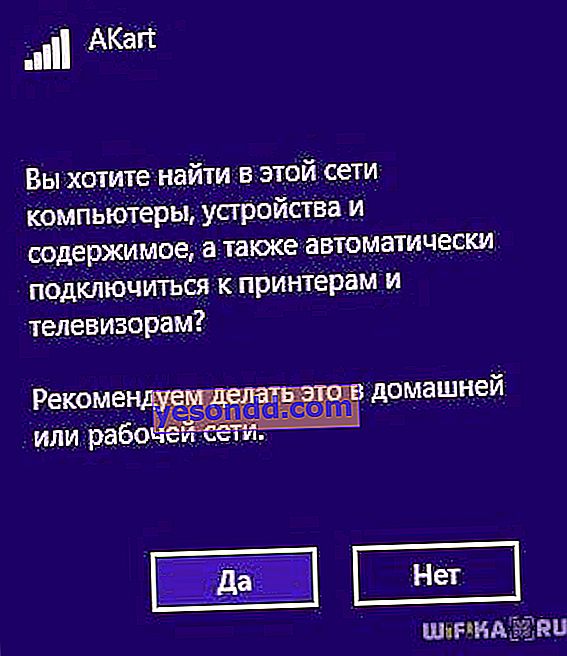
مشاكل في توصيل الكمبيوتر بشبكة WiFi بدون سلك
إذا كانت لديك أي مشاكل في توصيل جهاز الكمبيوتر الخاص بك بشبكة WiFi بدون سلك ، فأنا أوصي بالاهتمام بالمقالات التالية ، التي توضح بالتفصيل الأخطاء الأكثر شيوعًا في Windows 7 و 8 و 10:
- خطأ في توصيل كبل الشبكة
- أهم 5 أسباب لعدم عمل WiFi
- اتصال WiFi محدود
توصيل كمبيوتر سطح المكتب لاسلكيًا عبر شبكة WiFi بشبكة منزلية
لكننا لن نقتصر على توصيل زوج من أجهزة الكمبيوتر المحمولة وأجهزة الكمبيوتر بشبكة wifi - بعد كل شيء ، هناك فرصة أكثر إثارة للاهتمام: دمج أجهزة مختلفة في شبكات wifi المنزلية. أي أننا سنكون قادرين على طباعة الملخصات أثناء الاستلقاء على السرير ثم نلتقطها من الطابعة في المطبخ ، وكذلك نرميها لأخينا في الغرفة المجاورة دون استخدام الإنترنت والأسلاك. تبدو مغرية ، أليس كذلك؟
دعونا ننفذ! لهذا تحتاج إلى برنامج واحد. إنه مدفوع ، يكلف 40 دولارًا في الإصدار الأكثر تقدمًا الآن ، لكنني حصلت عليه مع بعض أجهزة التوجيه كتطبيق ، لذلك سأعرضه عليه - ربما يمكنك العثور على نظائر مجانية. يطلق عليه Cisco Network Magic. التثبيت والتشغيل.
تفتح نافذة الإعدادات الأساسية. بادئ ذي بدء ، يمكنك هنا الاتصال بالشبكات المتاحة ، كما في الأمثلة السابقة. للقيام بذلك ، انتقل إلى قسم "العمل لاسلكيًا".
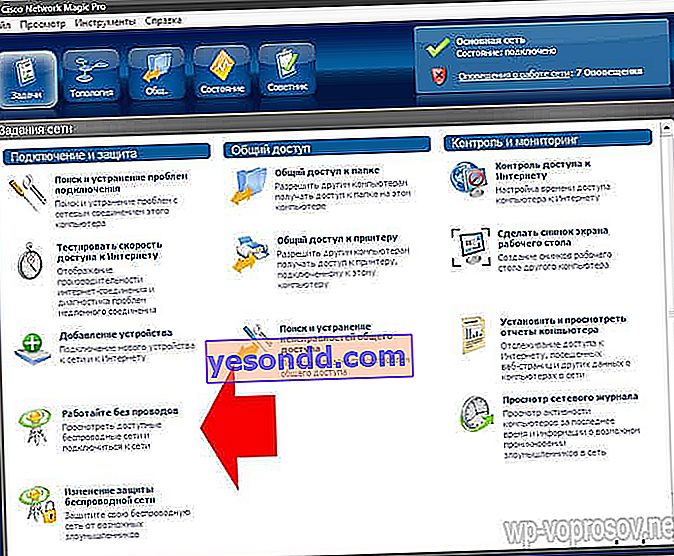
بعد ذلك ، نجد شبكاتنا في القائمة ونضغط عليها.
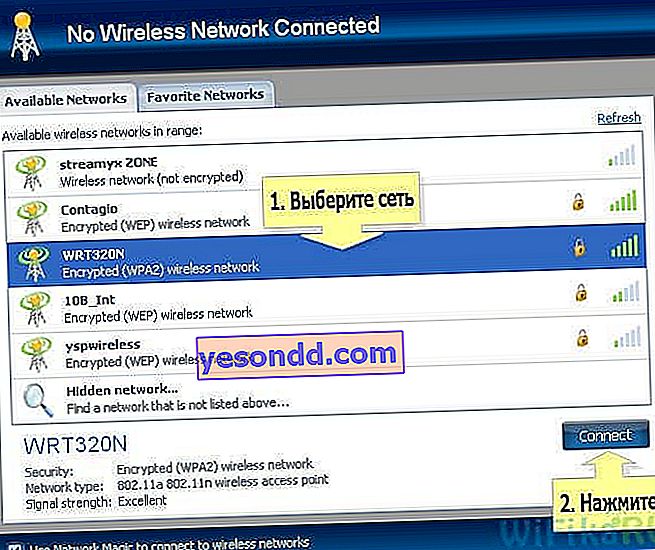
ثم نقوم بإدخال كلمة المرور لشبكتنا والاتصال.
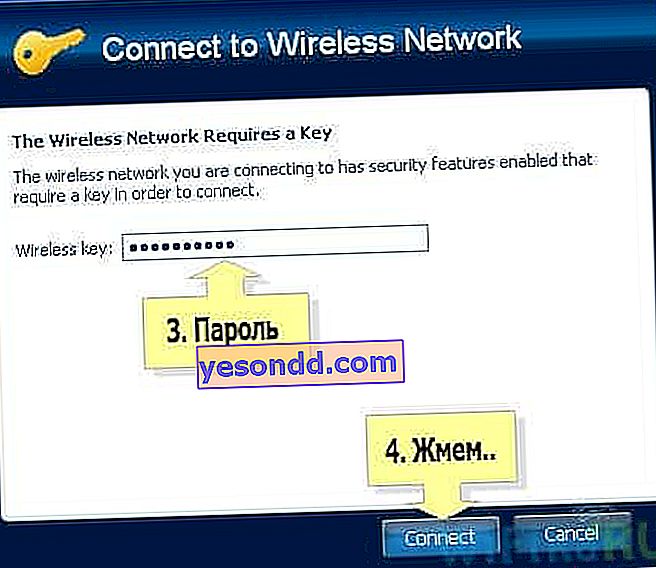
الآن من خلال الانتقال إلى علامة تبويب الخريطة (الخريطة) ، يمكنك رؤية جميع الأجهزة التي تعد جزءًا من شبكة wifi المنزلية.
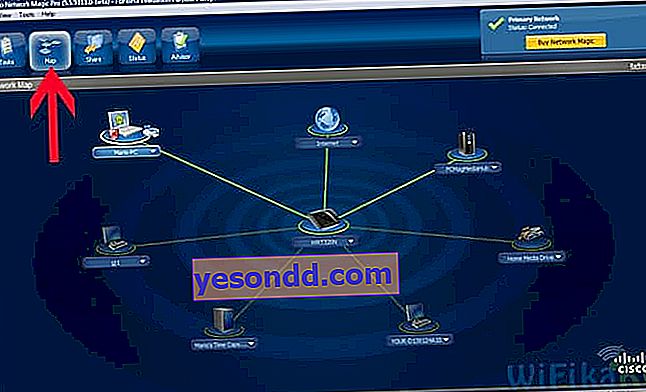
من خلال النقر فوق أي منها ، يمكنك الوصول إلى المجلدات المشتركة الداخلية الخاصة بهم أو الوصول إلى الأجهزة المشتركة. من أجل التحكم في الوصول إليها ، دعنا نعود إلى علامة التبويب السابقة. الآن سنكون مهتمين بالعمود الثاني من هذه القائمة - "مشاركة".
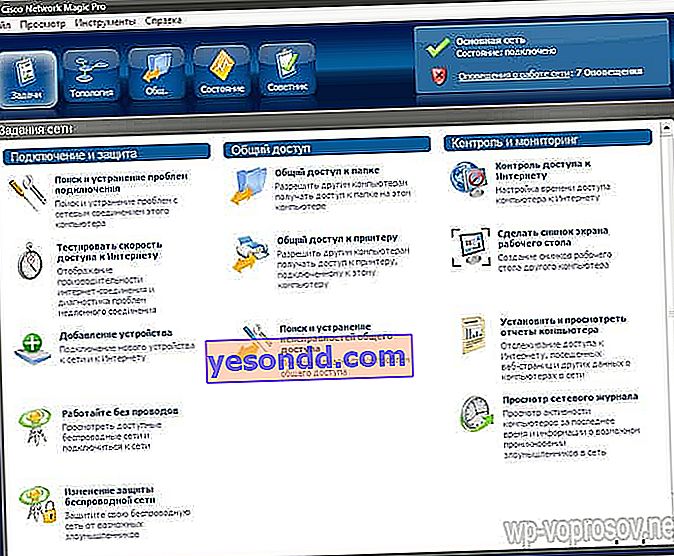
انقر فوق "مشاركة هذا المجلد" وحدد المجلد الذي تريد فتحه للعرض على الأجهزة الأخرى. بعد ذلك ، ستظهر رسالة مفادها أنك تحتاج إلى تثبيت Network Magic على أجهزة أخرى للوصول إليها ، ولكن من تجربة Win 7 ، كل شيء يعمل بشكل جيد بالفعل في اتجاه Win 7> NM أي ، من جهاز كمبيوتر محمول به سبعة ، يمكنني رؤية الملفات الموجودة في مجلدات الكمبيوتر الذي يعمل عليه Network Magic. الآن تحتاج فقط إلى الانتقال إلى قسم "الشبكة" (أو Topology ، Map) ، وسترى جميع أجهزة الكمبيوتر المتصلة بشبكة Wi-Fi المنزلية الخاصة بك وفتح المجلدات داخل كل منها. لكن هذا لا يعمل في الاتجاه المعاكس - من أجل استخدام الملفات على جهاز كمبيوتر محمول ، عند الدخول من جهاز كمبيوتر ، يجب عليك أيضًا تثبيت البرنامج على الجهاز الأول.
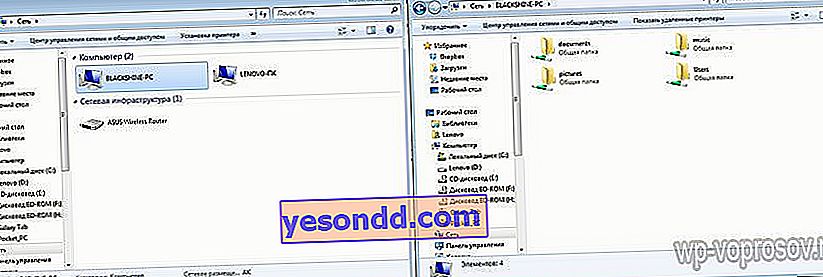
الطابعات المشتركة
من المواقف الشائعة إلى حد ما عندما تكون الطابعة متصلة بجهاز كمبيوتر لا يحتوي على وحدة wifi - عبر منفذ متوازي أو USB. وهي ليست مريحة عندما يمكن استخدامها فقط من هذا الكمبيوتر الشخصي. تذكر أنني وعدت بطباعة الكذب على السرير؟ لذلك ، مع هذا البرنامج ، يكون ذلك ممكنًا ، بغض النظر عن نطاق الشبكة اللاسلكية. افتح قسم "مشاركة الطابعة" ، والذي سيعرض الطابعة المثبتة والمتصلة بالكمبيوتر. حدده وانقر على زر "مشاركة"

هذا كل شيء ، إذا انتقلت الآن إلى قسم "الأجهزة والطابعات" على جهاز كمبيوتر آخر مستقل ، فسترى ذلك في القائمة.

يمكنك الآن طباعة أي مستندات عليها من أي أجهزة مضمنة في شبكة wifi المنزلية. ومع ذلك ، نظرًا لأنه متصل بالتوازي مع أحد أجهزة الكمبيوتر ، يجب أيضًا تشغيل هذا الكمبيوتر.
مجلدات مشتركة وطابعة بدون برنامج
إذا كنت لا ترغب في استخدام برامج إضافية لتنظيم الوصول المشترك إلى المجلدات والملفات بين أجهزة الكمبيوتر المتصلة بالموجه ، فيمكن القيام بذلك باستخدام أدوات Windows المدمجة. كيف؟ اقرأ المقال الجديد حول شبكة wifi المحلية.
هذه هي الأدوات التي أستخدمها للاتصال بشبكتي المنزلية عبر شبكة wifi الخاصة بجهاز الكمبيوتر ومشاركة مجلداته والطابعة المثبتة. سيقول شخص ما أن هذا كله قمامة ، ولا أحد يفعل ذلك ، إلخ. - لمثل هذا "العملاق المحترف" سأقول إن مهام التحليل العلمي لتكنولوجيا الشبكات اللاسلكية لم تحدد في هذه المقالة. كل ما تم وصفه هو تجربتي الشخصية ، لقد فعلت كل شيء بنفسي ، والتقنيات المذكورة أعلاه تعمل بشكل جيد وهذا يكفي تمامًا بالنسبة لي للعمل بشكل مريح على شبكة wifi المنزلية - ما الذي يحتاجه المستخدم العادي أيضًا؟