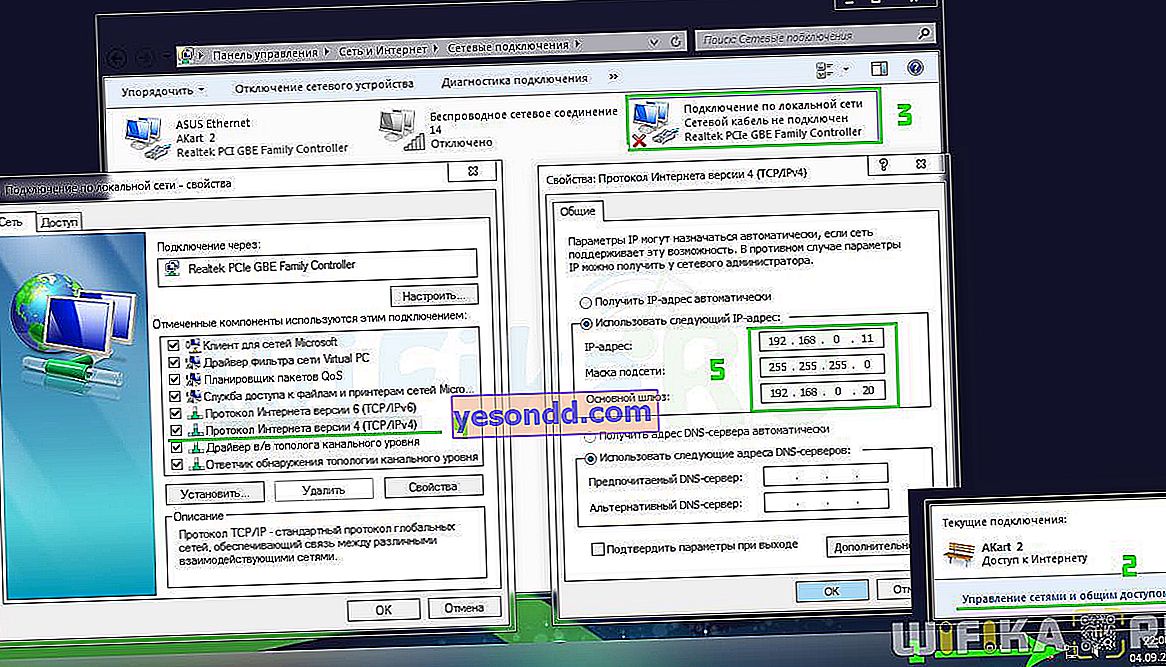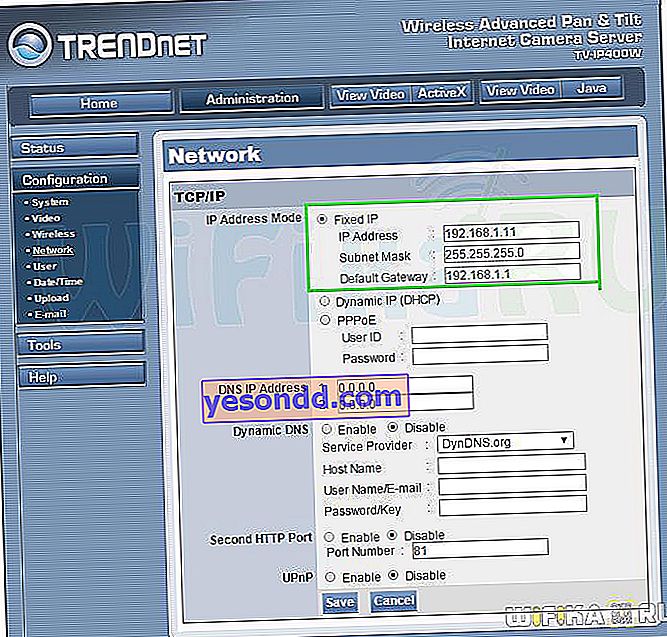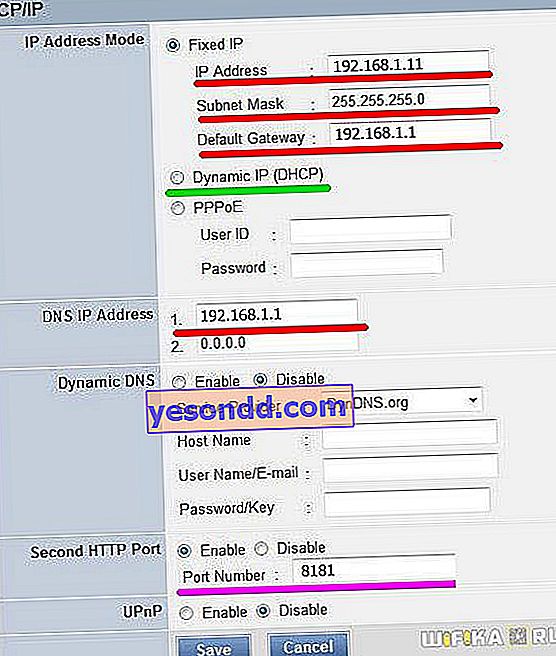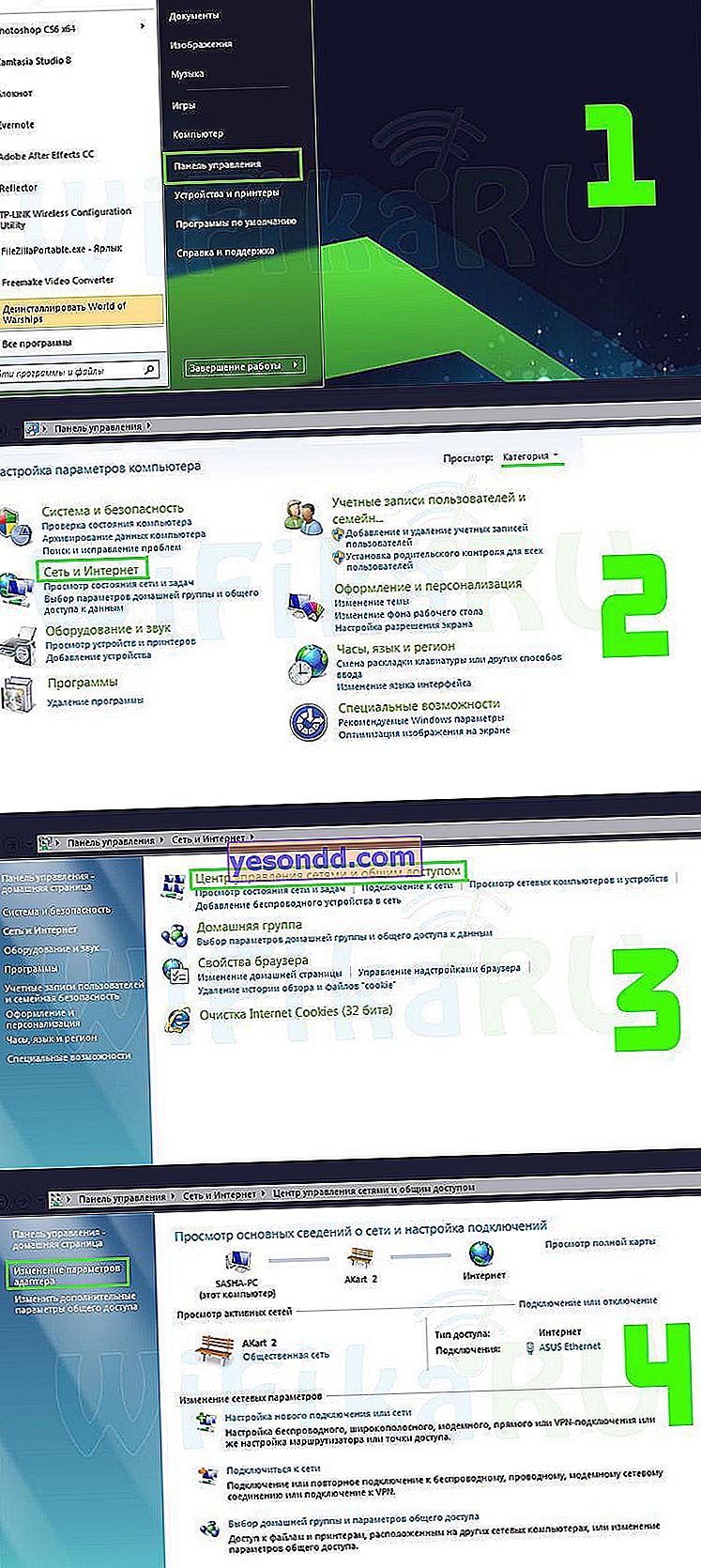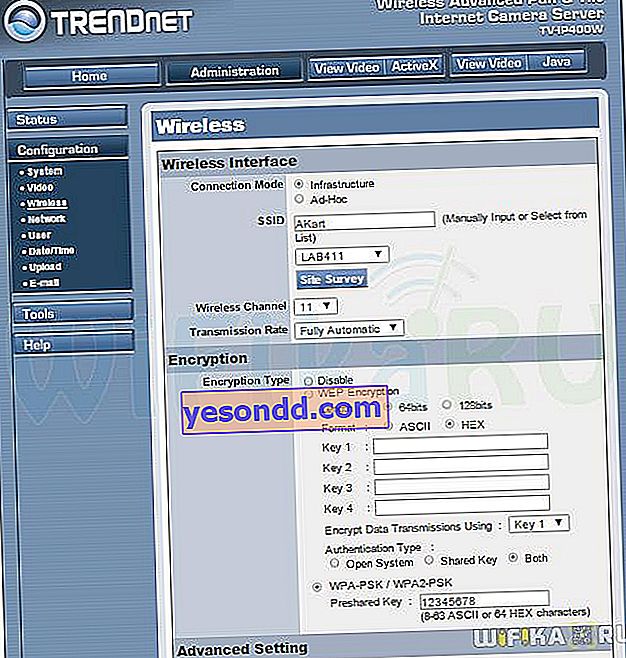يعد توصيل كاميرات IP بنظام المراقبة بالفيديو خطوة إلى الأمام مقارنة بالإعداد من خلال كاميرات الويب التقليدية أو الكاميرات التناظرية الشائعة التي غزت السوق منذ فترة طويلة. اليوم ، هناك طلب كبير على كاميرات IP أيضًا ، لأن لديها عددًا من المزايا ، مثل القدرة على رقمنة وبث الفيديو المضغوط النهائي إلى الشبكة دون تأخير أو انقطاع. بالإضافة إلى ذلك ، يمكن توصيل كاميرا IP الخاصة به بسهولة بشبكة WiFi محلية موجودة والتحكم فيها من أي جهاز كمبيوتر وعبر الإنترنت. ستركز هذه المقالة على إعداد كاميرا IP من خلال البرنامج المرفق بها على القرص.

كيف تختلف كاميرا IP مع wifi للعمل المنزلي وكيف تختلف عن كاميرا الويب؟
ما هي كاميرا IP وكيف تعمل في المنزل غالبًا ما يسألني أشخاص لا يفهمون الموضوع. في الواقع ، يبدو أن كاميرا الويب التي نقوم بتوصيلها عبر كابل USB تُظهر الصورة أيضًا. لكن في الحقيقة ، هذان شيئان مختلفان بشكل أساسي.
إذا كان الغرض الرئيسي من كاميرا USB هو الاتصال عبر مكالمات الفيديو في Skype أو ما يماثلها ، فإن كاميرات IP قد تم إنشاؤها في الأصل خصيصًا لبث فيديو الشبكة ، والذي يستخدم في أنظمة المراقبة. الكلمة الأساسية هنا هي "IP" ، أي أنه لم يعد مجرد جهاز متصل كجهاز إضافي لجهاز كمبيوتر أو جهاز توجيه وتم تكوينه من خلال البرنامج المزود على القرص ، ولكنه مشارك كامل في الشبكة - مثل جميع أجهزة الكمبيوتر والمحاور وأجهزة التوجيه و مسجلات الفيديو الرقمية ، ولها أيضًا عنوان IP الخاص بها في الشبكة المحلية ، وبالتالي يتم تكوينها عبر واجهة الويب على عنوانها المحلي.

تتوفر كاميرات IP عبر الكابل والواي فاي. هذا الأخير أغلى ثمناً ، لكن الاستفادة من عدم الحاجة إلى سحب الأسلاك ، وهو أمر مناسب إذا تم تثبيت نظام المراقبة بالفيديو بعد الإصلاح في الغرفة. ومع ذلك ، هناك صعوبة في إرسال إشارة عالية الجودة إلى جهاز التوجيه. لذلك ، لا يوصى بتثبيتها بعيدًا جدًا عن مصدر الإشارة.
أنواع كاميرات IP للمنزل أو المكتب
قبل الانتقال مباشرة إلى دليل إعداد كاميرا IP ، دعنا نلقي نظرة على أنواعها الحالية. حسب التصميم ، فهي مقسمة إلى:
- كاميرات مربعة (مكعب)
- غرف أسطوانية (رصاصة)
- الكاميرات المربعة (صندوق)
- كاميرات قبة
- كاميرات PTZ
القبة والبدن هما الأكثر استخدامًا من القبة الثابتة. لن أتوسع - الكثير من الأدبيات مكرسة لوصف الخصائص.
هناك أيضًا نماذج مصممة للتركيب الداخلي والخارجي. هذه الأخيرة محمية بشكل أكبر من تأثيرات البيئة الخارجية وتستخدم للمراقبة الخارجية. لكنني سأوضح اليوم كيفية توصيل كاميرا IP للمنزل باستخدام نموذج دوار كمثال. ميزتها هي القدرة على التحكم في اتجاه التصوير بمساعدة برنامج خاص ، مما يعني أنه يمكنك على الفور تغطية مساحة دائرية كبيرة من نقطة واحدة.

كيفية توصيل وتكوين كاميرا IP عبر شبكة wifi في المنزل؟
لذلك ، لقد اخترت موقعًا جيدًا ، وقمت بتوصيله - حان الوقت الآن لمعرفة كيفية توصيل كاميرا IP وتكوينها بشبكة wifi منزلية. بادئ ذي بدء ، قم بتوصيله بالكمبيوتر باستخدام سلك تصحيح الشبكة وتوصيله بالتيار الكهربائي. يتم ذلك إما من خلال سلك عادي مع محول يأتي مع المجموعة. ولكن هناك أيضًا نماذج تدعم تقنية PoE ، أي عندما تنتقل الطاقة عبر نفس كبل الشبكة مثل صورة الفيديو. يسهل تثبيت مثل هذه الكاميرا ، حيث لا توجد حاجة لقيادة سلك إضافي إليها.
علاوة على ذلك ، كالمعتاد ، هناك طريقتان للتثبيت - من خلال متصفح أو باستخدام البرنامج المزود على القرص. سأعرض باستخدام مثال للعمل مع كاميرا IP لاسلكية Trendnet TV-IP400W.

- لنبدأ بواجهة الويب. تحتاج إلى توضيح في التعليمات أو من الملصق الموجود على الكاميرا أو وضع عنوان IP الافتراضي للكاميرا. لهذا ، يبدو أنه 192.168.0.20. لذلك ، للدخول إلى لوحة الإدارة الخاصة به ، فأنت بحاجة إلى أن يكون للكمبيوتر الذي قمت بتوصيله به عنوان IP من نفس الشبكة الفرعية ، أي نعطيها عنوانًا ، على سبيل المثال ، 192.168.0.11.
للقيام بذلك ، انتقل إلى "Network Control Center" ، وانقر بزر الماوس الأيمن على "Local Area Connection" ، وانتقل إلى "Properties". هنا نختار "Internet Protocol version 4" ونكتب الإعداد ، كما في لقطة الشاشة. نحدد عنوان IP الخاص بالكاميرا كبوابة.
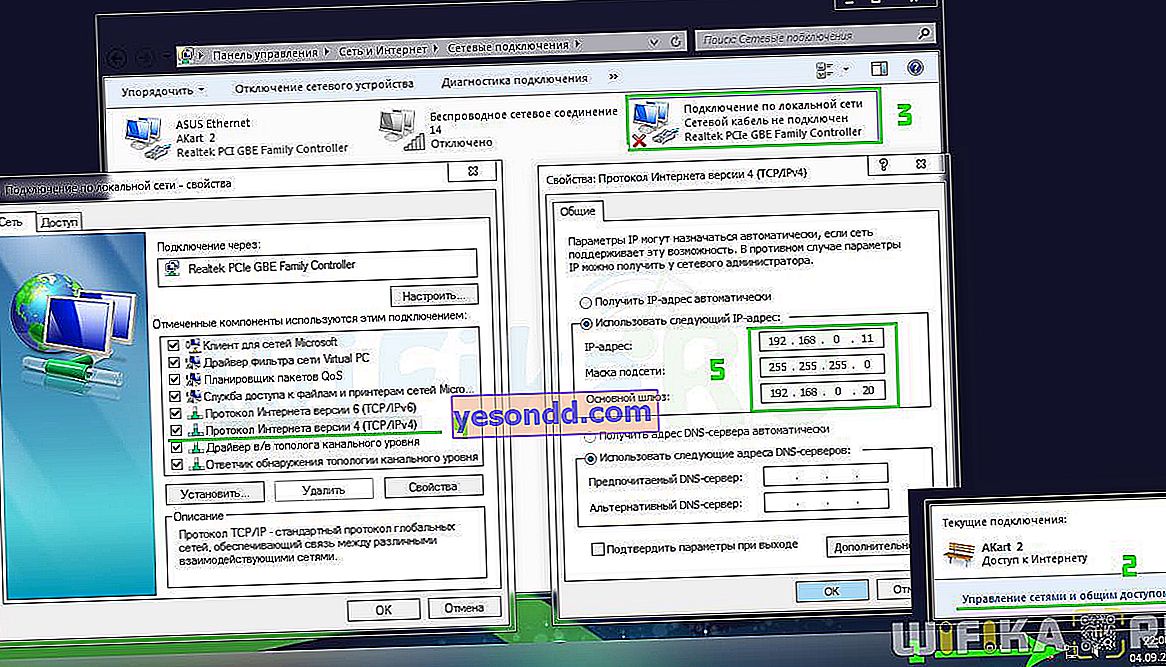
- بعد ذلك ، من خلال المتصفح ، انتقل إلى عنوان الكاميرا //192.168.0.20 وقم بتسجيل الدخول إلى لوحة الإدارة - من التعليمات نأخذ قيم تسجيل الدخول وكلمة المرور لإدخال الإعدادات - admin / admin أو admin / 1234 أو أي شيء آخر محدد في المواصفات الخاصة بجهازك. إذا قمت بتوصيل واحد فقط وبشكل مباشر بجهاز الكمبيوتر الخاص بك ، فلن تحتاج إلى القيام بأي شيء آخر. لكن استخدام كاميرات IP بكمية قطعة واحدة غير عملي - يمكنك التعامل مع كاميرا الويب. لذلك ، سأفكر في خيار توصيل عدة كاميرات عبر جهاز توجيه wifi.
- بعد ذلك ، تحتاج إلى تغيير عنوان IP الخاص به وفقًا للنطاق المستخدم في شبكتك المحلية. سأعتمد على إعدادات الاتصال النموذجية التي تستخدمها معظم أجهزة التوجيه.

انتقل إلى القائمة العلوية "الإدارة" ، وفي القائمة الجانبية - "التكوين> الشبكة".
- إذا كنت ترغب في مشاهدة ما يحدث في غرفتك من الإنترنت ، فسنقوم بكل شيء بأيدينا. يحتوي جهاز التوجيه الخاص بي على العنوان 192.168.1.1 ، مما يعني أن الكاميرا الأولى ، على سبيل المثال ، سنقوم بتعيين العنوان 192.168.1.11. للقيام بذلك ، ضع مربع الاختيار على "عنوان IP ثابت" وأدخل البيانات التالية (شاشة مفصلة من خلال واحدة أدناه - تحتها خط باللون الأحمر):
- IP: 192.168.1.11
- قناع الشبكة الفرعية: 255.255.255.0
- البوابة: 192.168.1.1 (هذا هو جهاز توجيه IP)
- عنوان IP DNS: 192.168.1.1 (نفس)
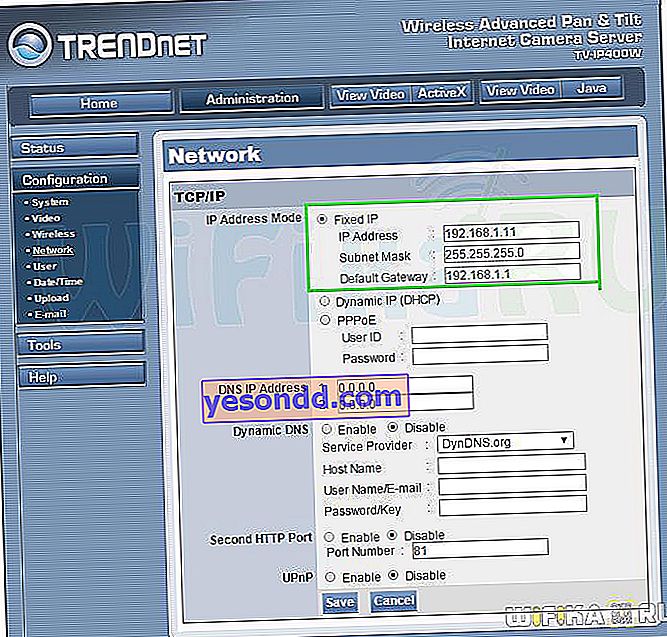
- علاوة على ذلك ، في كلتا الحالتين (مع DCHP أو بدونه) ، اكتب رقم المنفذ: 8181 (مسطر باللون الأرجواني). إذا لم يكن هذا الإعداد متوفرًا في طراز الكاميرا ، فإنه يستخدم منفذ الويب "80" افتراضيًا - نتذكر هذه القيمة.
اترك الباقي فارغًا.
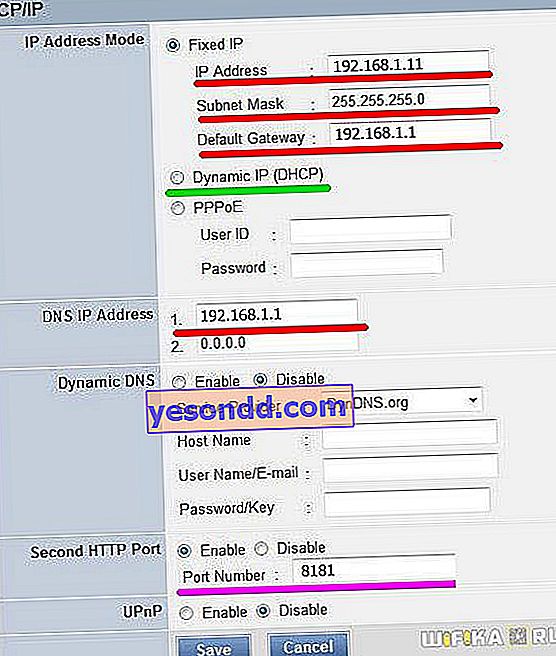
- نقوم بتطبيق إعدادات كاميرا ip ، ونفصلها عن الكمبيوتر ونقوم بتوصيلها بجهاز التوجيه بمنفذ LAN مجاني. بعد ذلك ، على الكمبيوتر ، في إعدادات اتصال الشبكة المحلية (إذا كان متصلاً بجهاز التوجيه الخاص بك ليس عبر WiFi ، ولكن عبر كابل) ، نقوم بإزالة جميع المعلمات السابقة ووضع علامة اختيار على الحصول التلقائي على IP و DNS.
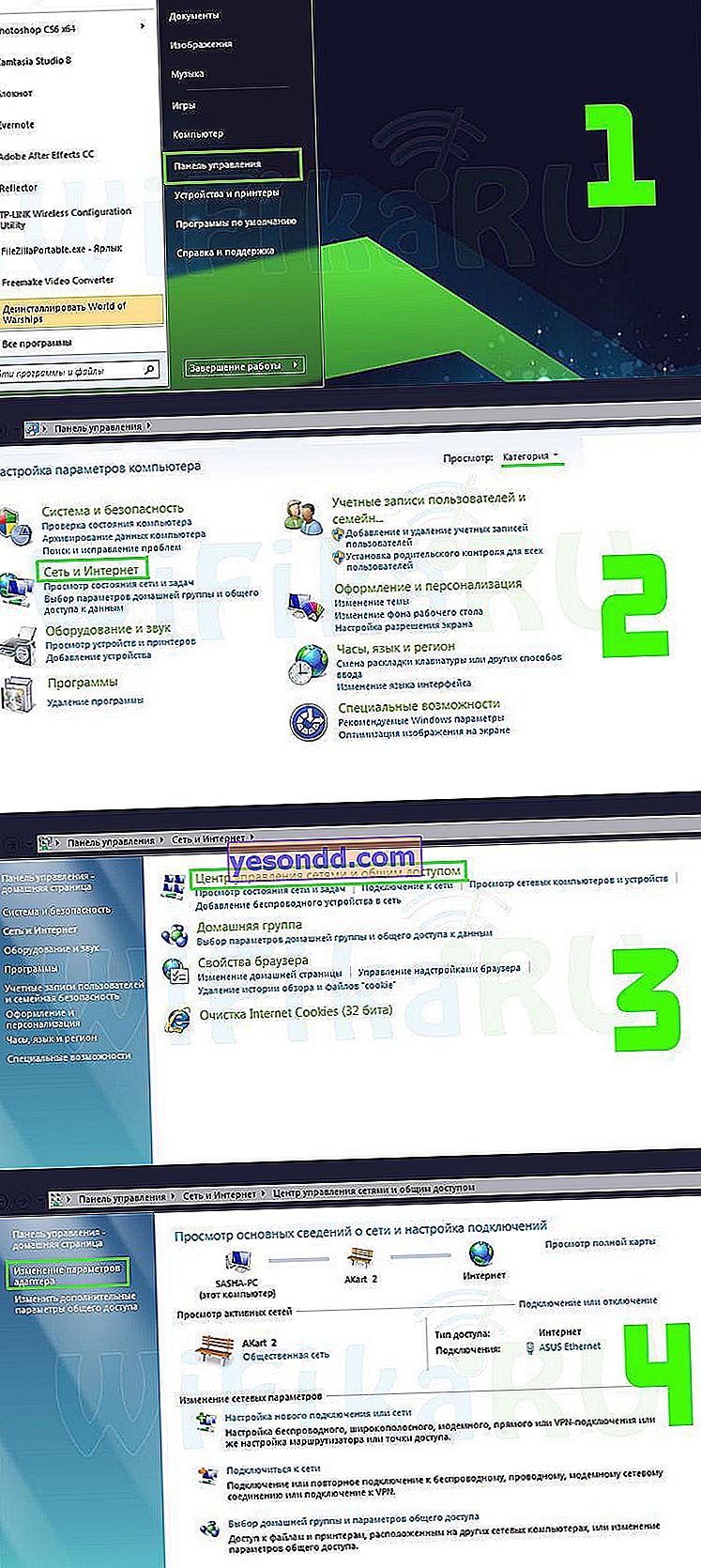

- ونعيد التصحيح إلى بطاقة الشبكة التي ربطت الكمبيوتر بالموجه.
- نذهب إلى عنوان IP الجديد المخصص للكاميرا ، وسجّل الدخول مرة أخرى وانتقل إلى القائمة في قسم "اللاسلكي" ، إذا كان هناك واحد ويمكن للكاميرا العمل عبر WiFi. ثم نقوم بإدخال جميع بيانات شبكتنا اللاسلكية للاتصال التلقائي بها - SSID وكلمة المرور. احفظ الكاميرا وأعد تحميلها.

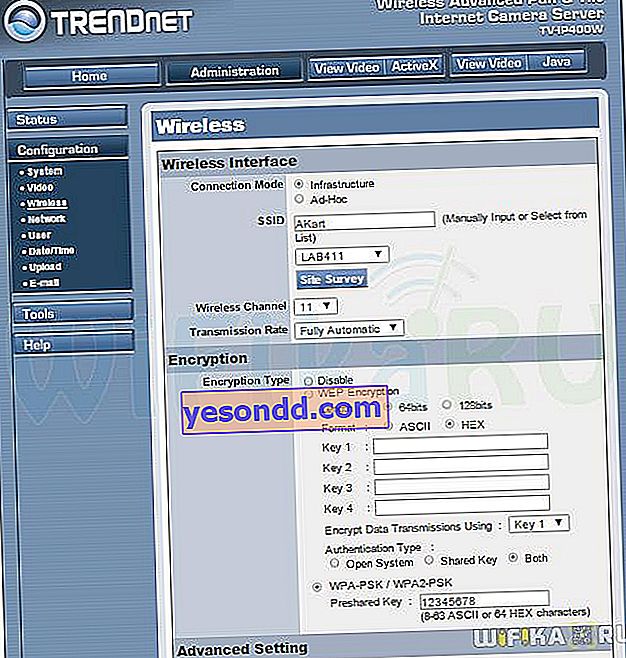
- افصله ، وقم بتوصيله التالي ونفعل الشيء نفسه ، فقط نحدد 192.168.1.12 كـ IP ، والمنفذ - 8282. وأيضًا مع الآخرين - كم عددهم هناك ، الشيء الرئيسي هو منحهم IP ومنافذ مختلفة (إذا كانت هذه هي الطريقة قلت حسنا).
إذا تم تنشيط وظيفة التوزيع التلقائي لعناوين DCHP على جهاز التوجيه الخاص بك وإذا كنت لا تريد عرض كاميرات IP عبر الإنترنت ، فضع علامة اختيار على عنصر IP الديناميكي (DCHP) وتنسى.

إعداد كاميرا IP عبر WiFi على جهاز توجيه
هذا يكمل اتصال كاميرات IP - انتقل إلى جهاز التوجيه.
بعد تكوين عناوين IP للكاميرات من الكمبيوتر ، قم بإيقاف تشغيلها وتوصيلها إما بكابلات بموصلات الشبكة الخاصة بالموجه إذا لم تكن الكاميرات لاسلكية) ، أو قم ببساطة بتنشيط وضع wifi للاتصال بشبكة LAN اللاسلكية الخاصة بنا.
نحتاج هنا إلى إعادة توجيه المنافذ بحيث عند الوصول إلى أي عنوان لشبكة LAN الخاصة بك من الشبكة الخارجية (الإنترنت) ، يعرف جهاز التوجيه الكاميرا التي يجب عرضها. في كل نموذج ، توجد هذه الإعدادات في أقسام مختلفة ، تحتاج إلى العثور على شيء مثل Port Forwarding. في أجهزة التوجيه Asus ، يحدث هذا في قسم "WAN" ، علامة التبويب "Virtual Server". قم أولاً بتنشيط الخادم الظاهري باستخدام مربع الاختيار.
بعد ذلك ، أضف إلى الحقول:
- اسم الخدمة - أي اسم ، على سبيل المثال ، "الكاميرا 1"
- نطاق المنفذ - المنفذ المخصص لأول كاميرا 8181
- عنوان IP المحلي - 192.168.1.11 (كاميرا ai pi)
- المنفذ المحلي هو نفسه الموجود في النقطة الثانية - 8181 ، أو 80 ، إذا لم يكن من الممكن تكوين المنفذ في الكاميرا نفسها.
- البروتوكول - TCP
- رقم البروتوكول - 1 (أو أي رقم آخر)

نفعل الشيء نفسه مع إدخال البيانات للكاميرات الأخرى - أؤكد مرة أخرى ،
لكل كاميرا - منفذها المنفصل وعنوان IP الخاص بها ، بحيث لا يتم الخلط بينكما لاحقًا وحتى تتمكن جميع البرامج التي يمكنك من خلالها العمل مع أنظمة المراقبة بالفيديو من إدراك المسارات الخاصة بكل كاميرا بشكل صحيح.
فوه ، كل شيء تقريبًا. الآن ، إذا كان لديك عنوان IP خارجي ثابت من مزودك (كيف تجده؟) ، فأدخل في المتصفح:
"// your_static_ip: 8181"
ونشاهد الصورة من الكاميرا الأولى.
إذا كان عنوان IP الخاص بك ديناميكيًا ، ولكنه أبيض (لن يعمل مع عناوين رمادية) ، فأنت بحاجة إلى تنشيط العمل من خلال خدمة DynDNS ، والتي تتيح لك تعيين اسم مجال محدد من المستوى الثالث لعنوانك الديناميكي. أولاً ، قم بتنشيطه في جهاز التوجيه في قسم "WAN" ، علامة التبويب "DDNS".

يمكن لأجهزة راوتر ASUS استخدام خدمتهم الخاصة مجانًا. لقد وصفت بالتفصيل كيفية القيام بذلك هنا. بالنسبة لأجهزة التوجيه الأخرى ، يمكنك استخدام الخدمات المجانية لخدمة NO-IP ، التي وصفتها بالتفصيل هنا ، وكذلك هنا ، باستخدام مثال للاستخدام مع جهاز توجيه Zyxel.
بعد الانتهاء من إجراءات التسجيل هذه وحفظ المعلمات في الخدمات ، انتقل إلى المتصفح على "//your_domain.asuscomm.com:8181" (أو أيًا كان ما انتهيت إليه اعتمادًا على الخدمة المستخدمة) وشاهد الصورة من الكاميرا رقم 1.
تركيب كاميرات IP من خلال الأداة المساعدة
الآن دعنا نلقي نظرة على ما هو موجود على قرص التثبيت المضغوط المرفق به ، وكيفية تكوين كاميرا IP من خلال الأداة المساعدة الاحتكارية. لكن أولاً ، يجب علينا إعادة توصيل الكاميرات بشبكتنا - في هذه الحالة ، يمكنك القيام بذلك مباشرة إلى جهاز التوجيه وفي نفس الوقت نقوم بعمل جميع الكاميرات في نفس الوقت.
نظرًا لأنني أعرض مع مثال لمنتج من TrendNet ، فهناك تطبيقان على أقراصهما. لدى الشركات الأخرى برامجها الخاصة لكاميرات IP من أجل التكوين والإدارة الأوليين.

الأول هو IPSetup. يسمح لك بتغيير إعدادات المصنع للكاميرات. بعد تثبيته وتشغيله ، ستظهر نافذة بها قائمة بجميع الكاميرات المتصلة بجهاز التوجيه - عنوان المصنع الحالي واسمه.

نقوم بالنقر فوق كل واحد منهم وتعيين أسمائهم الخاصة وتسجيل الدخول وكلمة المرور للوصول ، بالإضافة إلى عناوين IP الجديدة وفقًا للنطاق المستخدم في شبكتك المحلية.

بعد ذلك ، يمكنك أيضًا الانتقال عبر المتصفح إلى واجهة الويب الخاصة بالمسؤول باستخدام عنوان IP الخاص به وتكوينه وفقًا لتقديرك.
دعنا نتحدث قليلاً عما يمكنك فعله هنا. لقد عرضت بالفعل الإعدادات الأساسية للعمل من خلال جهاز توجيه ، ولكن برنامج الكاميرا يسمح لك أيضًا بالعمل مع مفتاح عادي (بمعنى آخر ، "قطعة T" من مآخذ LAN) ، والتي لا تحتوي على وظائف جهاز التوجيه - خادم DCHP ، والعمل مع DDNS ، وإعادة توجيه المنفذ ، وما إلى ذلك. ...
كل ما تحتاجه موجود بالفعل هنا ، في الزنازين نفسها. لذلك ، في قسم "الشبكة" ، يتم تكوين المعلمات الأساسية للعمل داخل الشبكة المحلية - يتم تعيين عنوان IP ، بالإضافة إلى القدرة على العمل مباشرة مع إحدى خدمات عناوين DDNS الديناميكية.

في قسم "تهيئة الحدث" ، يمكنك تكوين إجراءات كاشف الحركة التي سيتم تنفيذها عند تشغيل المستشعر - إخطار عبر البريد الإلكتروني ، أو التسجيل على خادم FTP أو محرك أقراص محمول متصل بالكاميرا.

وفي "إعداد الحدث" ، يتم تكوين البيانات فقط للعمل مع FTP أو البريد الإلكتروني. لحفظ الفيديو على خادم FTP ، والذي يمكن أن يكون محرك الأقراص الخاص بك متصلاً بمنفذ USB الخاص بالموجه (اقرأ عنه هنا) ، تحتاج إلى تحديد العنوان واسم المستخدم وكلمة المرور.

يعمل إرسال رسالة عند تشغيل مستشعر الحركة إلى البريد الإلكتروني بطريقة تجعل الرسالة تأتي كما لو كانت من عنوان بريدي. لذلك ، لإرسال إشعار بالبريد الإلكتروني ، يجب أن تعرف ، بالإضافة إلى بياناتك من صندوق البريد ، عنوان خادم SMTP لمزود البريد الخاص بك. إذا أخذنا بريدًا من Mail.Ru كمثال ، فسيبدو مثل "smtp.mail.ru" ، حيث يمثل "mail" نطاقًا فرعيًا لصندوق بريدك. أي لإرسال رسالة من صندوق بريد [email protected] ، اكتب عنوان SMTP المحدد. وللبريد [email protected] - smtp.inbox.ru. نقوم بإدخال SMTP وتسجيل الدخول وكلمة المرور من صندوق البريد الذي سيتم إرسال الرسالة منه ، وعنوان البريد الذي سيتم استلام الإشعار إليه ، وبعد ذلك سيتم استلام حرف مع لقطة شاشة مع كل خطوة.

أيضًا ، إذا كنت لا تريد الكتابة على مدار الساعة ، فيمكنك تكوين الجدول الزمني لكاميرا IP في قسم "ملف تعريف Shedule".

هذه هي الإعدادات الأساسية - تعلم الباقي بنفسك ، لا يوجد شيء معقد فيها.
برنامج كاميرا IP
لقد أكملنا جميع إعدادات كاميرات IP ، ولكن ليس من الملائم العمل معها من خلال المتصفح. هذا هو الوقت المناسب لاستدعاء البرنامج الذي جاء مع الكاميرات على قرص مضغوط - الآن دعونا نلقي نظرة على البرنامج الثاني لكاميرات المراقبة IP - SecurView. يتيح لك إضافة كل شيء يمكن أن نراه في قسم "العرض المباشر" بواجهة الويب ، والذي يعرض صورة من كل كاميرا على حدة.

بعد تثبيت البرنامج ، تحتاج إلى إضافة كل كاميرا على حدة. نقوم بتشغيل البرنامج وفي النافذة اليمنى في قسم "الإعدادات" ، في عنصر "قائمة الكاميرا" ، سيتم عرض جميع كاميرات IP المتصلة بالشبكة. انقر فوق أحدها ، وانقر فوق الزر "إضافة كاميرا" وأدخل اسم المستخدم / كلمة المرور للوصول إليه.

نفعل الشيء نفسه مع جميع كاميراتنا. بعد إضافة جميع الأجهزة إلى البرنامج ، يجب أن يبدو كما يلي:

وكذلك من خلال لوحة تحكم المتصفح ، هنا يمكنك تعيين جدول تسجيل وإرسال إشعار ووظائف أخرى مفيدة.
على الرغم من الوظائف الكافية إلى حد ما للبرامج من الشركة المصنعة المزودة بكاميرات IP ، لبناء نظام مراقبة فيديو احترافي ، فإنني أوصي بالعمل مع برامج أكثر تقدمًا ، على سبيل المثال ، مع برنامج مناسب ومتعدد الوظائف لكاميرات IP WebcamXP. كيف؟ أنت تعرف هذا بالفعل إذا قرأت المقال ، الرابط الذي قدمته في بداية هذه الصفحة.
آمل أن تكون هذه المعلومات حول إعداد وتوصيل كاميرات IP مفيدة لك عند تنظيم نظام المراقبة بالفيديو الخاص بك. نشارك انطباعاتنا وخبرتنا في استخدامها في التعليقات!