كيفية إصلاح رسالة "شبكة بدون اتصال بالإنترنت" أو "اتصال WiFi محدود" ، والتي تظهر عاجلاً أم آجلاً لجميع مستخدمي الكمبيوتر أو الكمبيوتر المحمول على نظام التشغيل Windows 10 أو 8 أو 7 عند محاولة الاتصال بالإنترنت؟ في نفس الوقت ، يتم عرض هذا النص أيضًا في مركز عمليات الشبكة في حالة TCP IPv4. في هذه المقالة ، نستمر في حل أكثر الأخطاء شيوعًا التي تحدث عند إعداد الإنترنت على جهاز كمبيوتر أو كمبيوتر محمول من خلال هذا البروتوكول.
كيفية إصلاح الشبكة دون الوصول إلى الإنترنت على نظام التشغيل Windows 7 أو 10
سأكتب على وجه التحديد عن WiFi ، لكن خطأ بروتوكول TCP IPv4 "شبكة بدون الوصول إلى الإنترنت" يمكن أن يظهر أيضًا في اتصال كبل. يبدو أيضًا متشابهًا في إصدارات أنظمة التشغيل المختلفة - Windows 10 أو 7 أو 8 ، لذا فإن طرق إصلاحه عالمية وستساعد أي مستخدم.
قبل إصلاح إعدادات الإنترنت TCP IPv4 ، دعنا أولاً نحدد الموقف الذي تنشأ فيه المشكلة:
- يتصل الكمبيوتر بالموجه ، ولكن لا يمكنه الاتصال بالإنترنت منذ البداية
- في البداية كان الإنترنت موجودًا ، لكنه اختفى بعد ذلك
لا يوجد اتصال بالإنترنت على الكمبيوتر من أول اتصال TCP / IPv4
- محول Wi-Fi مفقود أو غير ممكّن
- لم يتم تثبيت برنامج التشغيل على محول Wi-Fi
- إشارة نقطة الوصول منخفضة (أو لا توجد إشارة)
- إعدادات الاتصال غير صحيحة
مع النقاط الثلاث الأولى ، أصبح كل شيء واضحًا بالفعل - لقد كتبت بالفعل بالتفصيل حول كيفية توصيل كمبيوتر محمول أو كمبيوتر بالإنترنت عبر محول wifi.
ولكن دعونا نحاول معرفة ذلك من خلال إعدادات المعلمات الضرورية للعمل مع اتصال TCP IPv4 محدود. أين هم على الإطلاق؟
إذا كان لديك نظام تشغيل Windows 7 ، فأنت بحاجة إلى الانتقال إلى "ابدأ - لوحة التحكم"
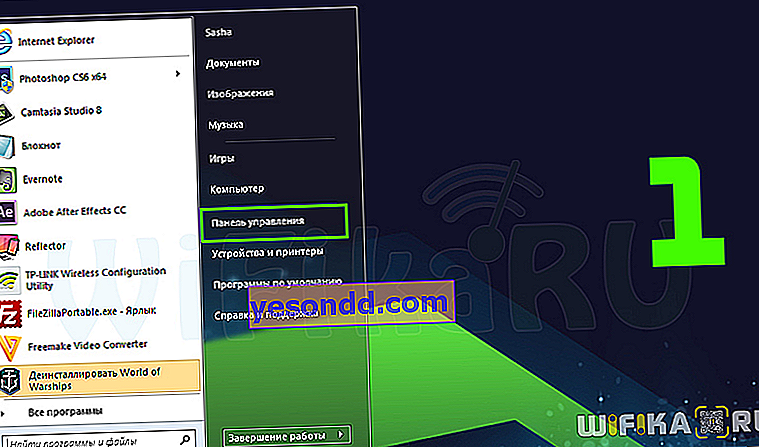
بعد ذلك ، قم بالتبديل للعرض في شكل فئات واتبع الرابط "الشبكة والإنترنت"
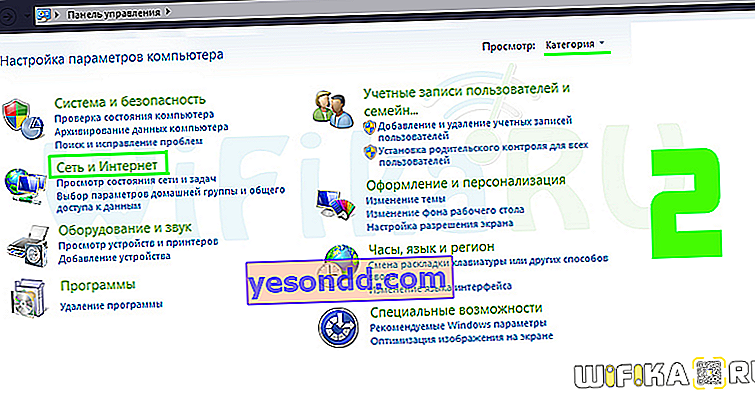
ثم نذهب إلى "مركز الشبكة والمشاركة".
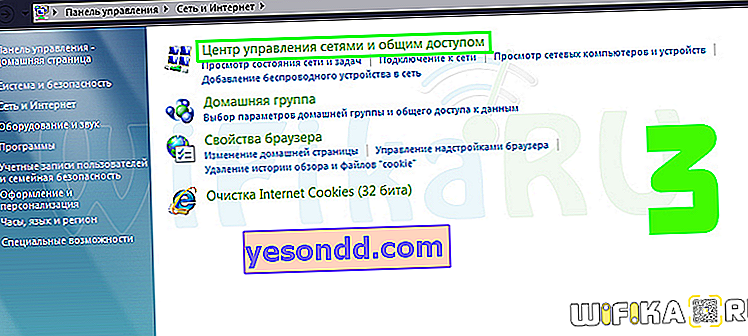
إذا كنت تعمل مع Windows 10 ، فسيتم فتح كل شيء بشكل أسرع - انقر بزر الماوس الأيمن فوق "ابدأ" وافتح "اتصالات الشبكة"
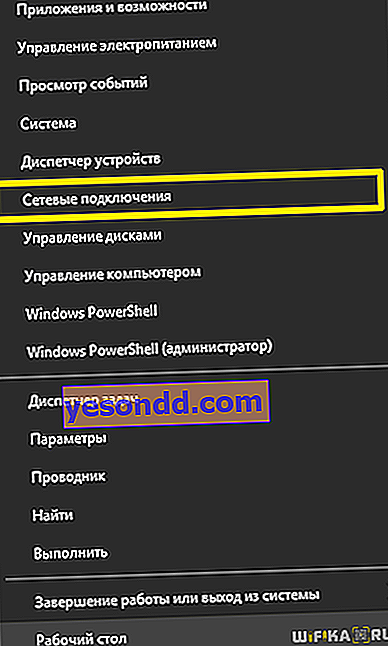
في الصفحة الجديدة نذهب إلى "مركز الشبكة والمشاركة"
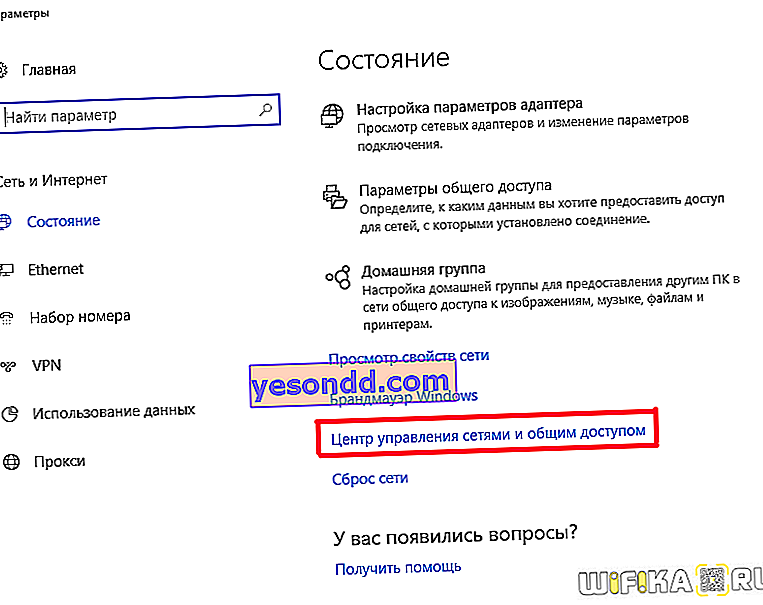
علاوة على ذلك ، هو نفسه في جميع إصدارات Windows ، يوجد على اليسار عمود به روابط - نحتاج إلى "تغيير معلمات المحول".

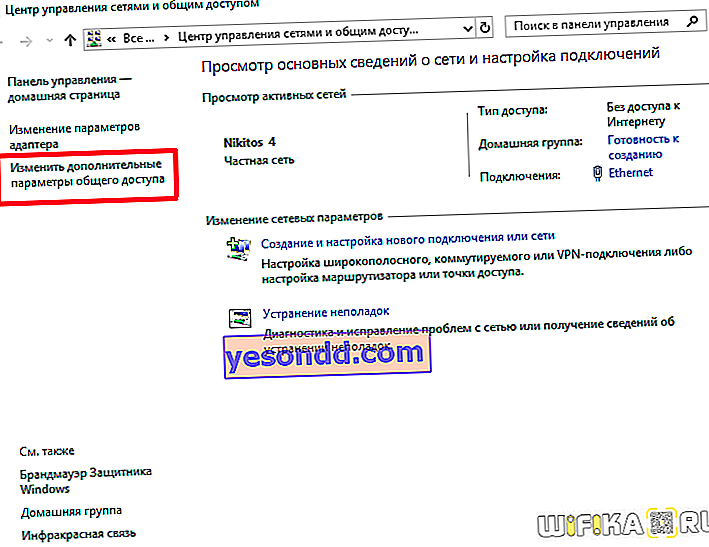
سيتم فتح صفحة بقائمة التوصيلات الموجودة ، أو بالأحرى المحولات السلكية واللاسلكية المثبتة. إذا كان جهاز الكمبيوتر الخاص بك متصلاً بالموجه عبر كابل ، فإننا نحتاج إلى "اتصال محلي" ، إذا كان عبر WiFi - ثم "اتصال لاسلكي". حدد الخيار المطلوب وانقر فوقه بزر الفأرة الأيمن ، ثم انتقل إلى "خصائص".
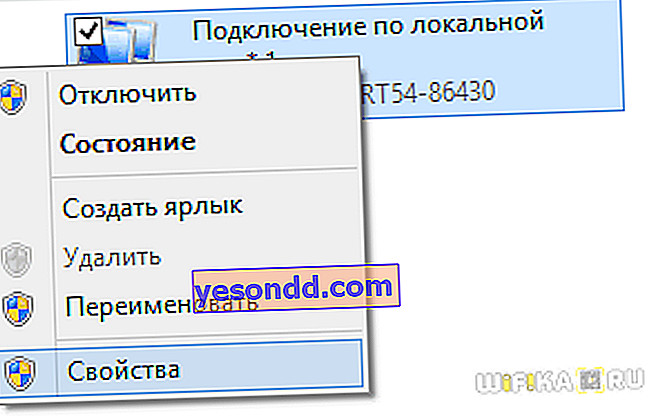
إضافة إلى بند "بروتوكول الإنترنت الإصدار 4 (TCP IPv4)".
إصلاح TCP IPv4 بدون الوصول إلى الإنترنت
قبل تغيير أي شيء هنا ، ما عليك سوى معرفة ما إذا كان جهاز الكمبيوتر الخاص بك متصل بالإنترنت من خلال جهاز توجيه أم مباشرة بواسطة كابل من المزود؟
إذا لم يكن الأمر مهمًا عبر جهاز التوجيه عبر WiFi أو الزوج الملتوي ، فستعتمد المعلمات التي يجب تسجيلها في TCP IPv4 على إعدادات الشبكة في لوحة إدارة جهاز التوجيه.
إذا تم تمكين خادم DHCP على جهاز التوجيه ، فيجب أن يكون الحصول على عنوان IP وخوادم DNS تلقائيًا. في هذه الحالة ، سيقوم جهاز التوجيه بتعيينها للكمبيوتر بشكل مستقل والاتصال بالإنترنت الذي تم تكوينه عليه. إذا تمت الإشارة إلى بعض القيم هنا بالفعل ، فسنقوم بإعادة كتابتها بعناية على الورق ، وستكون مفيدة عند إجراء مزيد من التكوين لاتصال جهاز التوجيه بالموفر.
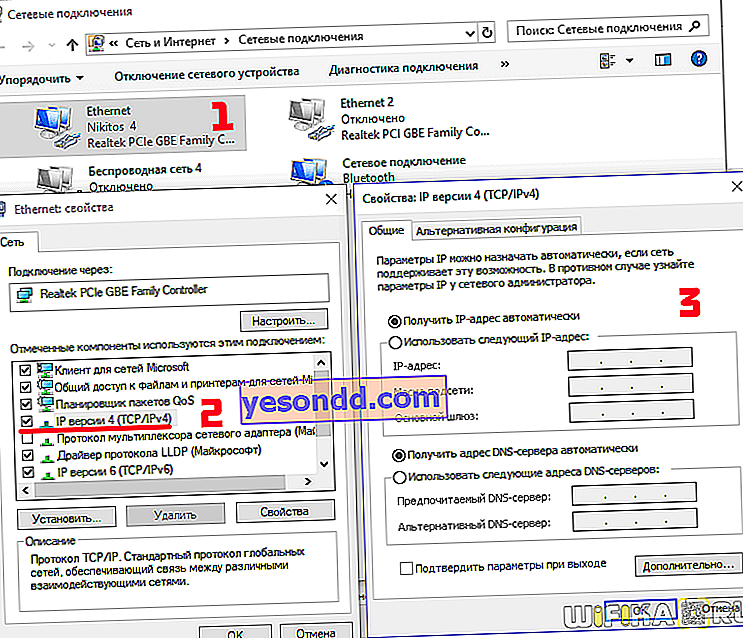
ولكن يحدث أيضًا أن تكوين الشبكة المحلية في إعدادات جهاز التوجيه يتضمن إشارة يدوية لعنوان IP على كل جهاز ، أو أن هناك بعض الأعطال في عملية DHCP.
في هذه الحالة ، إذا كنت تفعل كل شيء بحكمة ، فيجب عليك أولاً تخصيصه للكمبيوتر الموجود على جهاز التوجيه ، ثم تسجيله في إعدادات بروتوكول الإنترنت TCP IP الإصدار 4. وإلا ، عند تشغيل DHCP ، يمكن للموجه تلقائيًا تعيين العنوان المحدد في إعدادات TCP IPv4 للبعض ثم إلى جهاز آخر ، سيكون هناك تعارض في عناوين IP ولن يعمل الإنترنت.
ولكن في معظم الحالات ، لفهم ما إذا كان سبب خطأ "الشبكة بدون الوصول إلى الإنترنت" في إعدادات TCP IPv4 ، يكفي فقط تسجيل عنوان IP يدويًا ، ومن ثم يمكنك تحديده في مكتب جهاز التوجيه.
كيف تفعل ذلك بشكل صحيح؟
أولاً ، قمنا بتعيين جميع معلمات TCP IPv4 على الجهاز ، كما أوضحت سابقًا ، وحفظناها.
بعد ذلك ، تحتاج إلى النقر بزر الماوس الأيمن فوق نوع الاتصال المحدد والنقر فوق "تفاصيل"

سيشير عمود خادم DHCP إلى عنوان IP الخاص بالموجه.
إذا تم تعطيل هذا الخادم ، فلن ترى أي شيء هنا - في هذه الحالة ، حاول استخدام أحد عنواني IP - 192.168.0.1 أو 192.168.1.1 كقيمة "البوابة" في قسم "Internet Protocol version 4 TP IPv4". يمكنك معرفة ذلك بشكل أكثر دقة من وصف طراز جهاز التوجيه الخاص بك - هنا أقدم عناوين لوحات المسؤول لجميع الشركات الأكثر شهرة. من أجل ضمان توافقها مع تلك المحددة في مواصفات النموذج الخاص بك ، تحتاج إلى إعادة تعيينها إلى معلمات المصنع ، ولكن بعد ذلك ستفشل جميع التكوينات الأخرى أيضًا - كن حذرًا وافعل ذلك فقط إذا لزم الأمر وبثقة تامة أنه يمكنك بعد ذلك إعادة كل شيء كما كان.
لذلك ، بعد معرفة عنوان IP الخاص بالموجه ، ارجع إلى "الاتصال اللاسلكي - الخصائص - بروتوكول الإنترنت TCP IPv4" وأدخل البيانات التالية:
- البوابة - عنوان IP لجهاز التوجيه ، على سبيل المثال ، 192.168.1.1
- قناع - 255.255.255.0
- عنوان IP - 192.168.1.3
بصرف النظر عن الرقم الأخير ، يجب أن تتطابق القيم الثلاث الأولى للعنوان مع عنوان جهاز التوجيه.
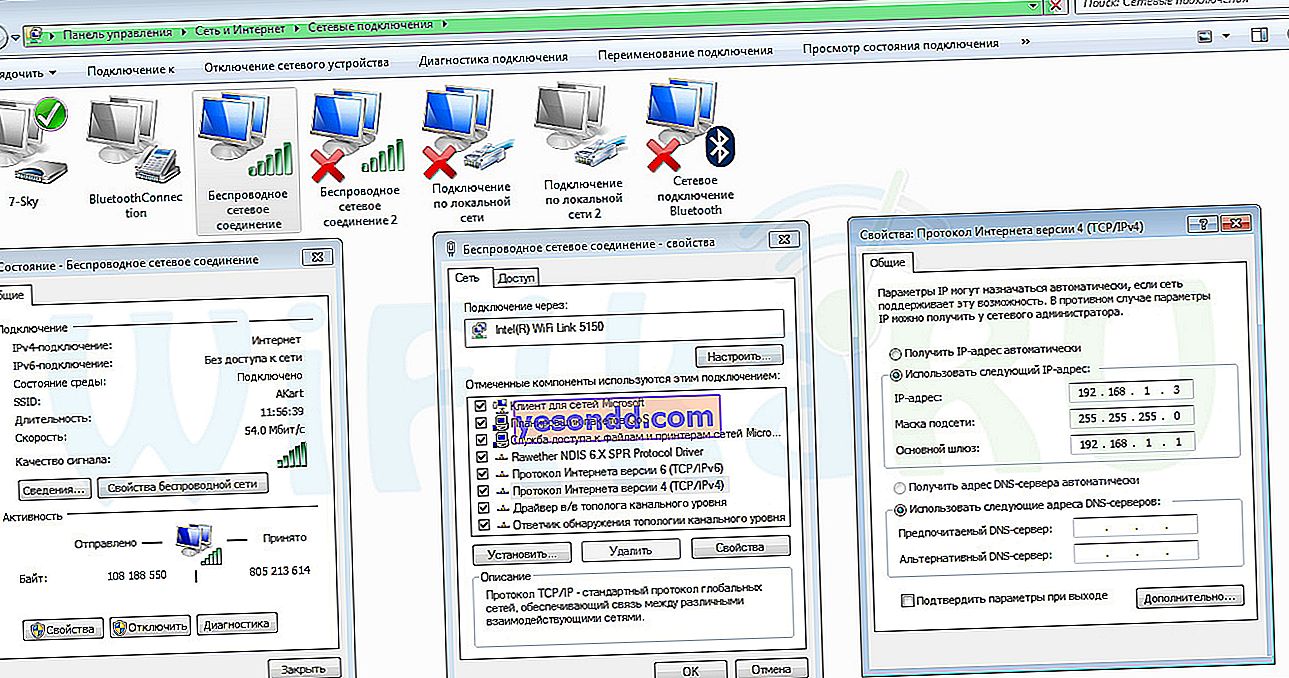
احفظ الزر "موافق". بعد ذلك ، غالبًا ما يبدأ الإنترنت في العمل.
اقرأ عن سبب عدم عمل wifi على الهاتف في مقال آخر.
اعتادت شبكة Wi-Fi العمل لكنها توقفت
- عطل الأجهزة
- تغيير إعدادات الاتصال عبر بروتوكول الإنترنت TCP IPv4 ، بما في ذلك تعارض عنوان IP
- عدوى فيروسية
- أخطاء مكدس الشبكة في الإصدارات القديمة من Windows 8
مهما بدا الأمر مبتذلاً ، فإن مشكلة الأخطاء عند الكتابة على شبكة wifi محدودة قد تكمن في برنامج مكافحة الفيروسات. نعم ، نعم ، يمكن لأنشطتها لتحديد أنشطة الشبكة التي يحتمل أن تكون خطرة وحظرها أن تحجب الإنترنت بسهولة ، لذا تأكد من أنها ليست معقدًا لمكافحة الفيروسات.
لفهم هذا ، يكفي فقط تعطيل جميع الوحدات الوقائية للبرنامج للحظة ومحاولة الانتقال إلى موقع ما - لا تخف ، في غضون دقيقتين لن تلتقط أي شيء في المواقع التي تم التحقق منها. إذا نجحت ، فدرس بعناية جميع الإعدادات وقم بتعيينها على تلك القيم التي لا يتم فيها حظر الاتصال بالموجه.
يقتصر اتصال WiFi على الإصدار 4 من بروتوكول الإنترنت TCP IPv4
الآن حول الأشياء الأكثر تعقيدًا حول تكوين بروتوكول TCP IPv4 عند الاتصال بالإنترنت ، والتي ليست على السطح.
بادئ ذي بدء ، قد يكمن الخطأ في إعدادات جهاز التوجيه نفسه ، لقد كتبت المزيد عنها بشكل منفصل. تحقق بعناية من نوع اتصاله بالموفر ، والبيانات التي يطلبها المزود لإدخالها في لوحة الإعدادات للاتصال. تحقق أيضًا مما إذا كان خادم DHCP الخاص بالموجه قد تم تكوينه بشكل صحيح. تمت بالفعل مناقشة كل هذه المشكلات بشكل متكرر في المقالات - كن حذرًا ، فأي رقم غير دقيق أو علامة اختيار إضافية يمكن أن تسبب مشكلة مماثلة.

إذا كان كل شيء على ما يرام مع جهاز التوجيه ، يتم توصيل محول wifi وتشغيله على جهاز الكمبيوتر ، ويتم تثبيت برامج التشغيل عليه ، ولديك نظام تشغيل Windows 8 ، فقد يكون الأمر أنه في الإصدارات السابقة من Windows 8 ، ارتكب المطورون خطأً في الشبكة مكدس ، ونتيجة لذلك كان من المستحيل الاتصال بالإنترنت بشكل صحيح عبر شبكة WiFi. تم إصلاح هذا في الإصدارات والتحديثات الأخيرة ، ولكن هذا الخطأ موجود في العديد من أجهزة الكمبيوتر ويمنع المستخدمين من العمل بشكل طبيعي.
يمكن إصلاح ذلك عن طريق تثبيت تحديث من موقع Microsoft الرسمي على الويب ، أو بطريقة أخرى سهلة إلى حد ما ، لكنني أحذرك من أنك ستفعل ذلك على مسؤوليتك ومخاطرك!
دعنا نحاول؟ نحتاج إلى استدعاء سطر الأوامر ، الذي ننتقل إليه "كافة البرامج> الملحقات". ابحث عن "سطر الأوامر" ، وانقر بزر الماوس الأيمن على العنصر وحدد "تشغيل كمسؤول".
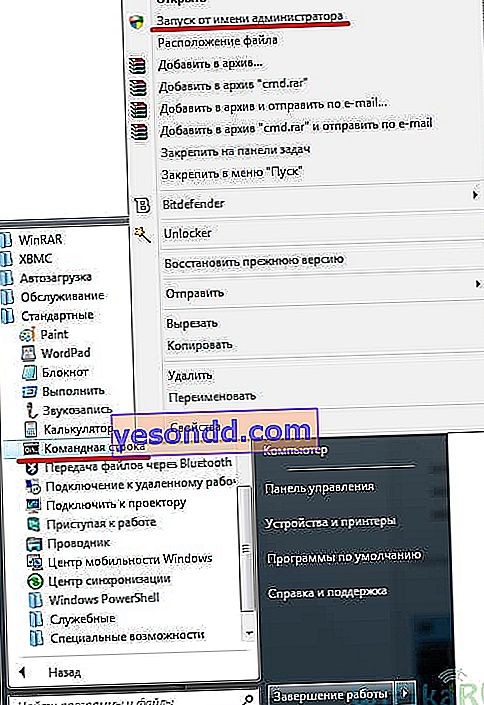
بعد ذلك ، ستفتح نافذة ذات خلفية سوداء - هنا تحتاج إلى إدخال الأوامر التالية واحدة تلو الأخرى ، وبعد كل منها pr:
وسيتم تأكيد الإكمال الناجح "موافق":
تعيين الاستدلال netsh int tcp معطل
تعيين netsh int tcp autotuninglevel العمومي = معطل
تعيين netsh int tcp global rss = ممكن
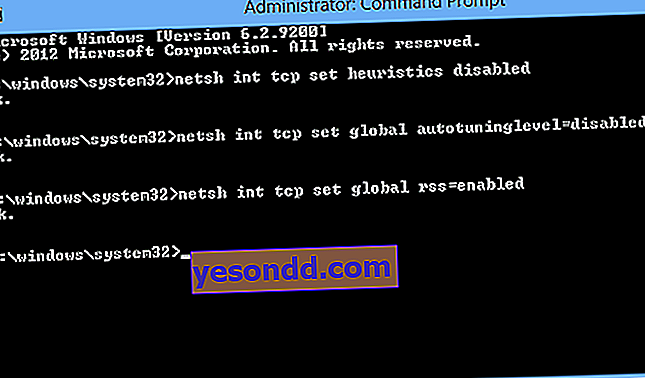
بعد ذلك ، نعطي الأمر:
netsh int tcp show global
وتحقق من أن جميع الإعدادات تبدو كما هي في لقطة الشاشة أعلاه. بعد ذلك ، يمكنك إعادة الاتصال بشبكة WiFi.
TCP IPv4: شبكة بدون اتصال بالإنترنت
يبدو أنه قد وصف بالفعل كل ما هو ممكن! ولكن إذا أخبرك الكمبيوتر ، بعد تطبيق كل هذه الأساليب الموضحة في مقالتين ، أن "الشبكة بدون اتصال بالإنترنت" ، ولكن في الواقع تعمل الإنترنت ، فإننا نقوم بعمل اللمسة الأخيرة.
حتى مع وجود اتصال عادي ، قد يظهر هذا النقش إذا كان يعمل من خلال خادم وكيل يعمل من جانب المزود.
نذهب إلى قائمة "ابدأ" ونقود "gpedit.msc" في شريط البحث ونطلق على هذا "محرر نهج المجموعة المحلي".
نمر بسلسلة طويلة: "الكمبيوتر المحلي> تكوين الكمبيوتر> القوالب الإدارية> النظام> التحكم في اتصالات الإنترنت> معلمات اتصال الإنترنت" ونقوم هنا بتنشيط الوظيفة التالية: "تعطيل الفحص النشط لمؤشر حالة اتصال الشبكة". بمعنى ، وضعنا مربع الاختيار على "تمكين" لتعطيل هذا السبر

وبالتالي ، تقوم بتعطيل المسح التلقائي للنظام بحثًا عن اتصال إنترنت نشط عبر TCP IPv4 ولن يتم عرض الرسالة مرة أخرى.
نأمل أن تساعد هذه النصائح في حل المشكلات المتعلقة باتصال wifi المحدود والشبكة دون الوصول إلى الإنترنت.
