حان الوقت لتحديث تعليماتنا القديمة حول كيفية إنشاء محرك أقراص USB قابل للتمهيد يعمل بنظام Windows 10 من صورة قرص. لقد غطيت بالفعل مشكلة نسخ صورة قرص ISO من Windows 7 إلى محرك أقراص فلاش USB. ولكن اليوم ، هناك إصدار أكثر حداثة من نظام التشغيل Windows 10 (86x و 64x) مناسب بالفعل. وهناك أيضًا برامج جديدة لإنشاء قرص قابل للتمهيد لـ BIOS أو UEFI - UltraISO و Rufus وأداة Microsoft Media Creation Tool الخاصة. دعونا نفكر في كل منهم بمزيد من التفصيل.
كيفية نسخ صورة Windows 10 على محرك أقراص USB محمول أو قرص - خطوة بخطوة
- قم بتنزيل صورة قرص Windows 10 ISO من موقع Microsoft الرسمي
- قم بتثبيت البرنامج لإنشاء محرك أقراص فلاش USB قابل للتمهيد - UltraISO أو Rufus
- حرق صورة القرص على بطاقة فلاش
حجم تثبيت USB القابل للتمهيد لنظام التشغيل Windows 10 (86x و 64 x)
لتثبيت Windows 10 على بطاقة فلاش ، نحتاج إلى ما يلي:
- قم بتوصيل جهاز الكمبيوتر الخاص بك بالإنترنت لتنزيل صورة قرص Windows 10
- يتم إدخال محرك أقراص USB محمول فارغ بسعة 8 جيجابايت على الأقل في موصل USB. بالنسبة للتجمعات المخصصة الفردية ، يكفي 4 جيجابايت ، حيث يتم قطع العديد من وظائف النظام التي نادرًا ما يتم استخدامها. لكن بالنسبة للإصدار الرسمي ، فأنت بحاجة إلى 8 جيجابايت على الأقل.
بالمناسبة ، إذا قمت بإدخال بطاقة فلاش بحجم 16 جيجا بايت في جهاز كمبيوتر أو كمبيوتر محمول ، ولكن في الواقع لا يرى Windows سوى 8 أو حتى 4 ، فلا تتعجل في التخلص منها. ستساعد تعليماتنا التفصيلية في استعادة تشغيل محرك أقراص فلاش بالكامل.
كيفية تنزيل Windows 10 على محرك أقراص فلاش من Microsoft؟
لنبدأ بالطريقة الأكثر وضوحًا لإنشاء محرك أقراص USB محمول قابل للتمهيد باستخدام Windows 10. اليوم ، لا تحتاج إلى استخدام أي برامج تابعة لجهات خارجية لتثبيت نظام تشغيل على محرك أقراص خارجي. قام المطورون من Microsoft ، خصيصًا لراحتنا ، بإنشاء برنامج منفصل يقوم هو نفسه بتثبيت Windows 10 على محرك أقراص USB محمول. يطلق عليه أداة إنشاء الوسائط ويمكن تنزيله من الموقع الرسمي.
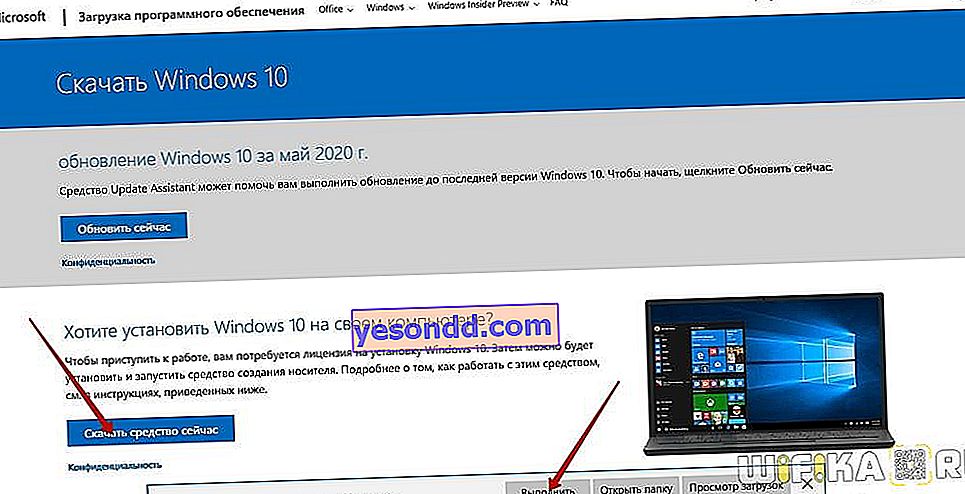
بعد التنزيل ، قم بتشغيل الأداة المساعدة من مجلد على جهاز الكمبيوتر الخاص بك
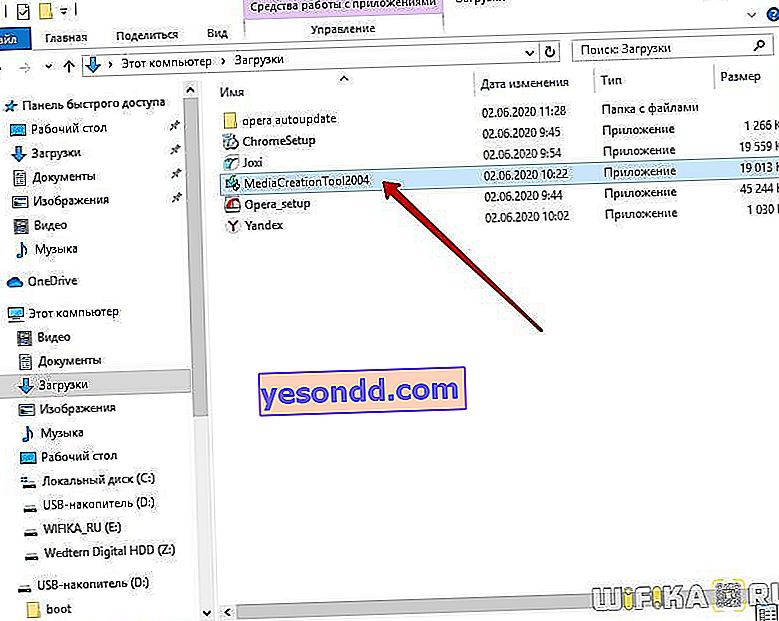
ونحن نقبل شروط الاستخدام

بعد ذلك ، سيكون هناك قسم لاختيار لغة نظام التشغيل الذي تم تنزيله ، ولكن بشكل افتراضي ، سيتم تعيين جميع الإعدادات لتتناسب مع الإصدار الحالي من Windows 10.
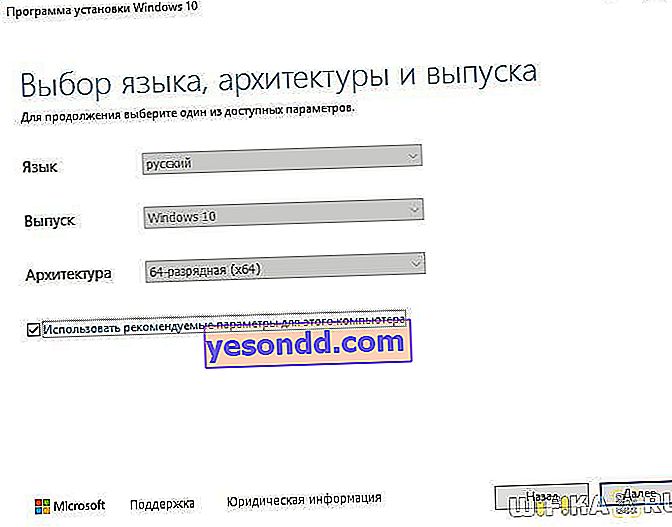
في الخطوة التالية ، نلاحظ مرة أخرى أننا نريد إنشاء وسائط تثبيت (قرص DVD أو محرك أقراص فلاش USB) باستخدام Windows 10

بعد ذلك ، نختار نوع الوسائط التي نريد إنشاءها - محرك أقراص USB محمول قابل للتمهيد أو صورة قرص باستخدام Windows 10. والآن نحتاج إلى الخيار الأول. الثانية مناسبة لاستخدام برامج الجهات الخارجية ، والتي سيتم مناقشتها أدناه.

ونختار محرك أقراص فلاش USB القابل للتمهيد ، والذي سيتم تثبيت Windows 10 عليه
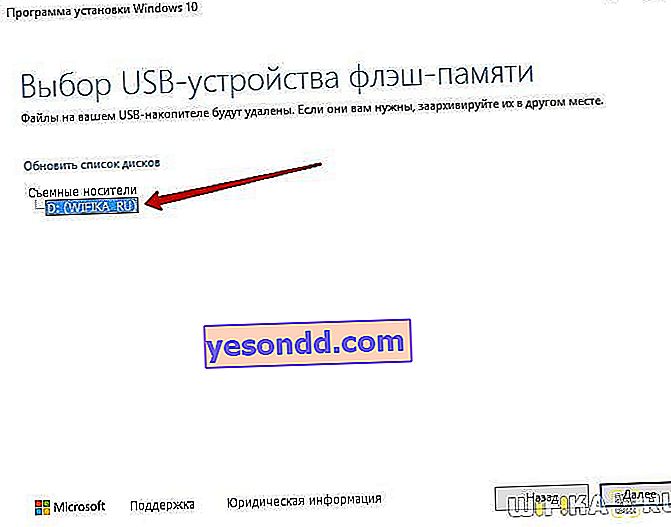
نحن في انتظار تنزيل النظام من موقع Microsoft الرسمي على الويب وتثبيته على وسائط قابلة للإزالة.
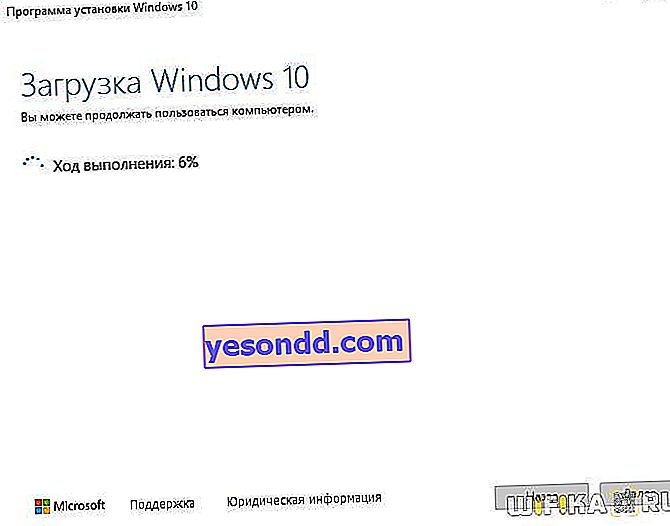
سيتم تمييز نهاية العملية برسالة مقابلة في نافذة البرنامج

هذا كل شيء ، الآن يمكنك إزالة بطاقة الفلاش وتثبيت Windows 10 منها على كمبيوتر آخر.
كيف تصنع قرص ISO قابل للتمهيد مع Windows 10؟
عد الآن إلى مسألة كيفية إنشاء قرص قابل للتمهيد بامتداد ISO لتخزينه على جهاز كمبيوتر ثم التمكن من نسخه على محرك أقراص USB محمول أو قرص DVD. في الفصل السابق ، واجهنا اختيار نوع الوسائط. لإنشاء ملف صورة Windows 10 ، تحتاج إلى تحديد "ملف ISO" في هذه الخطوة

بعد ذلك ، سيتم حفظ صورة القرص في المجلد المحدد ، والذي يمكن بعد ذلك تحميله على محرك أقراص افتراضي أو كتابته على محرك أقراص فلاش USB.
كيفية إنشاء محرك أقراص فلاش USB قابل للتشغيل بنظام التشغيل Windows 10 ونسخ صورة قرص عبر برنامج UltraISO؟
لإنشاء محرك أقراص USB محمول يعمل بنظام التشغيل Windows 10 باستخدام برامج الجهات الخارجية ، تحتاج فقط إلى ملف صورة قرص بامتداد ISO الذي تم حفظه مسبقًا على جهاز الكمبيوتر الخاص بك. ضع في اعتبارك عملية الكتابة على محرك أقراص فلاش USB قابل للتمهيد باستخدام برنامج UltraISO (رابط إلى موقع المطور).
قم بتشغيل التطبيق وانتقل إلى قائمة "ملف - فتح"
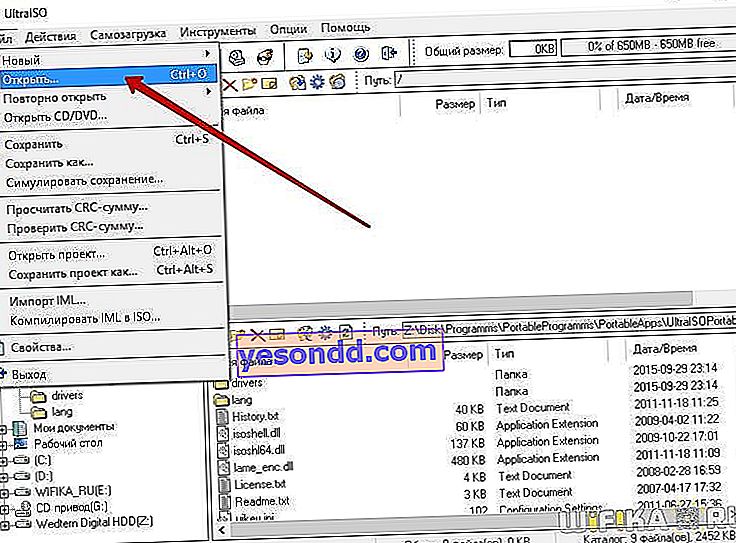
حدد الصورة المحفوظة بامتداد ISO من المجلد
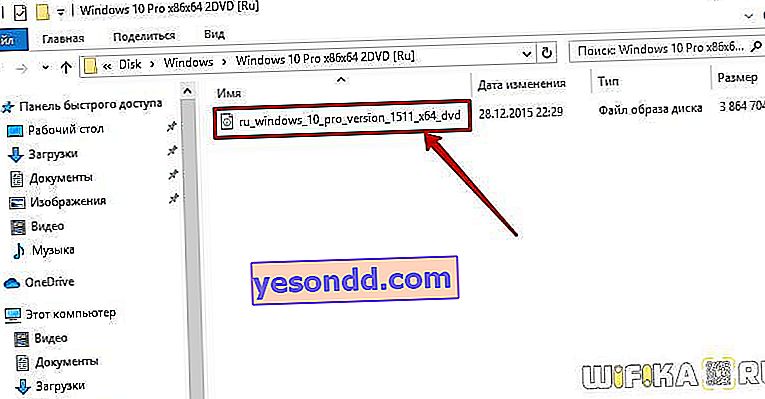
بعد ذلك ، انتقل إلى القائمة "التمهيد - إنشاء صورة القرص الصلب"
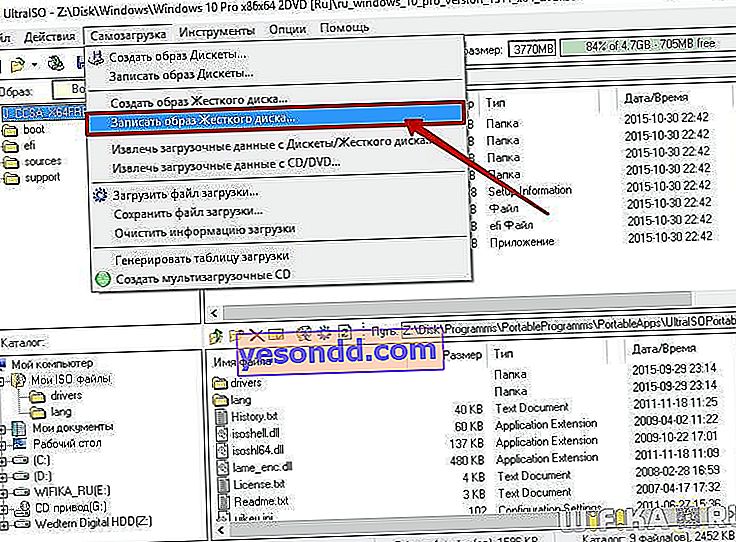
قمنا بتعيين المعلمات كما في الصورة أدناه
- محرك الأقراص - محرك أقراص فلاش USB قابل للتمهيد
- ملف الصورة - لقد اخترنا بالفعل
- طريقة التسجيل - "USB-HDD +"
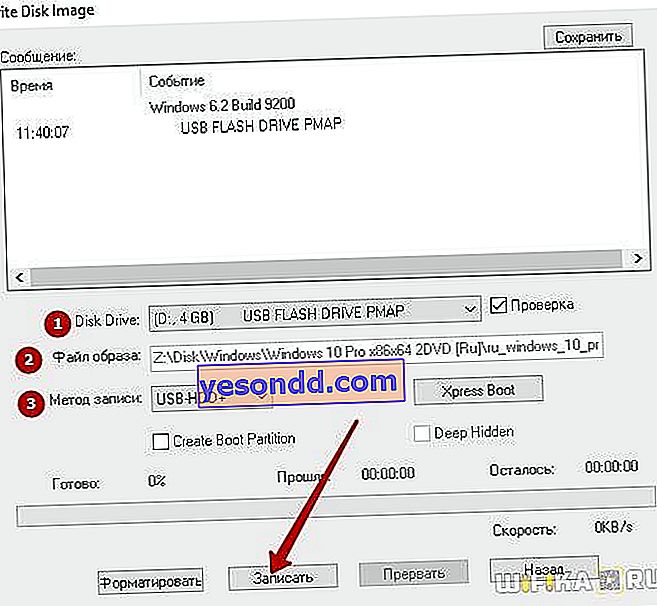
ثم اضغط على زر "كتابة". بالمناسبة ، هنا يمكنك أيضًا تهيئة محرك الأقراص مسبقًا.

كيف تحرق صورة قرص Windows 10 على محرك أقراص فلاش USB من خلال Rufus؟
Rufus هو برنامج شائع آخر لإنشاء محرك أقراص USB محمول قابل للتشغيل لنظام التشغيل Windows 10. على الرغم من صعوبة تكوينه وأقل ملاءمة للمبتدئين. يمكنك تنزيله مجانًا على هذا الموقع. هناك أيضًا نسخة محمولة لا تتطلب التثبيت على النظام.
للعمل ، ستحتاج أيضًا إلى صورة قرص جاهزة (ISO) ، يتم حفظها على جهاز الكمبيوتر الخاص بك. نقوم بتشغيل التطبيق وضبط الإعدادات.
اختيار جهاز للتسجيل - أي بطاقة الفلاش الخاصة بنا
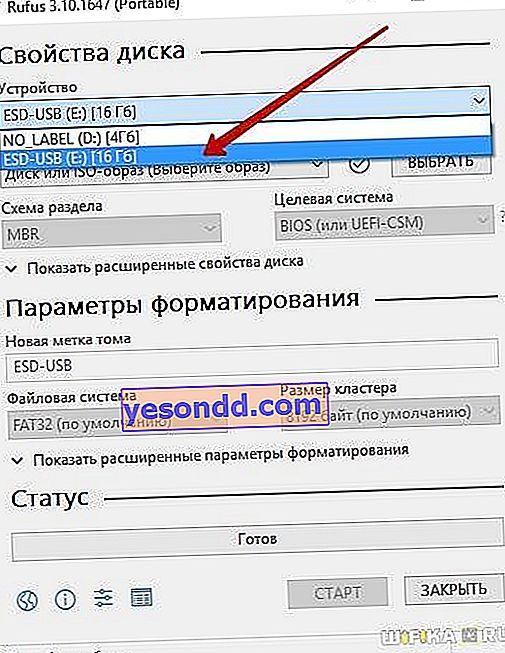
حدد ملف صورة Windows 10 بامتداد ".ISO" على الكمبيوتر
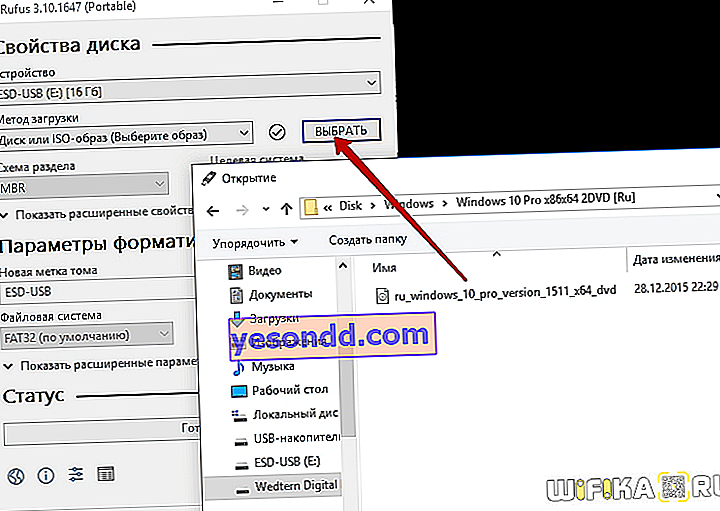
نكشف عن مخطط قسم التمهيد:
- MBR - لأنظمة BIOS القديمة مع تمهيد Legacy / CSM (هذا عندما يكون BIOS بشاشة زرقاء)
- GPT - لأنظمة UEFI الحديثة (عندما يكون BIOS ملونًا)
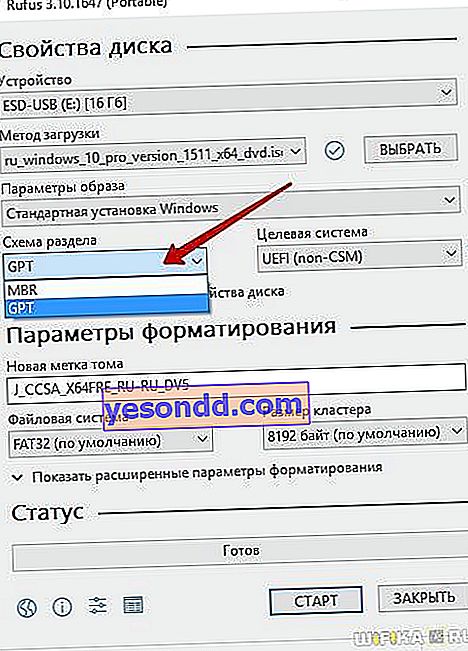
أخيرًا ، في الخطوة الأخيرة ، نعطي اسمًا للقرص الخاص بنا (تسمية وحدة التخزين) ، والذي سيتم عرضه عند بدء تثبيت Windows وتعيين نظام الملفات. من الأفضل استخدام FAT32 ، وهو الإعداد الافتراضي. وانقر على زر "ابدأ"
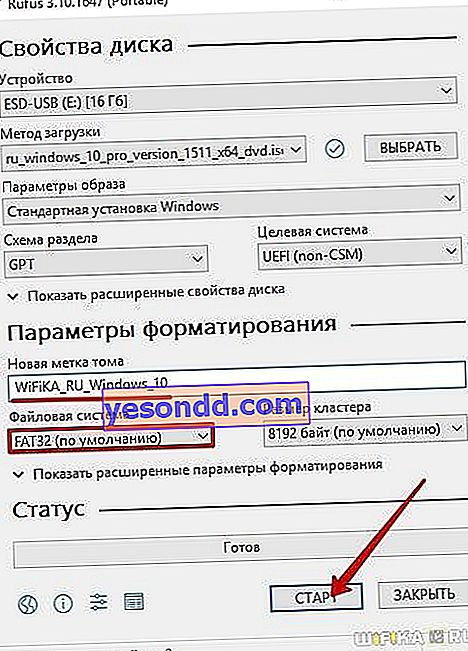
بعد انتهاء برنامج Rufus ، سنحصل على محرك أقراص فلاش USB كامل قابل للتشغيل مع نظام التشغيل Windows 10.

