لإنشاء دروس فيديو ، يجب أن أستخدم مسجل شاشة الكمبيوتر كل يوم تقريبًا. كثيرا ما يسألني أي واحد؟ في الواقع ، من الناحية العملية ، على مدار عدة سنوات ، جربت عدة برامج مختلفة من هذا النوع ، حتى توصلت إلى الخيار الأفضل ، والذي أستخدمه اليوم لإنشاء دروسي. في هذه المقالة ، سأوضح بالتفصيل كيفية تسجيل الفيديو من شاشة العرض بالصوت.
مسجل شاشة الكمبيوتر Movavi Video Suite
المتطلبات الرئيسية التي قمت بتعيينها لتطبيق لإنشاء لقطات الشاشة هي التالية:
- تسجيل الفيديو بالصوت - صنعت الكثير من البرامج التي قمت بتثبيتها مقاطع فيديو ، لكن لم أتمكن من تسجيل أصوات نظام Windows أو من ميكروفون. هذه النقطة مهمة عند إنشاء الأدلة.
- إخراج الفيديو عالي الدقة بتنسيقات مختلفة
- محرر الصوت والفيديو المدمج
- استقرار العمل
يتم تلبية كل هذه الصفات من خلال منتج شامل تم تطويره بواسطة Movavi - Video Suite. لقد تحدثت بالفعل قليلاً عن برنامجهم الآخر - Movavi Video Editor. إنه جيد للجميع ، باستثناء عدم وجود وظيفة تسجيل الشاشة. بمساعدة برنامج إنشاء الفيديو www.movavi.ru/suite/ ، من الممكن في نافذة واحدة تنفيذ عملية العمل بأكملها بدءًا من إنشاء مسودة المواد إلى عرض الفيديو النهائي على YouTube.
مثل أي منتج عالي الجودة ، يتم دفع Movavi Video Suite ، لكنه لا يكلف الكثير من المال ، مع الأخذ في الاعتبار أنه بالإضافة إلى الحصول على برنامج ممتاز للاستخدام الدائم ، فإنك فيما بعد توفر على نفسك عناء حفظ المشروع عند استخدام نظائر مجانية أو إصدارات متصدعة.
نظرة عامة على وظائف برنامج Movavi Video Suite ومراقبة إعداد التسجيل
بشكل عام ، وظائف البرنامج واسعة جدًا - يمكننا تقدير ذلك من نظرة واحدة فقط في نافذة البداية. هنا يمكنك الالتقاط للكاميرات وموالفات التليفزيون وقص وتحرير وتحويل ليس فقط الفيديو ، ولكن أيضًا ملفات الصوت والرسومات. نحن مهتمون الآن بقسم إنشاء الفيديو من الشاشة.
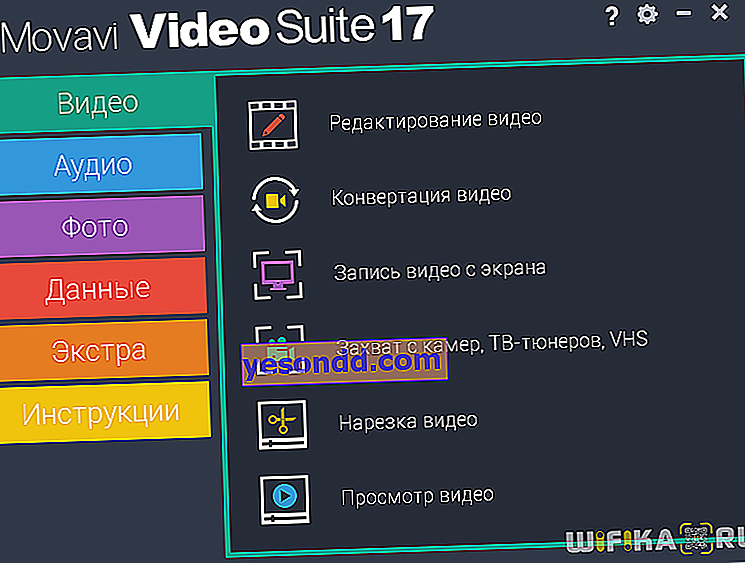
بالمناسبة ، بعد التثبيت ، لا يمكنك تشغيل البرنامج بأكمله ، ولكن لا يمكنك فتح سوى مكون واحد نحتاجه. للقيام بذلك ، انتقل إلى قائمة "ابدأ" وحدد عنصر "لقطة الشاشة".
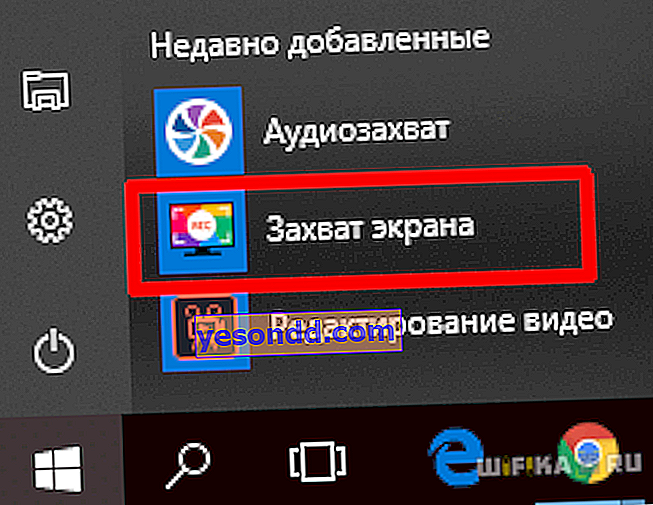
سيتم فتح لوحة الإعدادات.
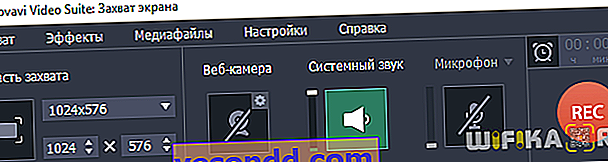
بادئ ذي بدء ، تحتاج إلى اختيار دقة للفيديو المستقبلي. تم تكوين هذا في كتلة "منطقة الالتقاط" - الأحجام الأكثر شيوعًا بالبكسل محددة مسبقًا هنا.
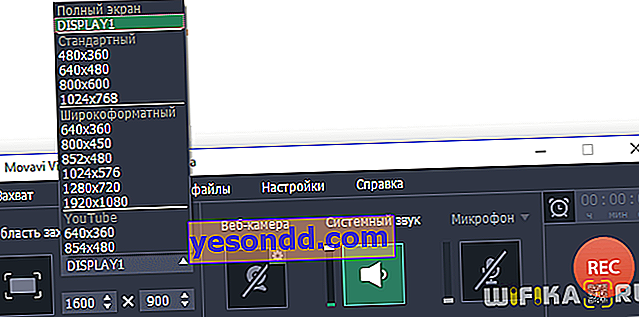
عند تحديد حجم أو آخر ، تظهر منطقة محددة على الشاشة ، وسيسجلها البرنامج.
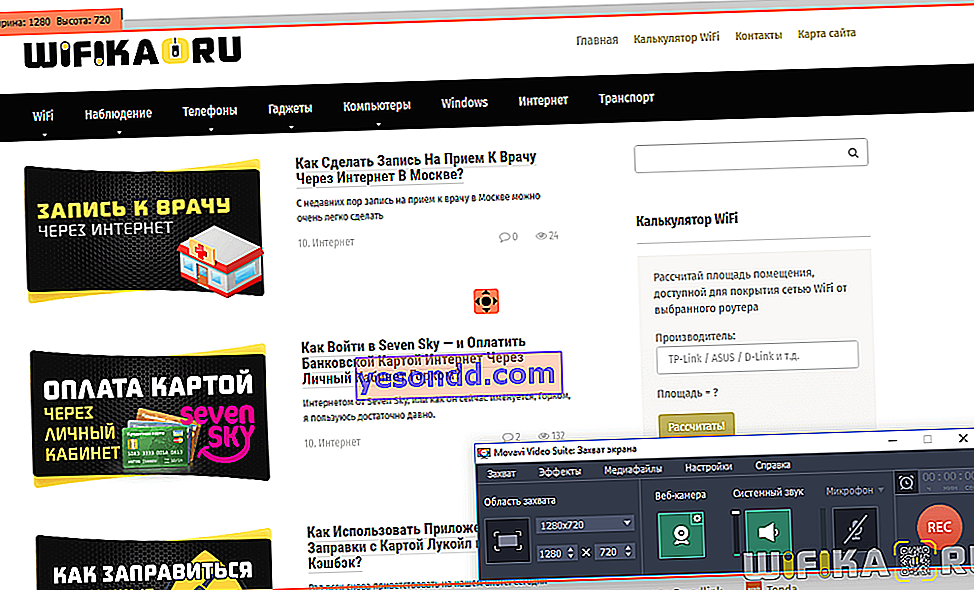
من خلال سحب التقاطع في وسط هذا التحديد ، يمكنك تحديد منطقة أو أخرى للتسجيل. ثم قم بتشغيل تثبيت أصوات النظام والصوت من الميكروفون. إذا كنت ترغب في ذلك ، يمكنك أيضًا إدراج صورة من كاميرا الويب الخاصة بك في الفيديو.

الآن دعنا نذهب إلى قائمة "التأثيرات". بادئ ذي بدء ، من الممكن هنا تسجيل حقائق ضغطات المفاتيح على لوحة المفاتيح - كلها أو ساخنة فقط

وثانيًا ، هناك إعداد لتمكين أو عرض المؤشر. عند إنشاء مقاطع فيديو تدريبية ، من المهم جدًا أن يفهم المشاهد أين وأي زر يتم الضغط عليه لتنشيط إجراء معين في البرنامج ، لذلك لا يمكن أيضًا تجاوز هذه المعلمة وتعيينها لمزيد من الوضوح في نقل المعلومات إلى المستهلك النهائي.

كيفية تسجيل مقاطع فيديو الشاشة باستخدام Movavi Video Suite؟
عند إجراء جميع الإعدادات الأولية ، اضغط على زر "REC" لبدء التسجيل من شاشة العرض. ستفتح نافذة للعد التنازلي ، والتي ستعرض أيضًا مفاتيح الاختصار لإيقاف إنشاء فيديو من جهاز الكمبيوتر أو إيقافه مؤقتًا.
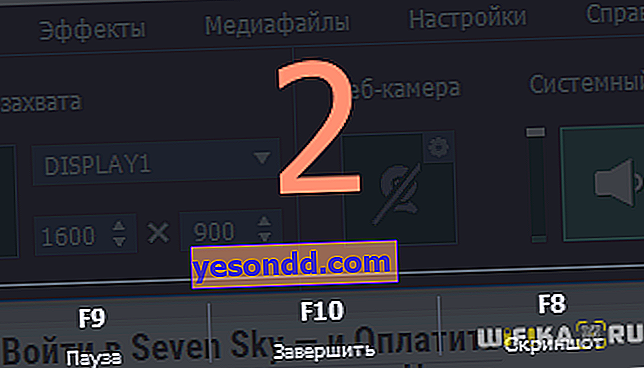
يمكن تنفيذ نفس الإجراءات من خلال النقر على الرموز الموجودة في الزاوية اليسرى العليا من المنطقة المختارة للتسجيل.

بعد التوقف ، ستفتح نافذة لتحرير الفيديو الناتج. إنه بسيط للغاية ، في الواقع ، يمكنك فقط اقتصاص مقطع فيديو أو التقاط لقطة لإطار. للتحرير الكامل ، ستحتاج إلى تشغيل مكون آخر من برنامج Mivavi Video Suite - لهذا ، انقر فوق "فتح في المحرر"
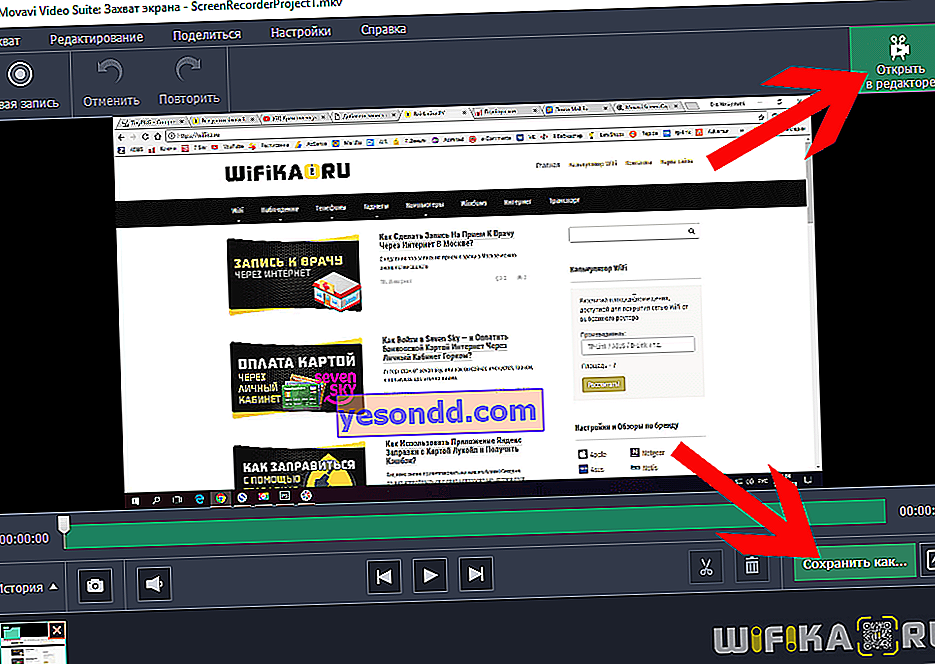
ولكن إذا كنت بحاجة إلى إنشاء عدة مقاطع مختلفة في وقت واحد ، فمن المنطقي أولاً حفظ كل مقطع فيديو على حدة - لهذا انقر فوق "حفظ باسم" وحدد معلمات الإخراج. أولاً ، من الأفضل القيام بنوع الملف في MP4 ، لأنه الأكثر تنوعًا للأنظمة الأساسية المختلفة ومن حيث نسبة جودة الفيديو إلى نسبة ضغطه. للحصول على إعدادات التنسيق التفصيلية ، انقر فوق رمز الترس بجوار اسم التنسيق.
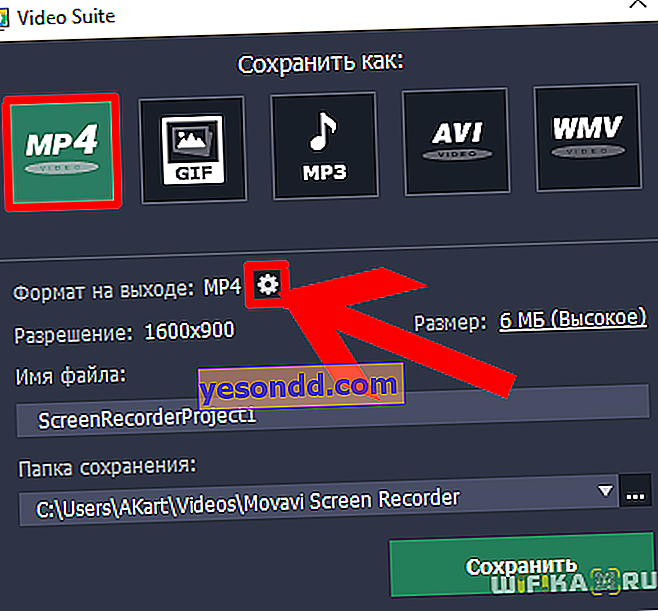
وقمنا بتعيين الترميز والأحجام وأنواع معدل البت ومعدلات الإطارات.
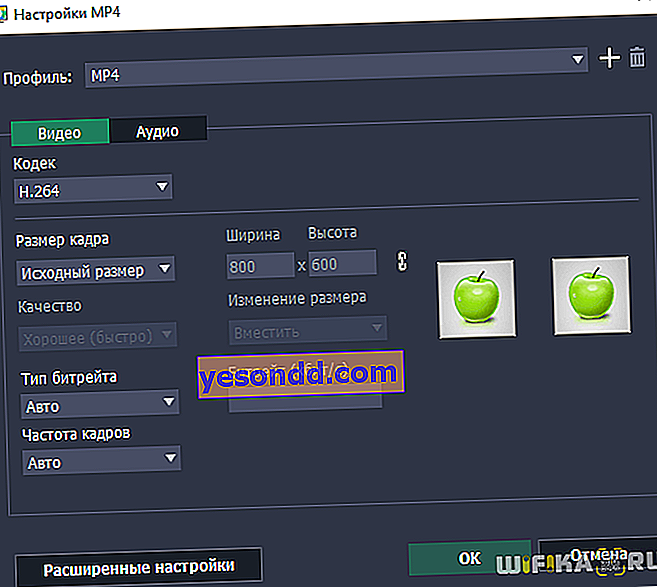
بعد ذلك ، نختار الحجم المطلوب لملف الإخراج - عادةً ما أضع الجودة "الأفضل" ، على الرغم من أن "عالية" ستعمل أيضًا
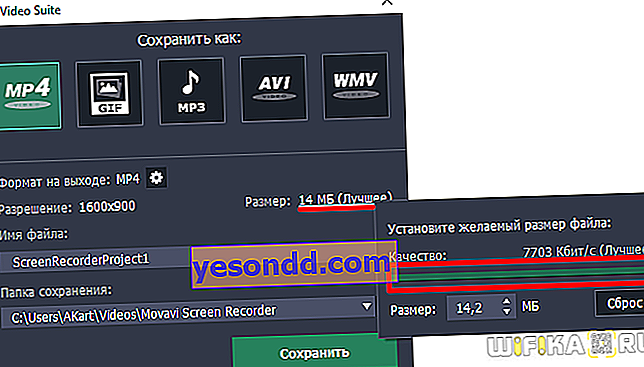
أخيرًا ، نقوم بتسمية الملف وتعيين مجلد حفظ.
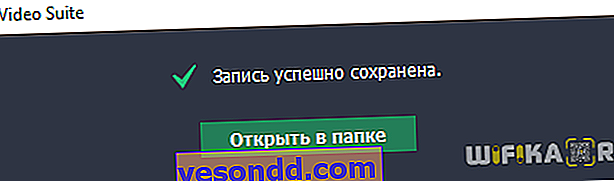
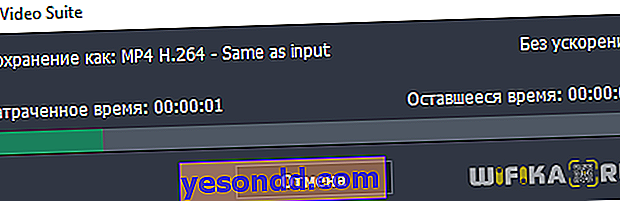
الآن ، لإنشاء فيديو كامل ، ارجع إلى نافذة Movavi Video Suite الرئيسية وحدد "Video Editing". حسنًا ، ثم نضيف الملف المحفوظ للتو وننشئ ، كما يقولون ، بالكامل.
كمثال لمثل هذا الفيديو "الخام" الذي تم إنشاؤه في برنامج لتسجيل الفيديو من شاشة الكمبيوتر دون مزيد من المعالجة ، يمكنك إلقاء نظرة على دليل استخدام حاسبة WiFi الجديدة الخاصة بنا.
