أريد اليوم أن أتطرق إلى موضوع يثير اهتمام جزء معين من مستخدمي الكمبيوتر - سطح المكتب البعيد لنظام التشغيل Windows 10. بالنسبة للاتصال عن بُعد بسطح مكتب Windows ، أصبحت برامج الجهات الخارجية للاتصال عبر خادم الإنترنت شائعة جدًا ، ويجب تنزيلها وتثبيتها بشكل منفصل. برنامج TeamViewer منتشر بشكل خاص ، بالإضافة إلى تطبيق لمتصفح Google Chrome. بطريقة ما ، سأخبرك بالتأكيد المزيد عن برامج الإرسال هذه ، لأنها مريحة للغاية حقًا. والأهم من ذلك ، أنها سهلة التثبيت والاستخدام ، وهو أمر مهم عندما تحتاج إلى التحكم عن بعد في سطح المكتب لمستخدم ليس على دراية بأجهزة الكمبيوتر عبر الإنترنت. ومع ذلك ، لا يعرف سوى القليل عن اتصال سطح المكتب البعيد المدمج في Windows 7 و 10.بعد تكوين البرنامج ، يتم الوصول بكلمة مرور إلى الكمبيوتر عن طريق النقر فوق الاختصار. واليوم سأوضح لك كيفية إعداده!
كيفية توصيل Windows 10 أو 7 Remote Desktop Service؟
قبل البدء ، سأدرج الشروط التي يمكن بموجبها الاتصال بـ Windows 10 أو 7 Remote Desktop Service:
- يجب أن تكون أجهزة الكمبيوتر ضمن نفس الشبكة المحلية ، أو يجب أن يكون هناك عنوان IP ثابت مخصص للاتصال بها عبر الإنترنت.
- يمكنك فتح الوصول فقط إلى جهاز كمبيوتر مثبت عليه Windows 10 أو 7 Professional أو Ultimate ، بينما يمكنك الاتصال به من أي جهاز كمبيوتر.
تكوين سطح المكتب البعيد لـ Windows
إذا استوفيت هذه الشروط ، فلنبدأ. لنبدأ بإنشاء اتصال بسطح المكتب ، والذي من أجله ننقر بزر الماوس الأيمن على قسم "الكمبيوتر" في قائمة "ابدأ" وانتقل إلى "خصائص". هنا نجد في العمود الأيسر العنصر "معلمات النظام الإضافية".
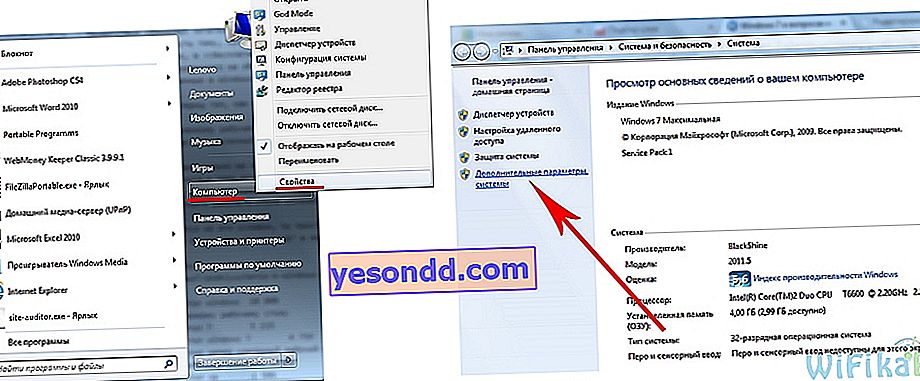
في نافذة جديدة ، افتح علامة التبويب "Remote Access" واضبط مربعات الاختيار ، كما في لقطة الشاشة أدناه - في "السماح بتوصيل المساعدة عن بُعد بهذا الكمبيوتر" و "السماح بالاتصالات من أجهزة الكمبيوتر بأي إصدار من سطح المكتب". وبالتالي ، ستقوم تلقائيًا بإضافة استثناءات إلى جدار الحماية المدمج للاتصال بهذا الكمبيوتر من الآخرين.
يمكنك أيضًا النقر فوق الزر "متقدم" والسماح بالتحكم في الكمبيوتر (بخلاف ذلك ، عند الاتصال بسطح المكتب عن بُعد ، يمكنك فقط عرض عنصر واجهة المستخدم ، ولكن لا يمكنك التحكم فيه) وتهيئة الوقت الذي سيتم تخصيصه لكل جلسة.
هنا يمكنك رفض الاتصالات من أجهزة كمبيوتر Windows.
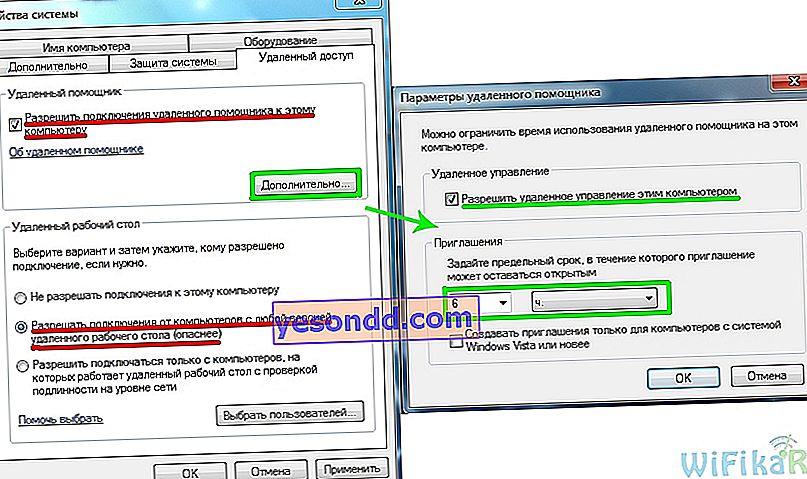
بعد ذلك ، تحتاج إلى إضافة مستخدم جديد إلى النظام ، والذي من خلاله سنتصل بجهاز الكمبيوتر البعيد. "ابدأ - لوحة التحكم - حسابات المستخدمين - إضافة وإزالة حسابات".
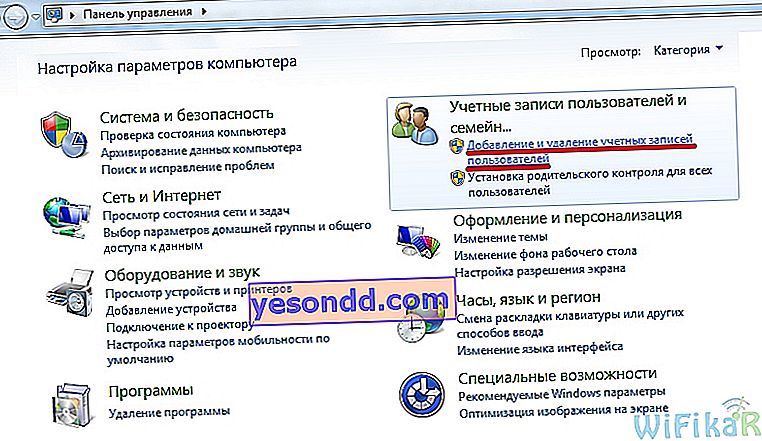
قم بإنشاء مستخدم جديد ومنحه دور المسؤول للوصول الكامل إلى الكمبيوتر.
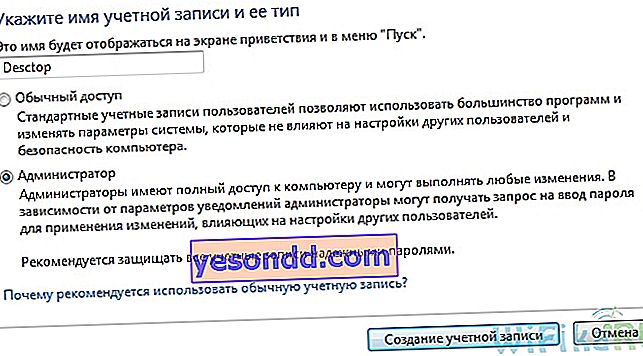
تأكد من تعيين كلمة مرور قوية - بدونها ، لن يعمل Remote Desktop في Windows!
يتم ذلك بعد إنشاء مستخدم جديد. في قائمة المستخدمين ، انقر فوق رمز رمزنا الجديد وحدد "إنشاء كلمة مرور" من القائمة.
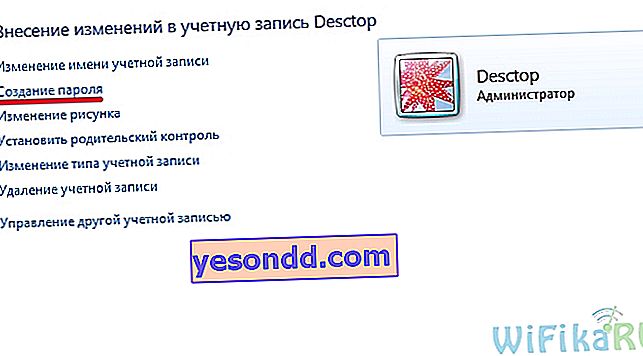
بعد ذلك ، نعود إلى علامة التبويب بإعداد "الوصول عن بُعد". نضغط على الأزرار "تحديد مستخدم - إضافة - متقدم - بحث" والعثور على معلومات تسجيل الدخول الخاصة بمسؤول النظام المنشأ حديثًا. نختاره وننقر على "موافق".
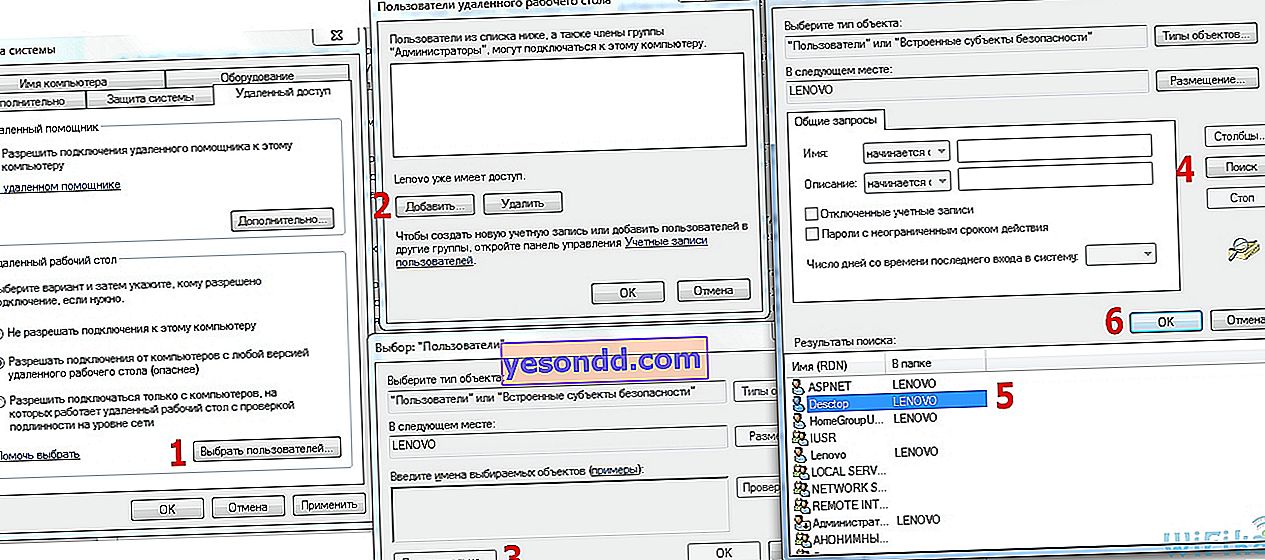
ثم في كل نافذة نرى المستخدم المضاف الذي يظهر ثم انقر على "موافق" في كل مكان.
نظرًا لأننا نخطط لاستخدام هذا الحساب فقط للاتصال بجهاز كمبيوتر ، فمن المنطقي ، لأسباب أمنية ، إخفاء مستخدمنا الجديد بحيث لا يظهر في قائمة الاختيار التي تحتها أي حساب لتسجيل الدخول عند بدء تشغيل Windows.
للقيام بذلك ، انتقل إلى قائمة "ابدأ" واكتب "regedit" في شريط البحث للاتصال بمحرر التسجيل.
هنا نذهب على طول المسار الطويل إلى المجلد الداخلي:
HKEY_LOCAL_MACHINE \ SOFTWARE \ Microsoft \ Windows NT \ CurrentVersion \ Winlogon \ SpecialAccounts \ UserList
ما أبرزته بخط غامق متاح فقط في XP - كقاعدة عامة ، في Windows 10 و 8 و 7 هذه المجلدات غائبة ، مثل بلدي ، لذلك تحتاج إلى إنشائها بنفسك. للقيام بذلك ، انقر بزر الماوس الأيمن فوق المجلد "Winlogon" ، ثم "New - Section" وأنشئ مجلدًا جديدًا "SpecialAccounts"
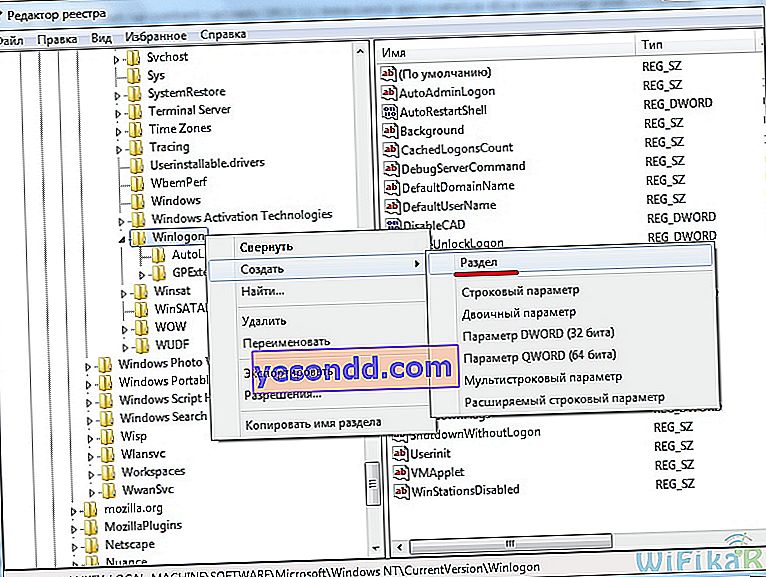
وداخل هذا المجلد ، قم بإنشاء مجلد آخر بالمثل - "UserList".
الآن ندخله ، انقر بزر الماوس الأيمن على الجانب الأيمن من الجدول ، حيث يجب أن يكون المحتوى ، وحدد "إنشاء - معلمة DWORD 32 بت".
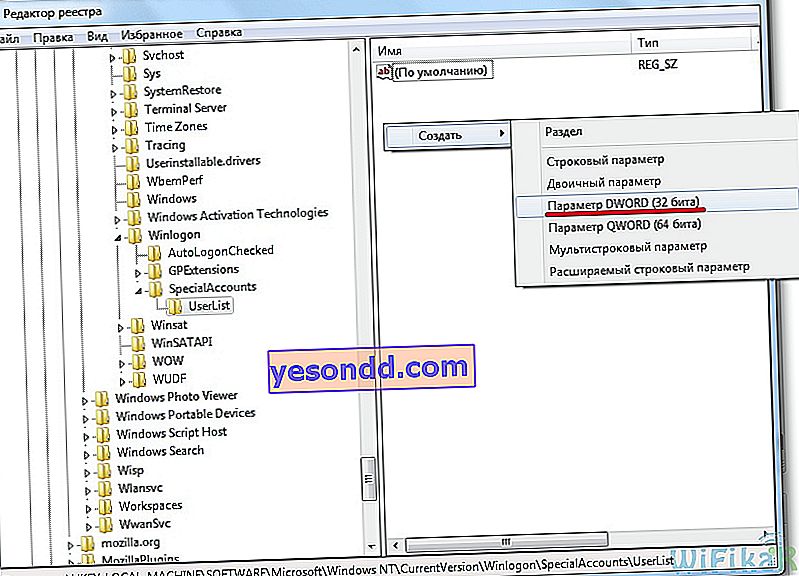
بالنسبة لاسم الملف ، اكتب اسم المستخدم الذي نريد إخفاءه. بعد ذلك ، انقر فوقه وأدخل "0" في حقل "القيمة" - وهذا سيجعل هذا الحساب مخفيًا وعندما يبدأ نظام التشغيل لن يكون في القائمة (إذا كنا لا نزال نرغب في إدخاله ، فسيتعين عليك الضغط على مجموعة المفاتيح في قائمة اختيار المستخدم "Ctrl + Alt + Del").
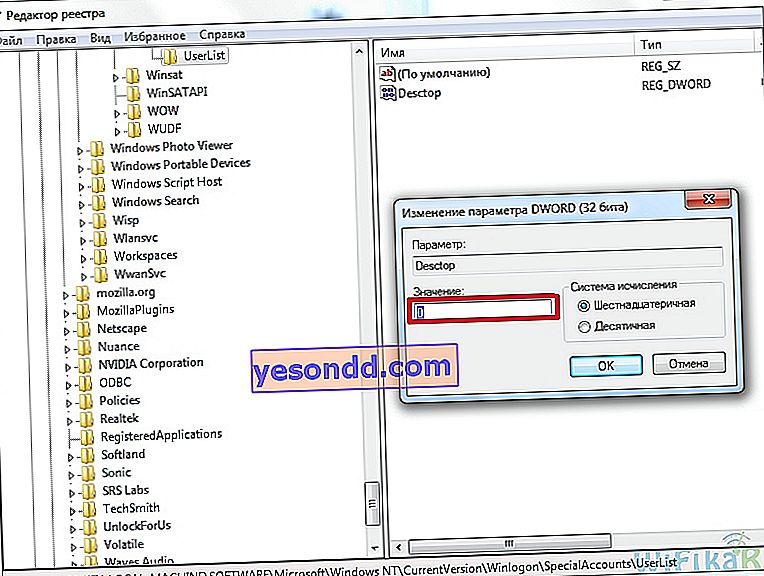
لا تزال هناك اللمسة الأخيرة للخطوة الأولى في إنشاء وصول عن بعد إلى سطح مكتب Windows. كما قلت ، إذا فعلت كل شيء وفقًا للإرشادات ، فسيسمح جدار الحماية المدمج في Windows تلقائيًا بالاتصال بجهاز الكمبيوتر الخاص بك. ومع ذلك ، قد يمنع جدار الحماية أو برنامج الحماية من الفيروسات التابع لجهة خارجية محاولات الاتصال. لمنع حدوث ذلك ، من الضروري السماح بالاتصالات بجهاز الكمبيوتر الخاص بك على المنفذ "3389" - باستخدام هذا المنفذ تعمل خدمة سطح المكتب البعيد.
نقوم بحفظ جميع الإعدادات وتسجيل الخروج من الحساب من هذا الكمبيوتر.
Windows 10 أو 7 اتصال سطح المكتب البعيد
أنت الآن بحاجة إلى الاتصال بالمفتوح للوصول إلى Windows Remote Desktop. للقيام بذلك ، انتقل إلى الكمبيوتر الثاني الذي تريد التحكم منه في الأول. افتح في Windows 7 "ابدأ - كافة البرامج - الملحقات - اتصال سطح المكتب البعيد"
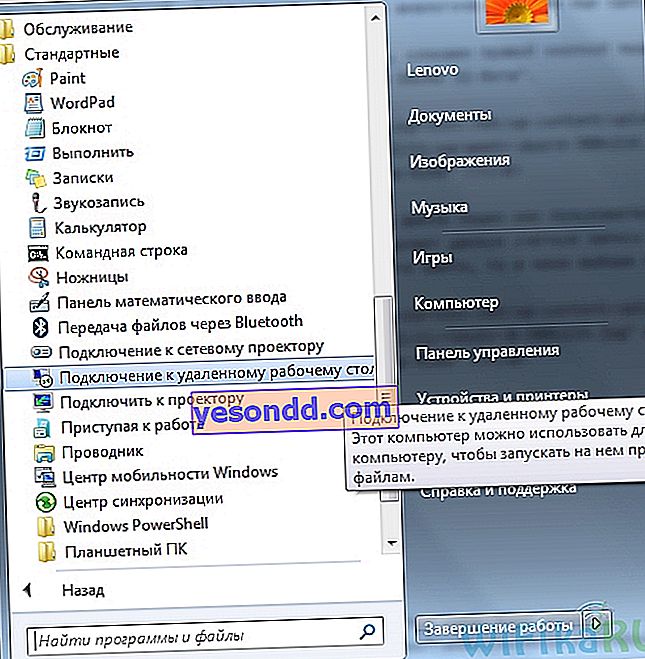
إذا كان لديك Windows 10 ، فمن الأسهل النقر بزر الماوس الأيمن على أيقونة Start وتحديد Find
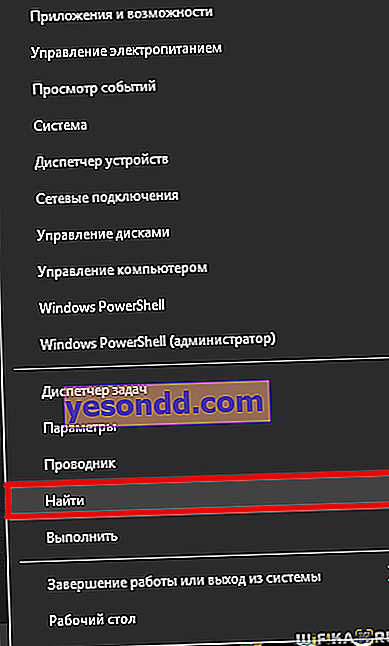
أدخل الاستعلام "Remote Desktop Connection" في حقل البحث وقم بتشغيل التطبيق الذي تم العثور عليه.
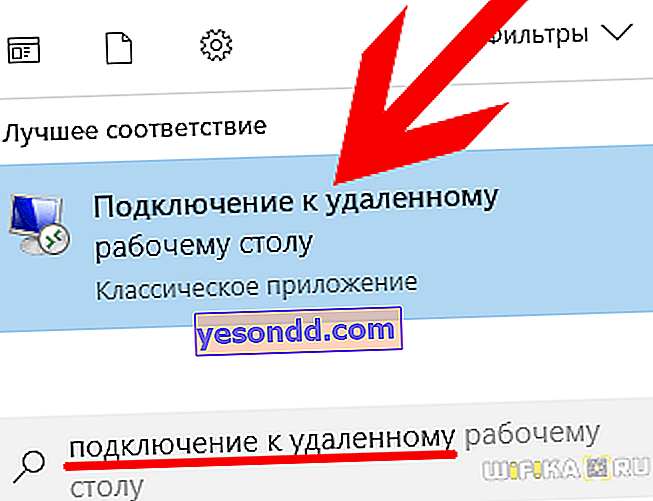
في النافذة الجديدة ، أدخل عنوان IP للكمبيوتر الذي سنتصل به (كيف نكتشف ذلك؟) وانقر على "اتصال". في هذه الحالة ، إذا كانت هذه شبكة محلية ، فإننا ندخل العنوان الداخلي. إذا زودك موفر الخدمة بعنوان أبيض ثابت ، أي معرف كمبيوتر فريد على الإنترنت ، فيمكنك إدخال عنوان IP هذا من أي مكان آخر على الكرة الأرضية والدخول إلى جهاز الكمبيوتر.
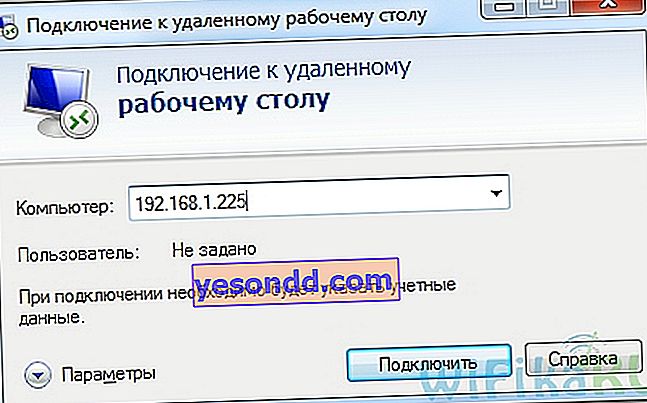
إذا تم إدخال العنوان بشكل صحيح وتم تشغيل هذا الكمبيوتر ، ستفتح نافذة تطالبك بإدخال معلومات تسجيل الدخول ، ثم أخرى لكلمة المرور.
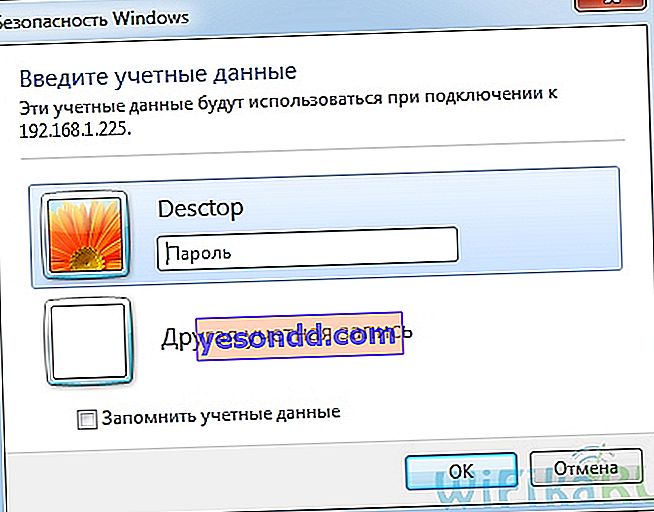
بعد ذلك ، سيسألك النظام أيضًا عما إذا كنت تثق في هذا الاتصال - نحن نتفق ونصل إلى سطح مكتب Windows البعيد لجهاز كمبيوتر آخر. الآن يمكنك العمل فيه بنفس الطريقة كما لو كنت تجلس فيه بنفسك.
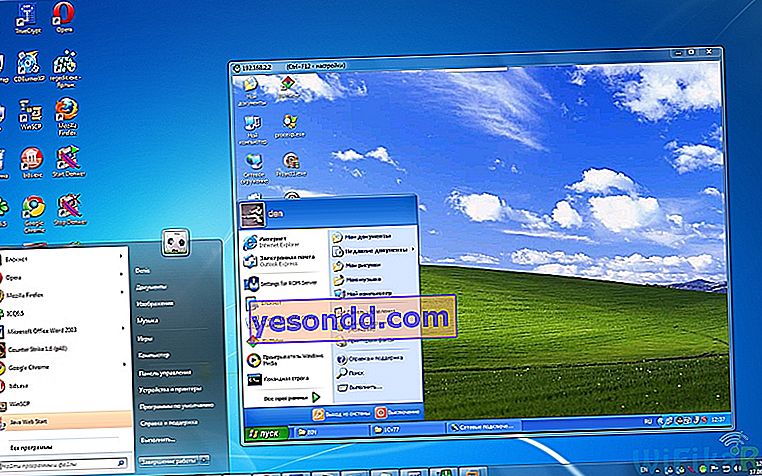
هذه الخوارزمية خطوة بخطوة مناسبة بنفس القدر لإنشاء اتصال في جميع إصدارات نظام التشغيل - سواء في المثال المفكك لنظام التشغيل Windows 7 و Windows XP (Professional) - الاختلاف الوحيد في تصميم الرسوم
إيجابيات وسلبيات
الآن ، بمعرفة الأشكال المختلفة للوصول عن بُعد إلى جهاز كمبيوتر ، من الممكن مقارنة الخدمة المضمنة الأفضل أو الأسوأ من برامج الجهات الخارجية المثبتة. بالإضافة إلى ذلك ، في رأيي ، واحد - ليست هناك حاجة لتثبيت برامج إضافية. الباقي هو عيب ، وأهمه الحاجة إلى تسجيل الخروج من جميع الحسابات على الكمبيوتر الذي تريد الاتصال به. وأيضًا استحالة الاتصال المخفي ، والذي يوفره البرنامج المدفوع الأكثر تقدمًا R-Admin.
