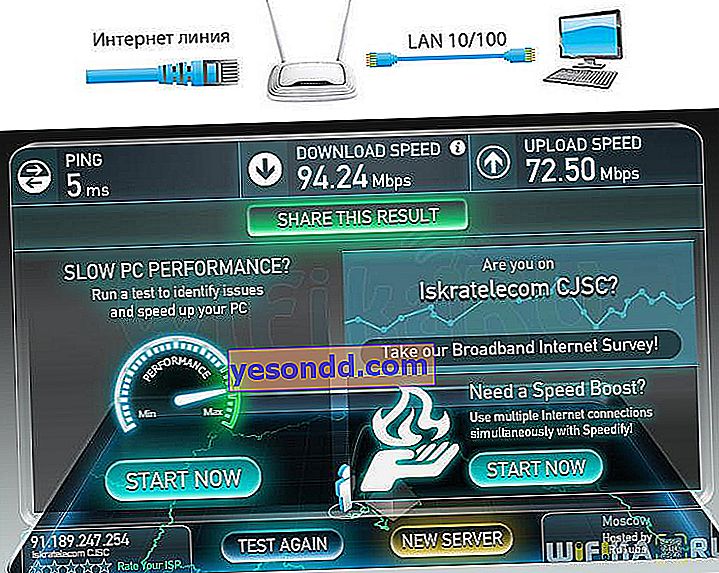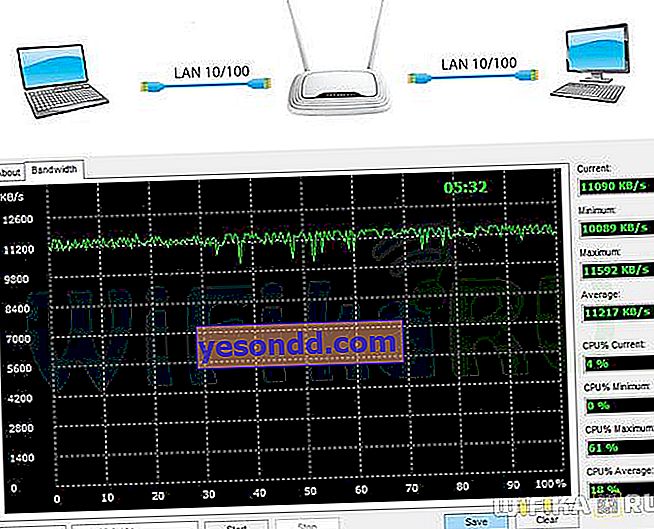لا يمكن عمل WiFi لجهاز كمبيوتر غير مجهز بوحدة مدمجة إلا عن طريق توصيل محول USB لاسلكي به. سأوضح لك اليوم كيفية توصيل محول شبكة WiFi TP-LINK TL-WN822N بجهاز كمبيوتر محمول أو كمبيوتر يعمل بنظام Windows وتكوين الإنترنت عبر USB عليه. يعمل مع معيار WiFi الحديث من الفئة "N" ويدعم نظريًا سرعات لاسلكية تصل إلى 300 ميجا بايت في الثانية. ما مدى صحة هذا ، سنكتشف في نهاية المقالة ، لكن في الوقت الحالي دعونا نلقي نظرة على مظهره وخصائصه.

منظر خارجي لمحول TP-Link TL-WN822N WiFi
المحول معبأ في صندوق أخضر تقليدي. المجموعة ليست غنية ، لكنها تحتوي على كل ما تحتاجه - هذا هو محول USB نفسه ، وكابل USB-miniUSB طويل نوعًا ما ، وقرص به برامج تشغيل وبرامج للتكوين ، وإرشادات مرئية في الصور وبطاقة ضمان.

المظهر الأصلي للغاية لمحول TP-LINK wifi. لقد اعتدنا على حقيقة أن محول الشبكة يبدو وكأنه محرك أقراص فلاش USB موسع. إليك مفهوم مختلف قليلاً للجهاز - فهو غير مصمم ليلائم جهاز الكمبيوتر أو الكمبيوتر المحمول ويخرج منه. تم تصميم TP-WN822N من الألف إلى الياء للحصول على أعلى جودة لاستقبال إشارة wifi.
- لذلك ، أولاً ، فهي مجهزة بهوائيين خارجيين 3 ديسيبل يدوران 180 درجة للعثور على الموقع الأنسب لاستقبال أفضل.
- ثانيًا ، يتم توصيله بجهاز كمبيوتر أو كمبيوتر محمول بكابل USB ، وبالتالي فإن المستخدم لديه الفرصة لوضع المحول في المكان الأمثل "لالتقاط" الإشارة.
بالمناسبة ، في الوضع المطوي ، تتنكر هذه الهوائيات في الأصل كجسم أبيض لامع ويكملها بصريًا.

تتضمن عناصر التحكم الخارجية في علبة محول TP-Link wifi ما يلي:
- الصمام الثنائي الباعث للضوء
- موصل USB صغير
- وزر QSS للتكوين التلقائي السريع للاتصال بينه وبين جهاز التوجيه إذا كان الأخير لديه وظيفة مماثلة.

مواصفات

توصيل محول واي فاي TP-Link بالويندوز
لتوصيل محول TP-Link wifi بجهاز كمبيوتر يعمل بنظام Windows:
- نقوم بتوصيلهم باستخدام كابل USB المرفق
- نقوم بإدخاله في محرك الأقراص المضغوطة ، المضمن أيضًا في المجموعة
- قم بتثبيت برامج التشغيل لمحول wifi وأداة التكوين المساعدة.
إذا تم تعطيل التشغيل التلقائي في Windows ، فيجب تشغيل برنامج التثبيت من القرص - "autorun.exe". في حالة أن المحول الخاص بك ليس جديدًا ، وفقد القرص ، يمكنك تنزيل برنامج التشغيل لمحول TP-Link wifi من الموقع الرسمي ، وكذلك المثبت نفسه.
يعد البرنامج الموجود على القرص عالميًا للعديد من طرازات محولات TP-Link ، لذلك لتكوين WN822N ، نختاره من القائمة.

علاوة على ذلك ، يُعرض علينا إما تثبيت برامج التشغيل فقط ، أو مع الأداة المساعدة. بشكل عام ، يمكنك فقط استخدام الحطب ، لأن Windows لديه بالفعل جميع البرامج اللازمة للعمل مع الشبكات اللاسلكية. لكننا سنرى ما سيحدث إذا وضعنا كل شيء معًا.

تكوين محول شبكة TP-Link wifi في Windows
بعد التثبيت ، سيتم فتح التطبيق لنا في علامة التبويب "الشبكة" ، حيث نرى قائمة بجميع الشبكات اللاسلكية المتاحة للاتصال. نختار SSID لجهاز التوجيه الخاص بنا ، وأدخل كلمة المرور وفويلا - ظهر الإنترنت على الكمبيوتر

بعد الاتصال ، يمكنك الانتقال إلى علامة التبويب "الحالة" ورؤية جميع البيانات المتعلقة بالاتصال الحالي - SSID وعنوان IP الذي تلقاه الكمبيوتر من جهاز التوجيه وقناة wifi وعنوان MAC لنقطة الوصول ، إلخ. انتبه إلى السرعة - هذه هي السرعة النظرية المعلنة من الشركة المصنعة ، والتي لا علاقة لها بالسرعة الفعلية.

سرعة WiFi عبر محول USB TP-Link TL
وفحصنا الحقيقي بشكل منفصل. أولاً ، بمساعدة خدمة SpeedTest عبر الإنترنت ، تعلمنا كيف تختلف سرعة الإنترنت من خلال محول TP-Link عن اتصال الكبل المباشر للمزود. كجهاز توجيه WiFi ، استخدمنا طراز TL-WR840N ، والذي يدعم أيضًا التشغيل بسرعات تصل إلى 300 ميجابت في الثانية في الوضع اللاسلكي ومضمون عدم خفض سرعة الإنترنت ، كما تحققنا بالفعل ، مما يعني أن اختبارنا سيكون موضوعيًا تمامًا.
حصلنا على النتيجة التالية.
كما ترى ، تظل السرعة كما هي مع الاتصال المباشر بكابل الموفر ، مما يعني أن المحول لا يقطع سرعة الإنترنت أيضًا.
ثانيًا ، قمنا بقياس سرعة تبادل البيانات بين جهازي كمبيوتر داخل الشبكة المحلية ، متصلين من خلال جهاز توجيه.
- أولاً ، قمنا بقياس السرعة داخل الشبكة المحلية في شكلها النقي ، عندما يكون كلا الجهازين متصلين بالموجه بواسطة الكابلات.
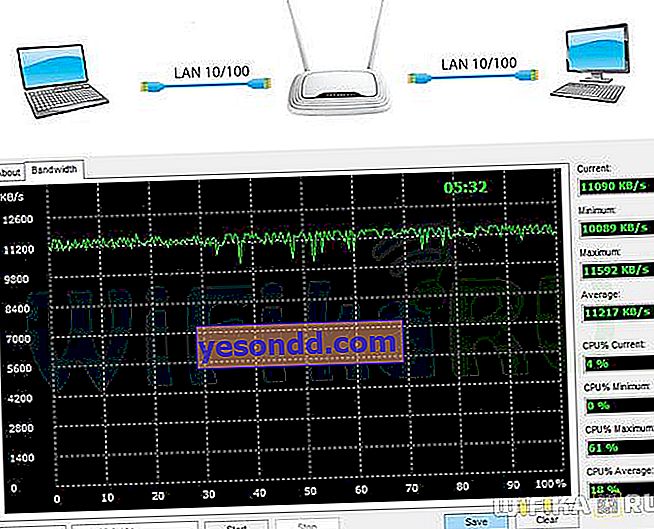
- بعد ذلك ، تم توصيل محول TL-WN822N بأحد أجهزة الكمبيوتر.

- وأخيراً ، تم توصيل كلا الجهازين عبر شبكة WiFi ، بينما تم توصيل الكمبيوتر المحمول الثاني عبر وحدة لاسلكية مدمجة مع دعم سرعات تصل إلى 150 ميجابت في الثانية.

كما ترى ، مع كل إضافة تالية للارتباط اللاسلكي ، انخفض معدل نقل البيانات بين أجهزة الكمبيوتر ، وكذلك ثباتها. تم قياسها هنا بوحدات مختلفة قليلاً - ليس بالميغابت ، ولكن بالميجابايت في الثانية. للمقارنة مع الاختبارات الأولى ، تحتاج إلى ترجمة القراءات باستخدام محول والحصول على البيانات التالية على متوسط السرعة (متوسط):
- 10 ميجابت في الثانية
- 8.9 ميجابت في الثانية
- 4.2 ميجابت في الثانية
في الاختبار الأخير ، يمكنك إجراء خصم على حقيقة أن المحول الموجود على الكمبيوتر المحمول الثاني يدعم سرعات تصل إلى 150 ، لكنني أعتقد أن هذا لم يكن بالغ الأهمية بالنسبة للنتيجة النهائية.