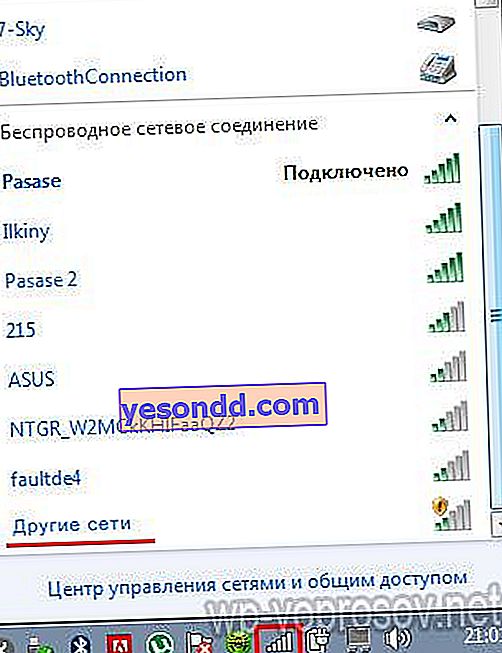تعد حماية جهاز توجيه wifi من القرصنة أحد الأسئلة الرئيسية التي تطرح أمامنا بعد إنشاء شبكة لاسلكية منزلية مع إمكانية الوصول إلى الإنترنت. إن ضمان أمان شبكة wifi ليس فقط ضامنًا ضد الاتصالات غير المرغوب فيها للجيران بالإنترنت ، ولكنه أيضًا ضمان لحماية البيانات الشخصية لجهاز الكمبيوتر والكمبيوتر المحمول والأجهزة الأخرى. بعد كل شيء ، من خلال الثغرات في بروتوكولات الأمان ، لا يمكن للفيروسات فقط اختراقك ، ولكن أيضًا المحتالين الذين يستخدمون جهاز الكمبيوتر الخاص بك لاختراق المواقع على الإنترنت. المعلمات الأساسية لمفتاح أمان wifi (مفتاح الأمان) وأوضاع كلمة المرور ، والتي تقتصر عادةً على معظم المستخدمين ، في هذه الحالة ليست كافية لشبكات 2.4 جيجا هرتز و 5 جيجا هرتز (5 جيجا هرتز). دعنا نتحدث عن قواعد حماية جهاز توجيه wifi من القرصنة وكيفية ضمانها في شبكات IP للكمبيوتر.
تكوين الأمان الأولي لشبكة جهاز توجيه WiFi
بادئ ذي بدء ، لتنظيم حماية شبكة wifi ، اعتني بالتشفير الإلزامي للاتصال على جهاز التوجيه. أوصي باستخدام WPA2 / PSK أو مفتاح أمان WPA3 / PSK wifi أحدث. يتطلب كلمة مرور معقدة إلى حد ما مكونة من سبعة أرقام ، والتي يصعب تخمينها.
 ألكساندر متخصص في الشبكات اللاسلكية فكرت بجدية في هذه المشكلة لفترة طويلة ، عندما لم أجد ، خلال المراجعة التالية للأجهزة المضمنة في الشبكة المنزلية ، واحدًا أو اثنين ، ولكن 10 أجهزة كمبيوتر وأجهزة كمبيوتر محمولة وهواتف ذكية! ثم اهتمت بشدة بأمان شبكة wifi المحلية ، وبدأت في البحث عن طرق إضافية أكثر موثوقية لحماية جهاز التوجيه الخاص بي.
ألكساندر متخصص في الشبكات اللاسلكية فكرت بجدية في هذه المشكلة لفترة طويلة ، عندما لم أجد ، خلال المراجعة التالية للأجهزة المضمنة في الشبكة المنزلية ، واحدًا أو اثنين ، ولكن 10 أجهزة كمبيوتر وأجهزة كمبيوتر محمولة وهواتف ذكية! ثم اهتمت بشدة بأمان شبكة wifi المحلية ، وبدأت في البحث عن طرق إضافية أكثر موثوقية لحماية جهاز التوجيه الخاص بي.من أجل تأمين الشبكة الخاصة بك إلى أقصى حد ، لا تحتاج إلى أي برنامج حماية محدد. يتم توفير كل شيء في إعدادات جهاز التوجيه اللاسلكي والكمبيوتر. سيتم إجراء عرض توضيحي للطرق على مثال طراز ASUS WL-520GU.

تأمين شبكتك المحلية - طرق عملية للحفاظ على أمان شبكة wifi من خلال جهاز توجيه
ندرج جميع الطرق الرئيسية لضمان الحماية الكاملة لاتصال WiFi من خلال جهاز توجيه ، والتي سيتم مناقشتها أدناه.
- بث اسم الشبكة اللاسلكية
- التصفية حسب عنوان MAC أو IP
- جدول راوتر WiFi
- يحظر الاتصال التلقائي بشبكة WiFi
تعطيل بث SSID على جهاز التوجيه - اسم اتصال الشبكة
SSID ، يتحدث باللغة الروسية ، هو اسم شبكتنا. أي الاسم الذي قمت بتعيينه له في الإعدادات والذي يتم عرضه عند فحص أجهزة التوجيه المتاحة للاتصال. للحصول على الحد الأدنى من الحماية الأساسية لشبكة WiFi ، تحتاج إلى تغيير اسم الشبكة أو SSID الخاص بها بعبارة أخرى. لكن هذا لا يكفى.
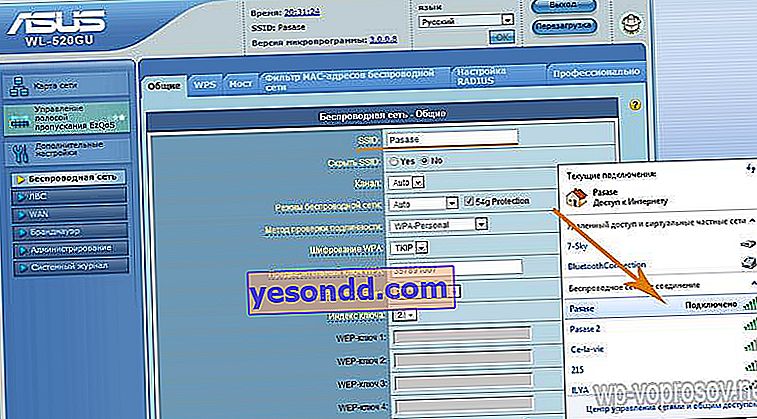
إذا كان SSID مرئيًا للجميع ، فيمكن لأي شخص محاولة الاتصال به. لكي تعرفها أنت وأصدقاؤك فقط ، تحتاج إلى إخفائها ، أي بحيث لا تكون مدرجة في هذه القائمة. للقيام بذلك ، ضع علامة على "إخفاء SSID". بعد ذلك سيختفي من نتائج البحث. ويمكنك الانضمام إليها بالطريقة التالية:
- انقر فوق رمز الرسم البياني للاتصال في الزاوية اليمنى السفلية من لوحة Windows
- اختر من القائمة "شبكات أخرى"
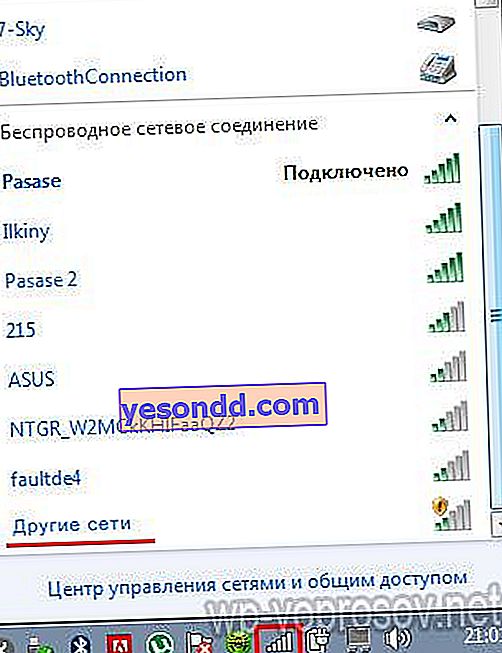
- انقر على زر "اتصال" ، ثم أدخل اسمه ، الذي اخترعته وحفظته أنت (أتمنى أن تتذكره؟) وأدخل مفتاح الأمان إليه.

هذا كل شيء ، بعد ذلك يجب عليك إدخال wifi الآمن الخاص بك ، على الرغم من أنه لم يكن مرئيًا.
تصفية الأجهزة من خلال جهاز توجيه بواسطة عنوان MAC
هذه طريقة أكثر موثوقية لحماية wifi من المتسللين من خلال جهاز توجيه WiFi. الحقيقة هي أن كل جهاز له معرف شخصي خاص به يسمى عنوان MAC. يمكنك السماح بالوصول إلى أجهزة الكمبيوتر الخاصة بك فقط عن طريق تسجيل معرفهم في إعدادات جهاز التوجيه المنزلي الخاص بك.
لكن عليك أولاً معرفة أجهزة MAC هذه. للقيام بذلك ، في Windows 7 ، انتقل إلى السلسلة: "ابدأ> لوحة التحكم> الشبكة والإنترنت> مركز التحكم> تغيير إعدادات المحول" وانقر نقرًا مزدوجًا على اتصال wifi الخاص بك. بعد ذلك ، انقر فوق الزر "معلومات" وانظر إلى العنصر "العنوان الفعلي" - هذا هو!
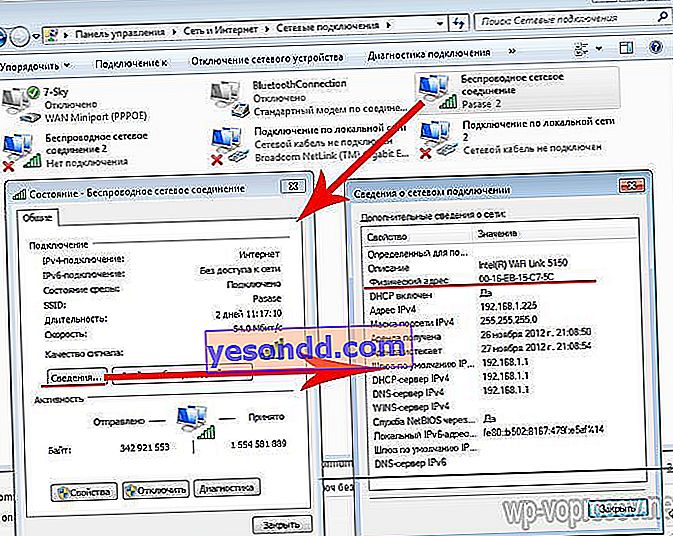
نكتبها بدون واصلة - فقط الأرقام والحروف. ثم ننتقل إلى قسم المسؤول في جهاز التوجيه في علامة التبويب "مرشح عنوان MAC اللاسلكي". نختار عنصر "قبول" من القائمة المنسدلة ونضيف عناوين MAC لأجهزة الكمبيوتر الموجودة في شبكة LAN الخاصة بك - مرة أخرى ، بدون واصلات.
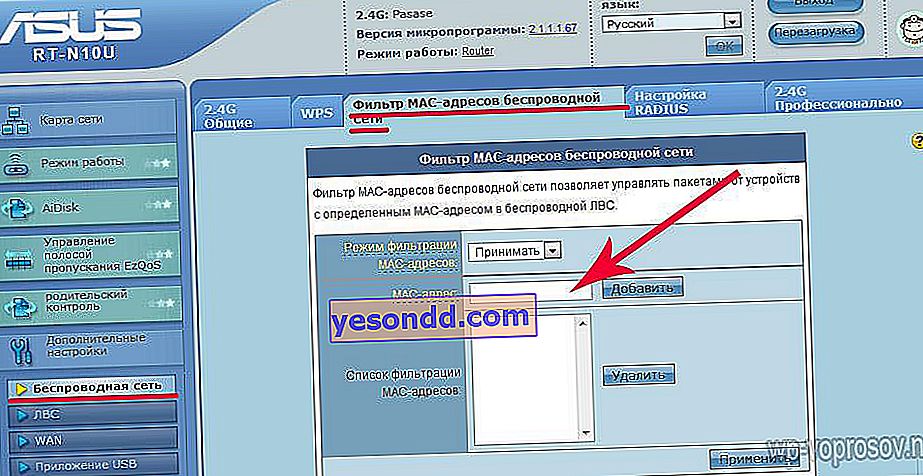
بعد ذلك ، نحفظ الإعدادات ويسعدنا أن جهاز شخص آخر لن يدخل!
تصفية الجهاز حسب عنوان IP
هذه طريقة أكثر تقدمًا. هنا سيتم فحص أجهزة الكمبيوتر ليس فقط بواسطة MAC ، ولكن أيضًا عن طريق IP الخاص بها المخصص لكل منها يدويًا. تسمح لك التقنيات الحديثة بتغيير MAC ، أي بعد أن تعلمت رقم أداتك ، يمكنك تقليدها والدخول كما لو كنت أنت نفسك. في هذه الحالة ، يتم توزيع IP افتراضيًا على جميع الأجهزة المتصلة تلقائيًا ضمن نطاق معين - يحدث هذا بسبب تشغيل جهاز التوجيه في وضع خادم DCHP. ولكن يمكننا إيقاف تشغيله وتعيين عناوين IP لكل منها يدويًا.
دعونا نرى كيف يتم ذلك عمليا. تحتاج أولاً إلى تعطيل خادم DCHP ، الذي يوزع العناوين تلقائيًا. انتقل إلى قسم "LAN" وافتح علامة التبويب "DCHP-server". هنا نقوم بتعطيله ("لا" في الفقرة الأولى).
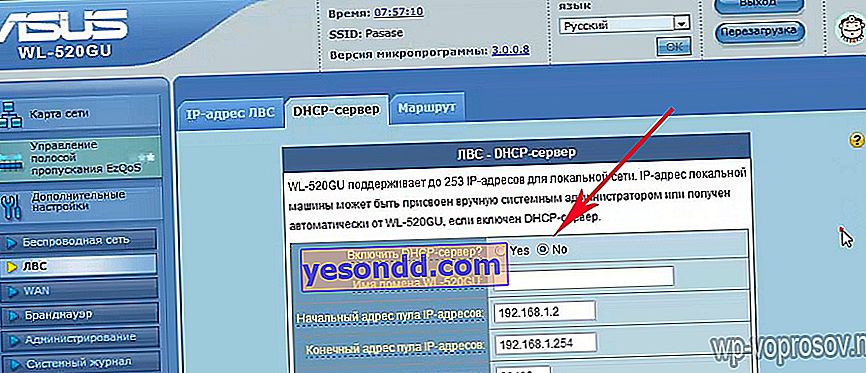
بعد ذلك ، قم بالتمرير لأسفل الصفحة وقم بتعيين عنوان IP الخاص به لكل جهاز عن طريق MAC الخاص به. قمت بتعيين العنوان 192.168.1.3 لجهاز الكمبيوتر.

بعد ذلك ، تحتاج إلى تكوين كل كمبيوتر أو جهاز آخر. إذا كنت تستخدم Windows 7 ، فانتقل إلى "لوحة التحكم> الشبكة والإنترنت> مركز التحكم في الشبكة> تغيير إعدادات المحول> الاتصال اللاسلكي (أو أيًا كان ما تسميه هناك)." نضغط عليه مرتين ، اذهب إلى "خصائص> بروتوكول الإنترنت الإصدار 4 (TCP / IP)". هنا حصلنا على جميع المعلمات تلقائيًا. نضع علامة على "استخدام عنوان IP التالي" وقمنا بتعيين:
- عنوان IP هو الذي قمت بتعيينه عند تكوين جهاز التوجيه ، أي لدي 192.168.1.3
- قناع - 255.255.255.0
- البوابة - عنوان IP لجهاز التوجيه ، أي بشكل افتراضي على ASUS هو 192.168.1.1
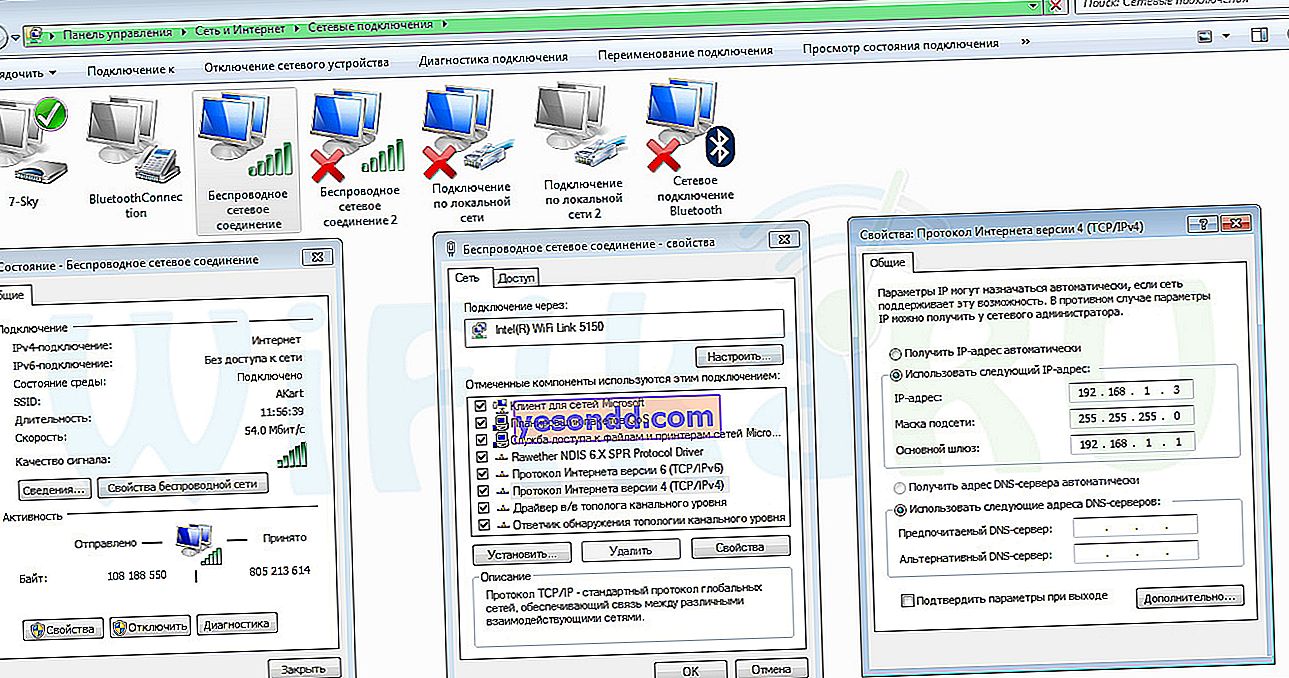
تحديد وقت عمل جهاز التوجيه اللاسلكي
هذه الطريقة مناسبة لمن يعمل على الكمبيوتر في نفس الوقت. خلاصة القول هي أن جهاز التوجيه سوف يوزع الإنترنت عبر شبكة WiFi فقط في ساعات معينة. على سبيل المثال ، تعود إلى المنزل من العمل في الساعة 6 مساءً وتبقى متصلاً بالإنترنت حتى الساعة 10. ثم نكشف عن تشغيل الجهاز فقط من 18 إلى 22 ساعة. من الممكن أيضًا تحديد أيام معينة للإدراج. على سبيل المثال ، إذا غادرت إلى الكوخ الصيفي في عطلات نهاية الأسبوع ، فلا يمكنك بث شبكة wifi على الإطلاق يومي السبت والأحد.
يتم تعيين هذا الوضع في قسم "الشبكة اللاسلكية" ، علامة التبويب "المهنية". نحدد أيام الأسبوع للعمل والساعات.
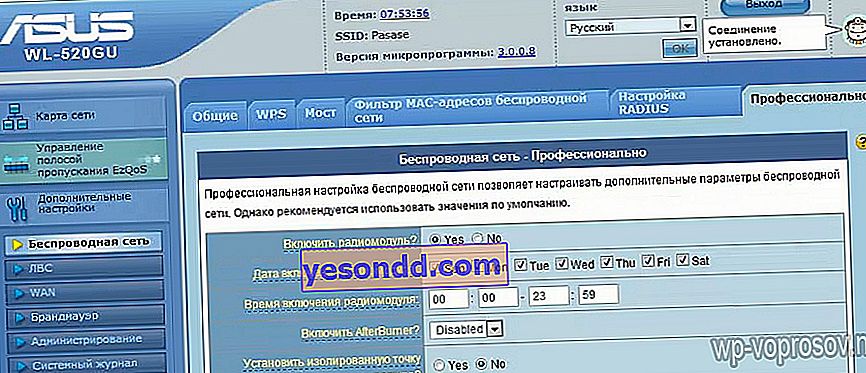
تعطيل الاتصال التلقائي بشبكة محلية عبر WiFi
يتم إجراء هذا الإعداد على الكمبيوتر نفسه ، وعلى الأرجح أنه ليس حماية واي فاي ، ولكن لحماية الكمبيوتر من الاتصال بشبكة أجنبية يمكن من خلالها اكتشاف فيروس. انقر فوق الاتصال اللاسلكي الخاص بك في "Network Connections" (انظر النقطة 3) وحدد "Wireless Network Properties" هنا.
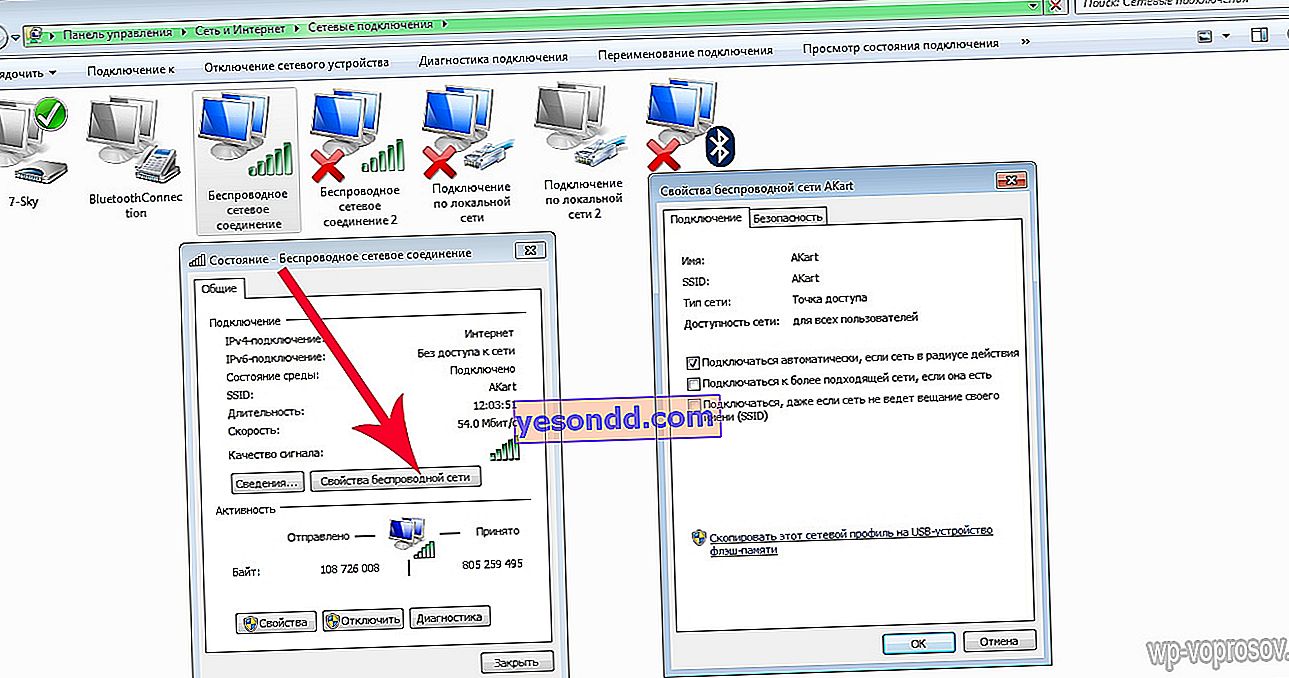
للحصول على أقصى حماية للاتصال بشبكة wifi ، يوصى بإلغاء تحديد جميع المربعات هنا من أجل إدخال كلمة المرور في كل مرة تتصل فيها. بالنسبة للكسل ، يمكنك ترك العنصر الأول - الاتصال التلقائي بالشبكة الحالية ، ولكن لا يمكنك تنشيط العنصرين الآخرين ، مما يسمح للكمبيوتر بالاتصال بشكل مستقل بأي عنصر آخر متاح للاتصال.
كما ترى ، لا يقتصر الأمر على تشفير WPA2 الذي يحمي شبكة WiFi الخاصة بك. إذا اتبعت هذه النصائح البسيطة ، فسيتم ضمان أمان شبكة LAN اللاسلكية الخاصة بك! في القريب العاجل ستتعلم أيضًا كيفية حماية شبكتك المحلية بالكامل مرة واحدة ، ولكي لا تفوتك هذه المقالة ، أوصي بالاشتراك في تحديثات المدونة. إذا كان لديك أي أسئلة - نموذج التعليق في خدمتك