خادم طباعة WiFi ، أو كما يطلق عليه أيضًا "خادم الطباعة" ، هو جهاز خاص مزود بوحدة Ethernet أو وحدة لاسلكية ويسمح لك بدمج أي جهاز USB بسهولة وسهولة في شبكة محلية ، والتي ستتحول إلى مورد شبكة للاستخدام العام.
ما هو خادم الطباعة - USB + WiFi؟
سنعتبر اليوم خادم طباعة مع WiFi هو الأكثر تعقيدًا من هذا النوع من الأجهزة. ببساطة ، يسمح لنا خادم الطباعة بالاتصال عبر USB بأي جهاز لا يحتوي على وحدة لاسلكية خاصة به بمكتبنا أو شبكتنا المنزلية ، بحيث يمكن لأي كمبيوتر ينتمي إليه التنزيل مباشرة من محرك أقراص USB محمول أو مسح ضوئي باستخدام ماسح ضوئي أو طباعة المستندات.
لا يمكن أن تحتوي نماذج خوادم طباعة الكبل أو wifi على موصل USB واحد أو أكثر فحسب ، بل يمكن أن تحتوي أيضًا على منفذ COM لتوصيل الطابعات القديمة. يحتوي الطراز الكلاسيكي الأكثر ملاءمة للميزانية على منفذ USB أو COM واحد ، بالإضافة إلى منفذ كابل Ethernet للاتصال بجهاز التوجيه.
تحتوي الطرز الأكثر تقدمًا على العديد من أجهزة USB بحيث يمكنك توصيل ليس فقط طابعة ، ولكن أيضًا بماسحة ضوئية أو محرك أقراص فلاش لاستخدامها كتخزين بيانات الشبكة.
كيفية توصيل خادم طباعة عبر USB عبر WiFi؟
اكتشفنا الغرض من هذا الجهاز ، والآن دعنا نرى كيفية إعداد خادم طباعة للعمل عبر wifi. دعني أذكرك بأنني قد أوضحت بالفعل كيفية توصيل طابعة بالشبكة عبر جهاز توجيه ، والذي تحول ، باستخدام منفذ USB ، إلى نوع من خادم الطباعة. الآن دعونا نلقي نظرة على الإعداد باستخدام مثال نموذج من Trendnet ، على الرغم من أنه بشكل عام ، سيتم إجراء جميع التكوينات الأساسية مباشرة على أجهزة الكمبيوتر العميلة.
لذلك ، أولاً وقبل كل شيء ، ننظر في الإرشادات أو على الملصق الموجود على خادم الطباعة لعنوان IP الافتراضي الخاص به. كقاعدة عامة ، هذا هو 192.168.1.1 أو 192.168.0.1 ، ولكنه قد يختلف وفقًا للطراز. لتغيير عنوان IP هذا لشبكتك ، تحتاج أولاً إلى ضبط جهاز الكمبيوتر الخاص بك على عنوان IP هذا ، الذي تم تعيينه بواسطة الشركة المصنعة افتراضيًا. لذلك ، نقوم بتوصيل خادم الطباعة المتصل بالشبكة بالكمبيوتر باستخدام patchcord ، وانتقل إلى إعدادات الشبكة "اتصالات المنطقة المحلية" (بروتوكول TCP / IP) وقم بتعيين عنوان IP لجهاز الكمبيوتر من نفس النطاق ، ولكن يختلف عن عنوان خادم الطباعة. في حالتي سيكون 192.168.0.2.
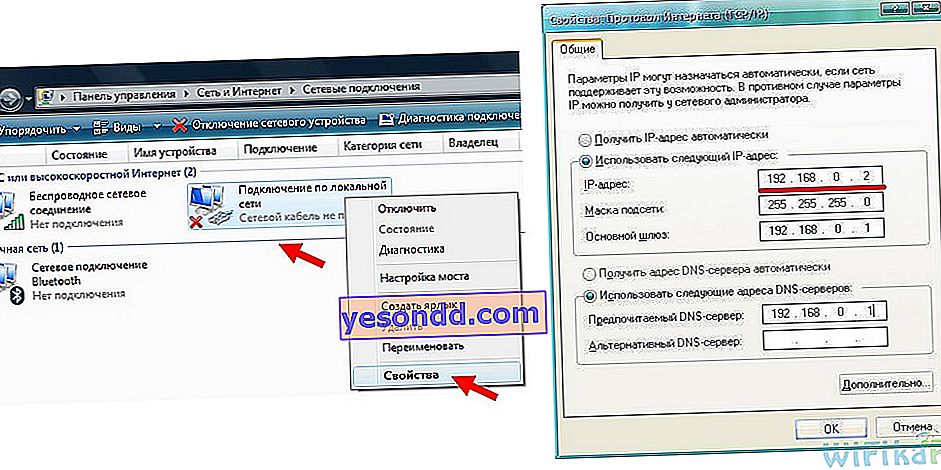
بعد ذلك ، ننتقل عبر المتصفح إلى عنوان الخادم ، وأدخل اسم المستخدم وكلمة المرور ، والمشار إليها أيضًا في التعليمات أو على الملصق ، وندخل إلى لوحة التحكم.
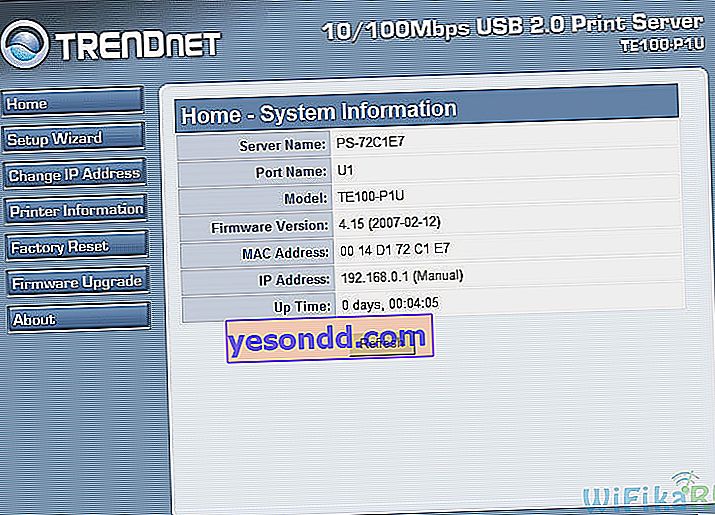
هنا نجد قسمًا يمكنك من خلاله تغيير عنوان IP القياسي - في واجهة Trendnet الخاصة بي ، يحدث هذا في عنصر "تغيير عنوان IP". نذهب هنا وقمنا بتعيين IP ثابت مجاني من مجموعة العناوين المسموح باستخدامها ، والمحددة في إعدادات جهاز التوجيه. تستخدم شبكتي عناوين مثل 192.168.1.x ، لذلك سأفعل كما في لقطة الشاشة أدناه. كبوابة (بوابة) نحدد عنوان جهاز التوجيه نفسه.
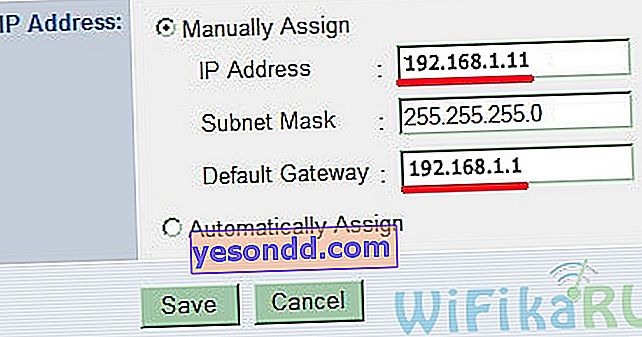
نقوم بحفظ الإعدادات ، وإعادة تشغيل الجهاز ، وفصله عن الكمبيوتر وتوصيله بمنفذ LAN الخاص بالموجه. الآن ستحتاج إلى تكوينه للعمل في الوضع اللاسلكي. للقيام بذلك ، نقوم أولاً بإعادة المعلمات الأولية لاتصال الشبكة عبر الشبكة المحلية على جهاز الكمبيوتر ، ثم نعود إلى إعدادات خادم الطباعة - بالفعل على العنوان الذي حددناه ، 192.168.1.11. نحن نبحث عن القسم المسؤول عن تكوين WiFi (لاسلكي) وتعيين جميع البيانات للاتصال بشبكتنا - SSID وكلمة المرور.
نقوم بحفظ الطابعة وتوصيلها بالخادم وإنهاء العمل مع الجهاز. الآن سنفعل كل شيء مباشرة على الكمبيوتر نفسه ، أي إضافة الطابعة المتصلة إلى أجهزتنا.
تكوين خادم طباعة طباعة USB على الكمبيوتر عبر WiFi
للقيام بذلك ، انتقل إلى "الطابعات والفاكسات" (لنظام التشغيل Windows XP) أو "الأجهزة والطابعات" (في Windows 7) وانقر فوق "إضافة طابعة".

ثم بعد". وفي النافذة التالية ، اترك علامة اختيار فقط لـ "طابعة محلية متصلة بهذا الكمبيوتر".
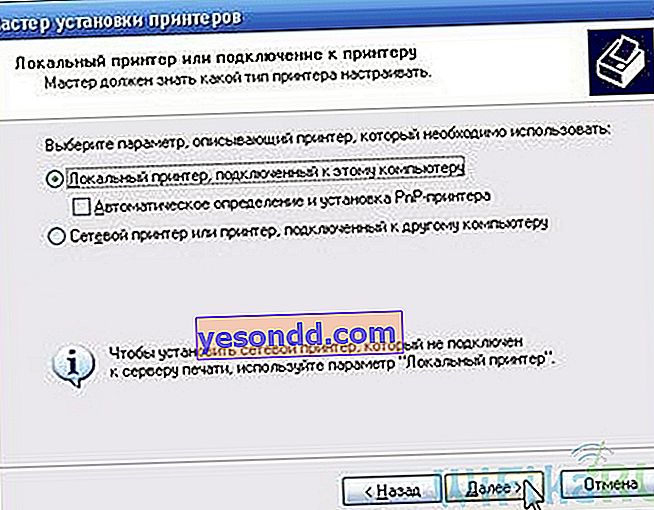
في الخطوة التالية ، سيُطلب منا تحديد المنفذ الذي تستخدمه الطابعة. نحدد العنصر "إنشاء منفذ جديد" وفي حقل "نوع المنفذ" ، حدد "منفذ TCP / IP القياسي"

ثم مرة أخرى ، انقر فوق "التالي" ، ثم حدد عنوان IP لجهاز توجيه الشبكة المحلية - لدي 192.168.1.
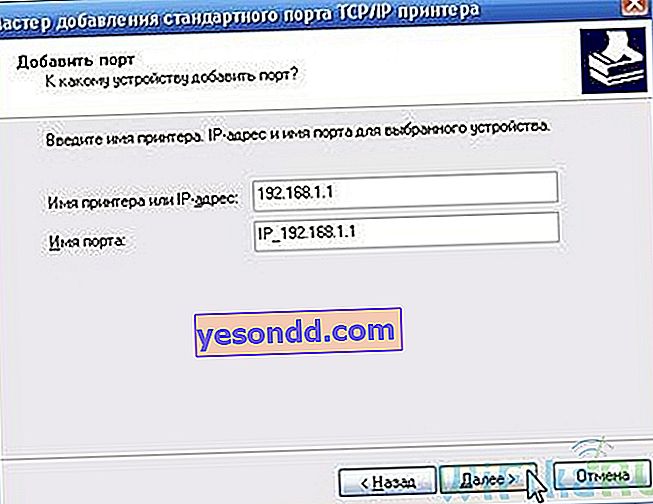
أي خادم طباعة يجب أن تختار؟
يجب التعامل مع اختيار خادم الطباعة من موضع عدد الأجهزة التي تخطط للاتصال بها. أود أن آخذ نموذجًا به 3 منافذ USB على الأقل - لطابعة وماسحة ضوئية ومحرك أقراص فلاش. من بين الشركات المصنعة لخوادم الطباعة ، أود أن أذكر منتجات D-Link و TP Link.
هذا كل شيء اليوم - إذا تذكرت شيئًا ما ، فسأضيف المزيد ..)
