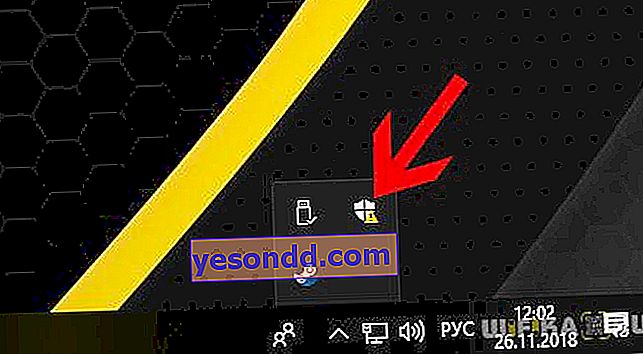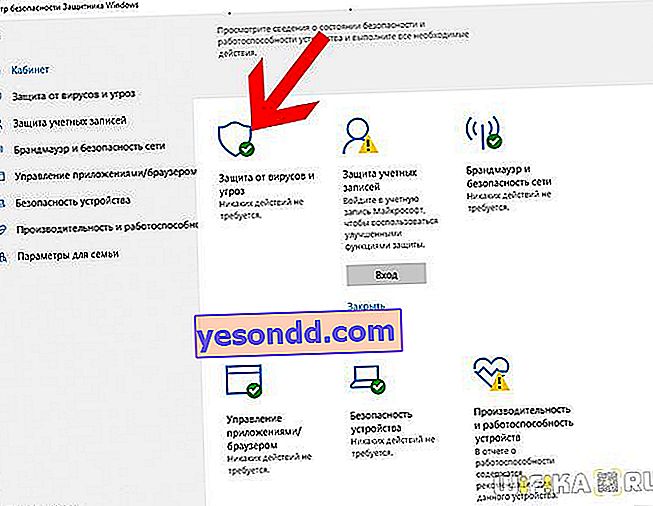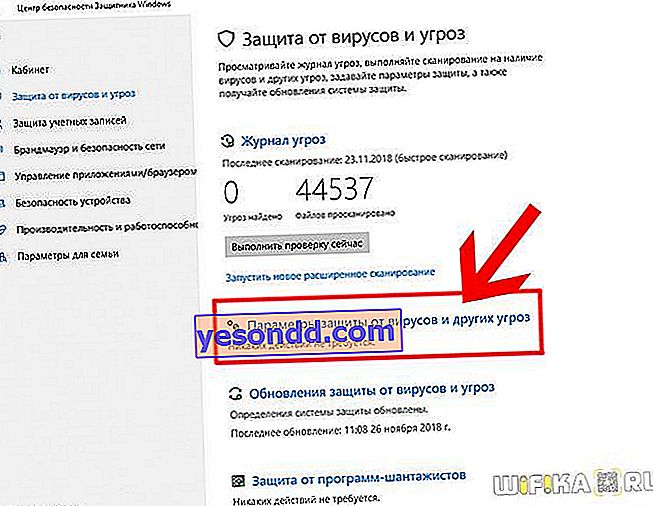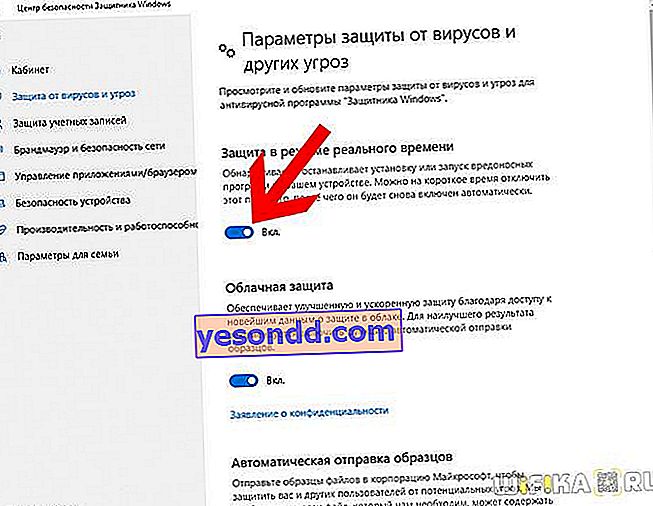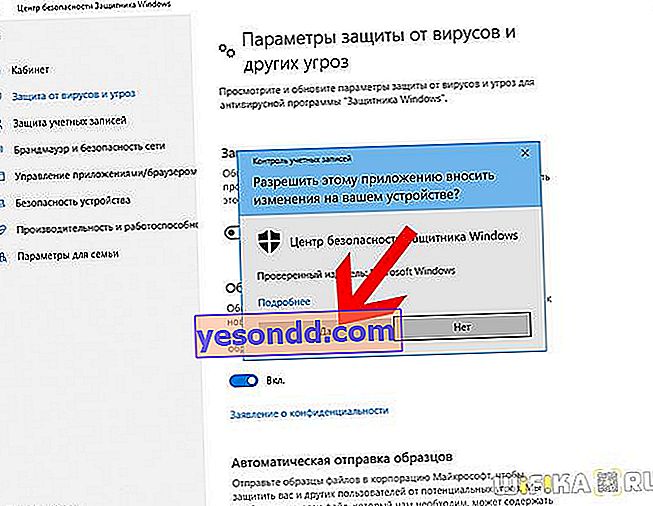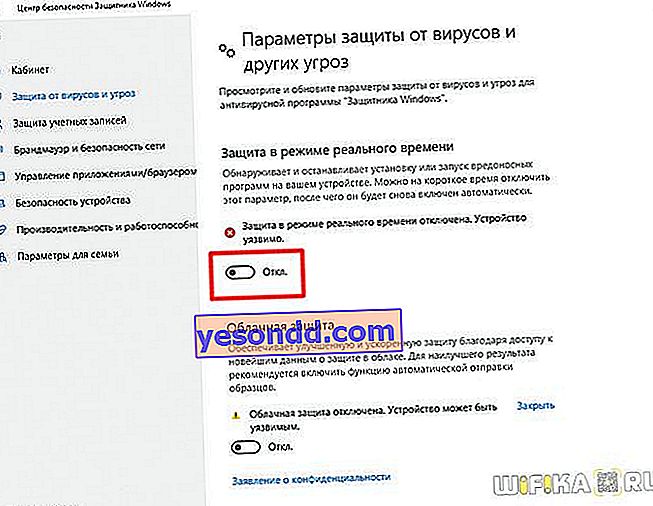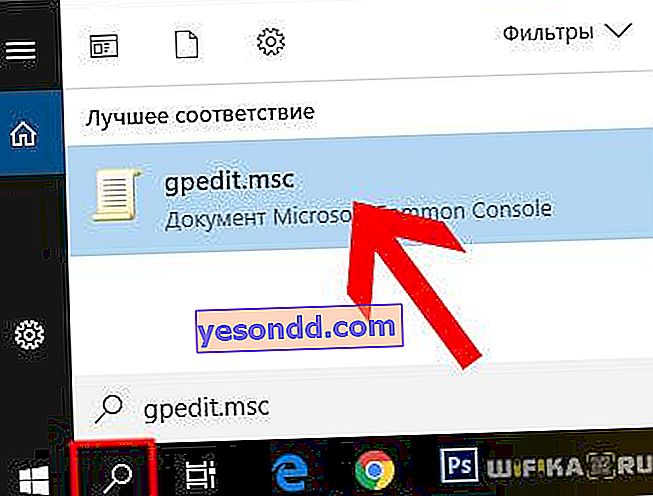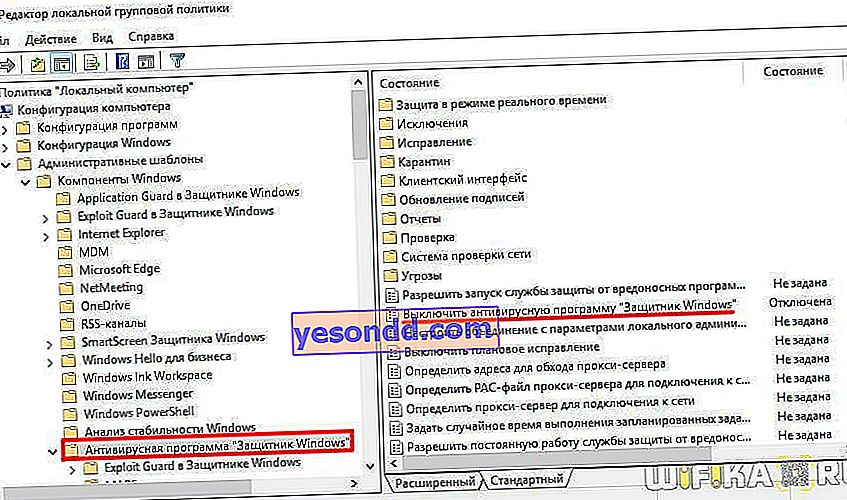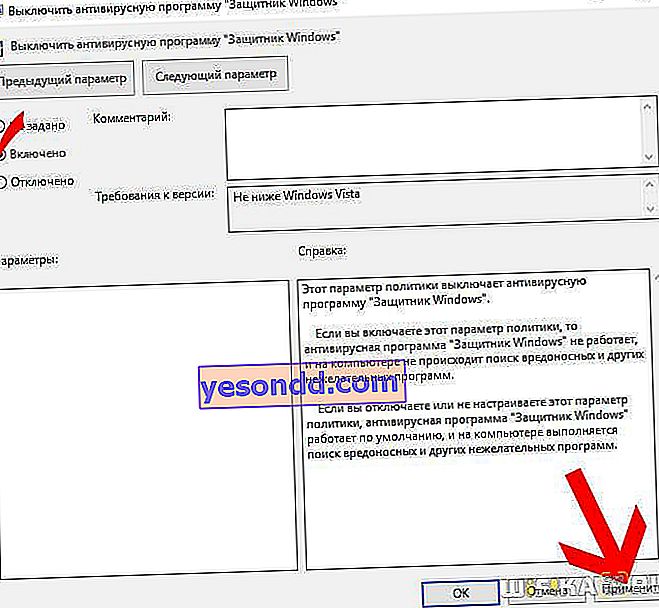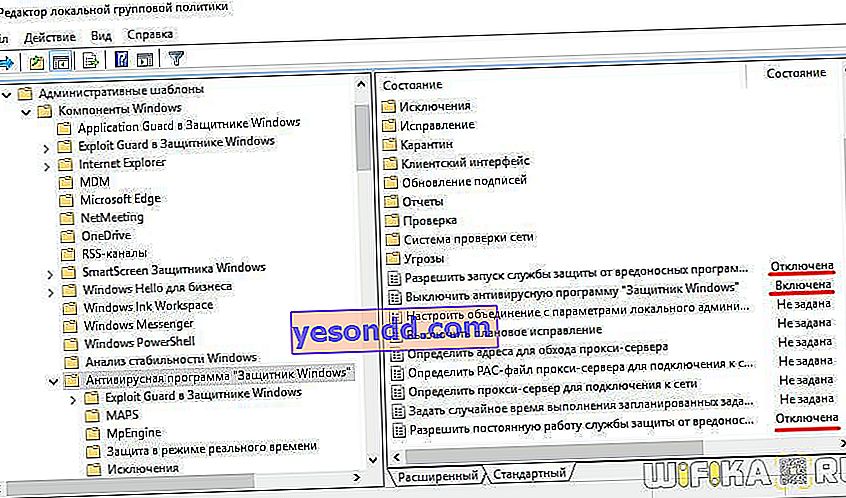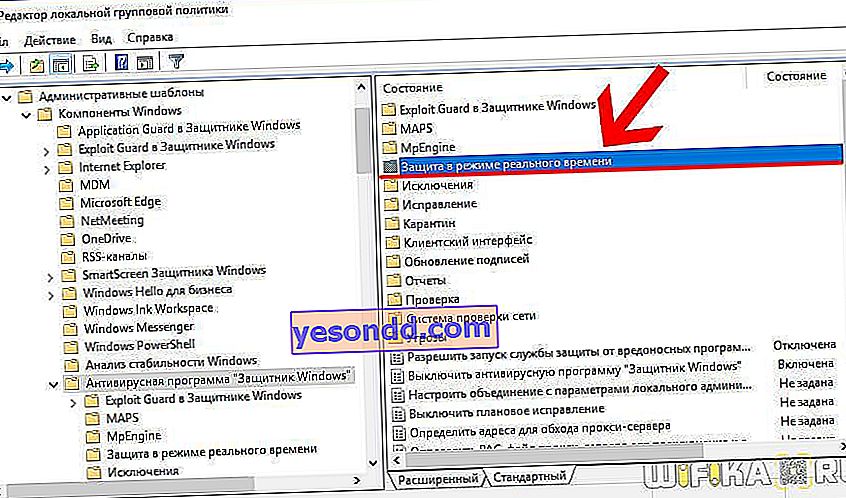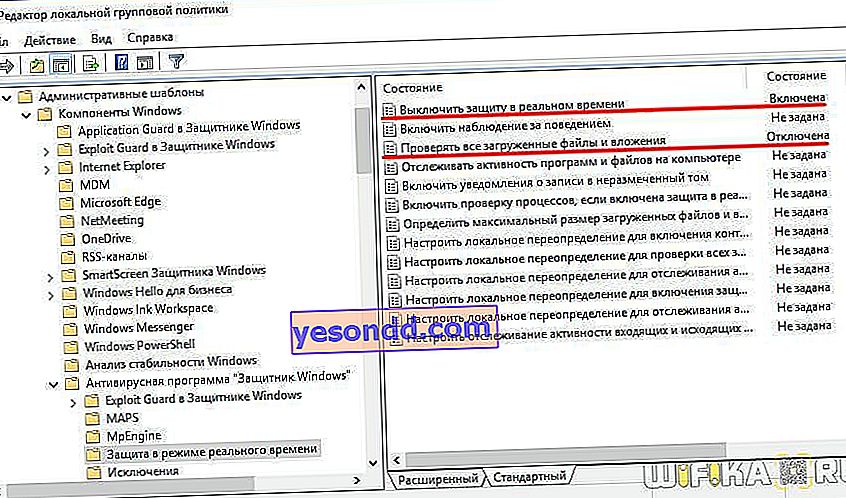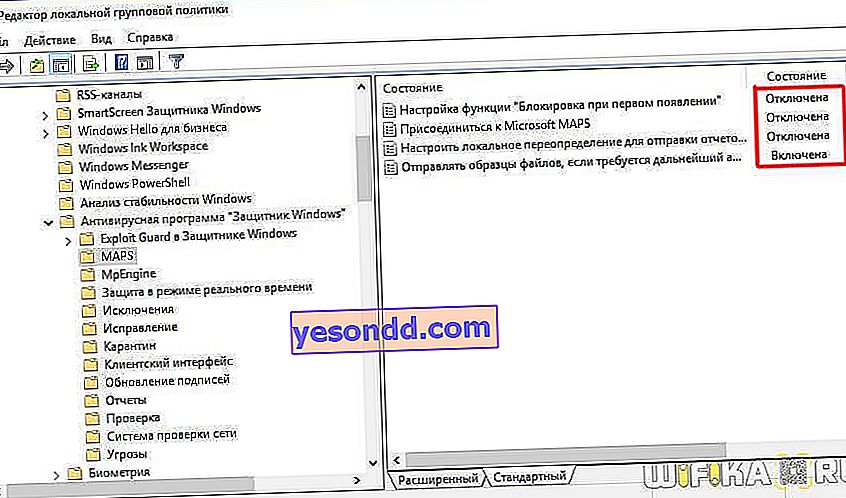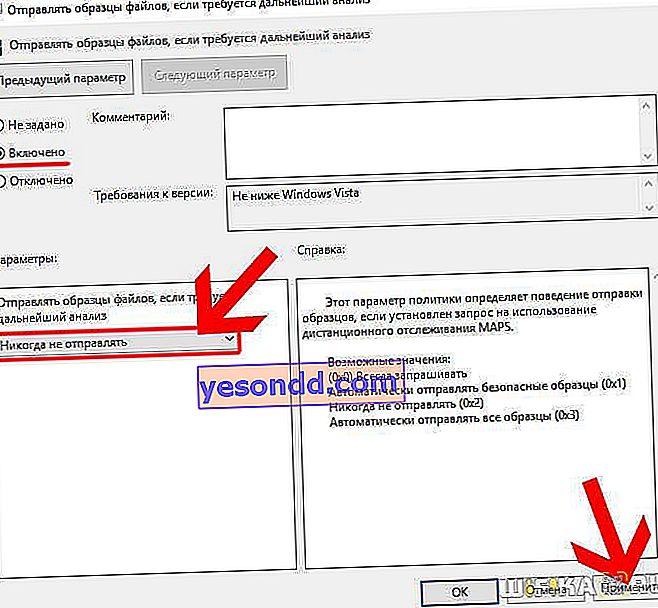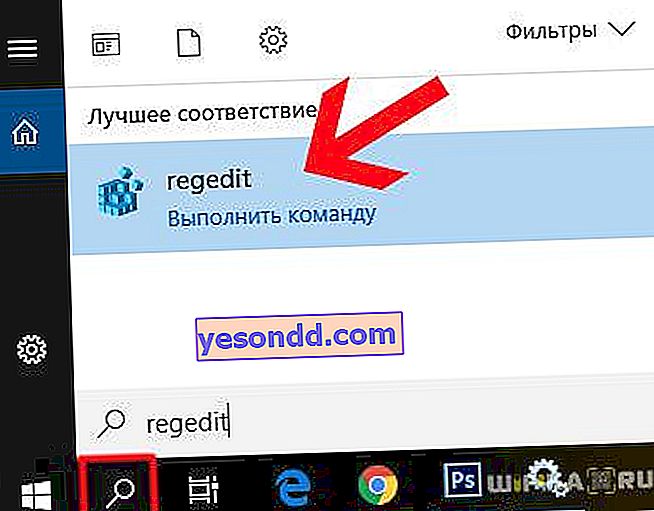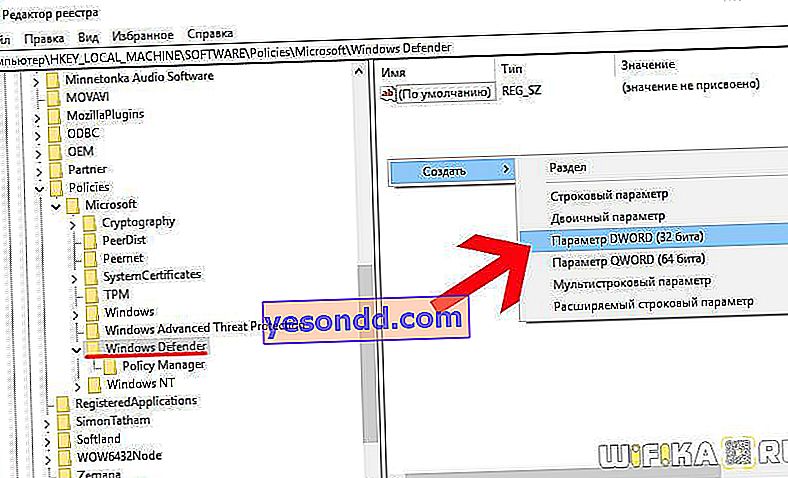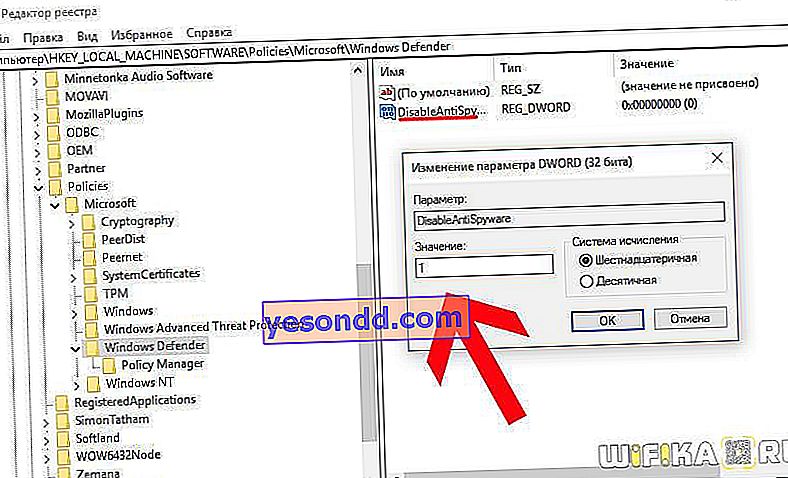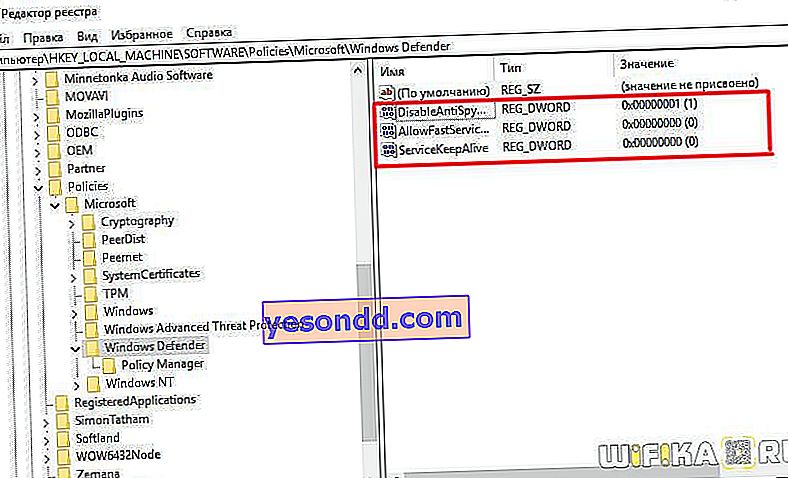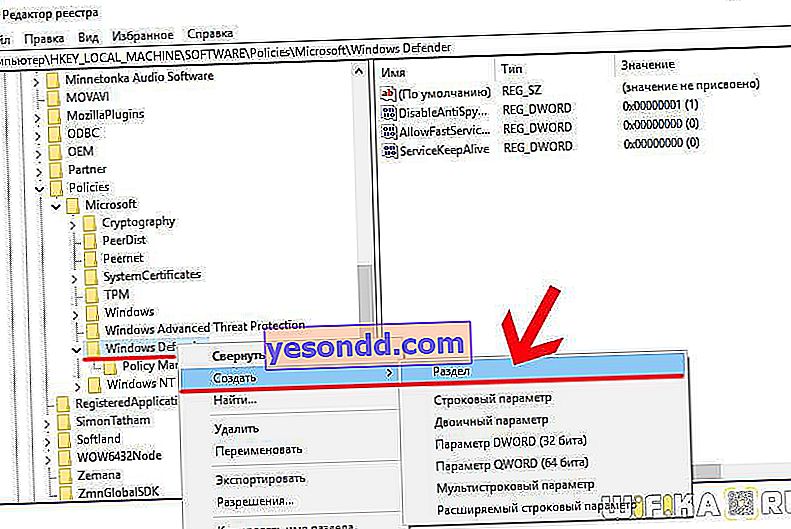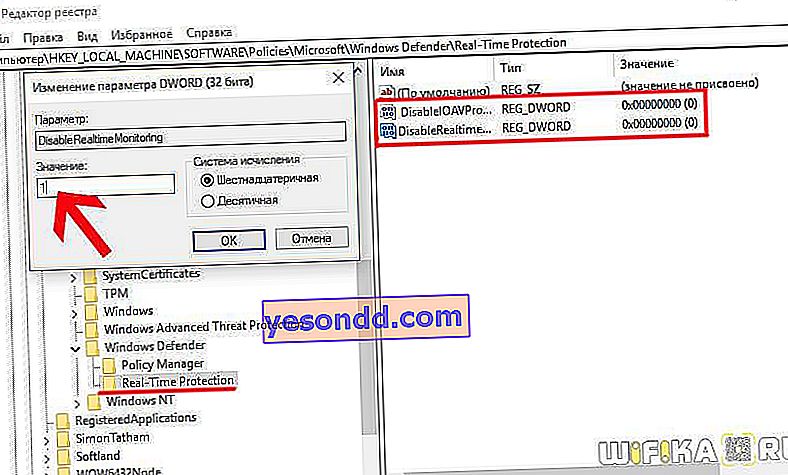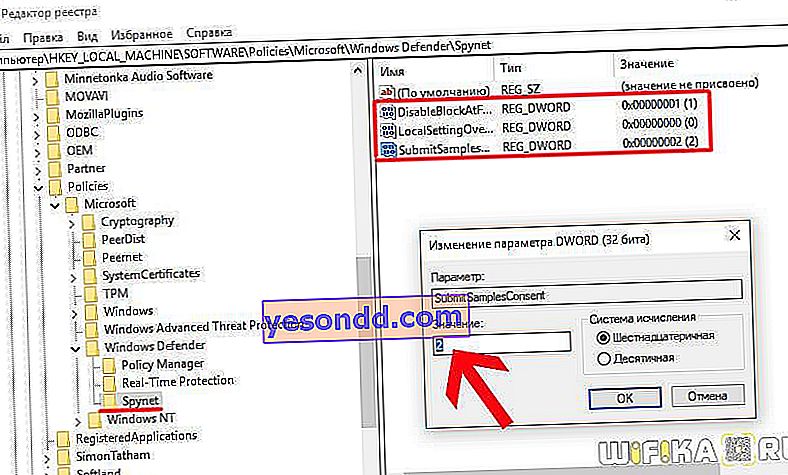Windows 10 Defender هو برنامج مكافحة فيروسات مضمن في Windows Defender. إنه مصمم لحماية جهاز الكمبيوتر الخاص بك من البرامج الضارة ومواقع الويب دون تثبيت برامج إضافية. الفكرة مفيدة جدا بلا شك. ومع ذلك ، في الواقع ، فإن كفاءة عملها ليست عالية مثل منتجات الشركات التي تعمل على تطوير برامج مكافحة فيروسات لنظام التشغيل Windows 10 للإصدارات السابقة. بالإضافة إلى ذلك ، فإن "Defender" مزعج باستمرار بإشعاراته التي تتداخل مع العمل العادي. في هذا الصدد ، لدى العديد من مستخدمي نظام التشغيل Windows 10 سؤال معقول - كيف يتم تعطيل المدافع المدمج بشكل دائم أو مؤقت على الأقل؟
قم بتعطيل برنامج Windows 10 Defender المدمج Defender مؤقتًا
بادئ ذي بدء ، تجدر الإشارة إلى أنه بمجرد تثبيت أي برنامج مكافحة فيروسات تابع لجهة خارجية ، نفس برنامج Dr.Web أو Kaspersky ، يتم تعطيل Windows 10 Defender تلقائيًا. لذلك ، إذا كنت ترغب في وضع منتج أكثر جدية بدلاً من ذلك ، فلا فائدة من تعطيله أو إزالته. ما عليك سوى تثبيت برنامج مكافحة فيروسات جديد وسيغلقه دون تدخل يدوي إضافي.
من المنطقي تعطيل برنامج مكافحة الفيروسات لنظام التشغيل Windows 10 يدويًا عندما تريد تثبيت برنامج أو لعبة معينة يقسم عليها ولا يسمح بها. في هذه الحالة ، يُنصح بإلغاء تنشيط المدافع المدمج مؤقتًا. وبعد الانتهاء من عملها ، أعد تشغيلها.
- للقيام بذلك ، انقر على أيقونة على شكل درع في الركن الأيمن السفلي من لوحة الرموز
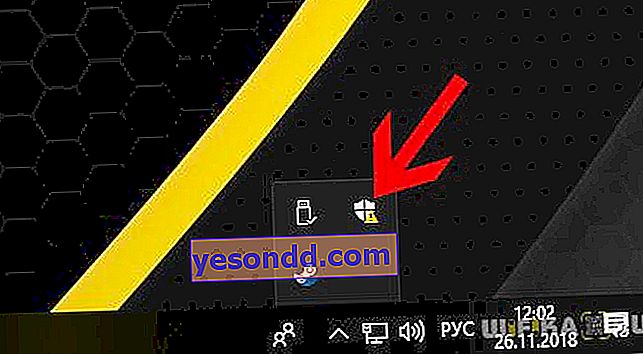
- بعد ذلك ، انقر فوق العنصر "الحماية من الفيروسات والتهديدات"
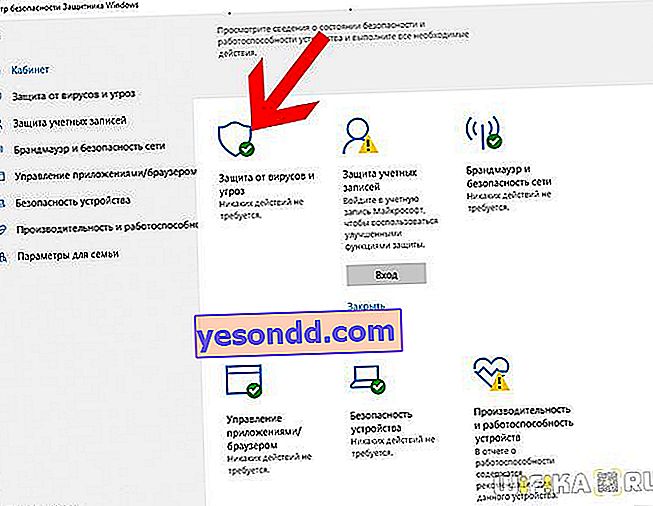
- وانتقل إلى قسم "الحماية من الفيروسات والتهديدات الأخرى"
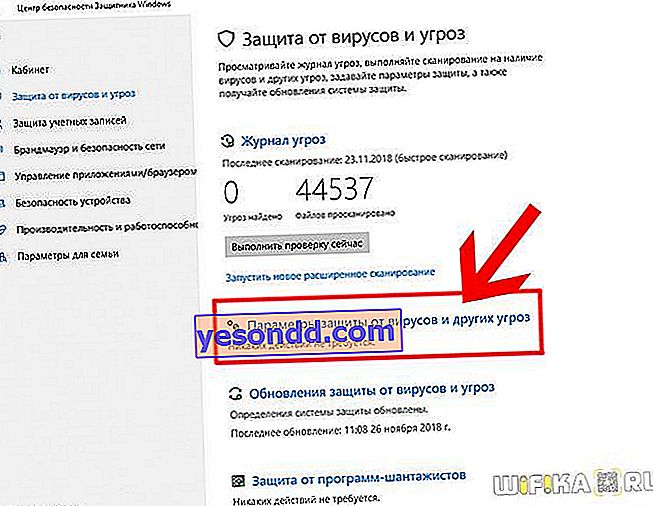
- هنا نرى أنه في العنصر "الحماية في الوقت الفعلي" ، تم ضبط المفتاح في وضع "التشغيل" - وفقًا لذلك ، من الضروري إيقاف تشغيله
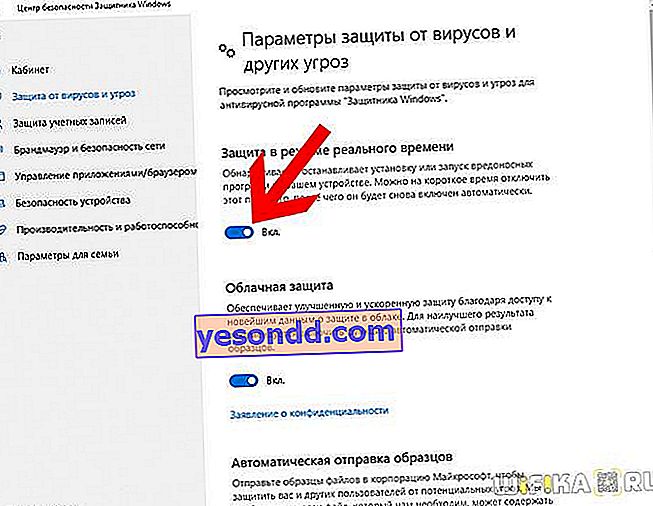
- وتأكيد عملك
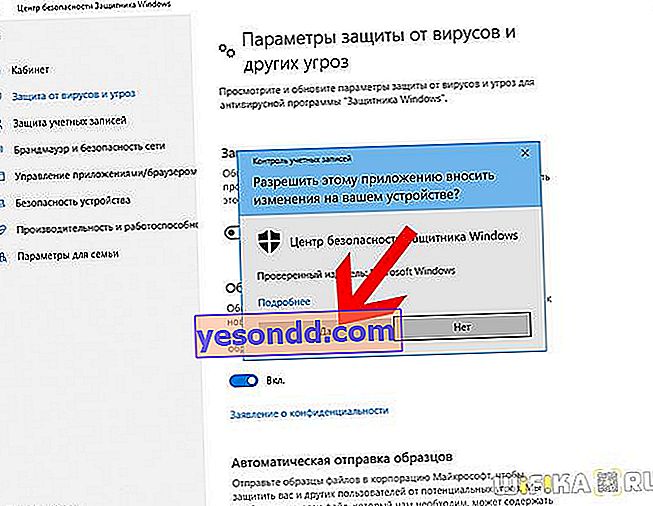
- نتيجة لذلك ، يجب أن تحصل على النقش "الحماية في الوقت الحقيقي معطلة. الجهاز ضعيف "
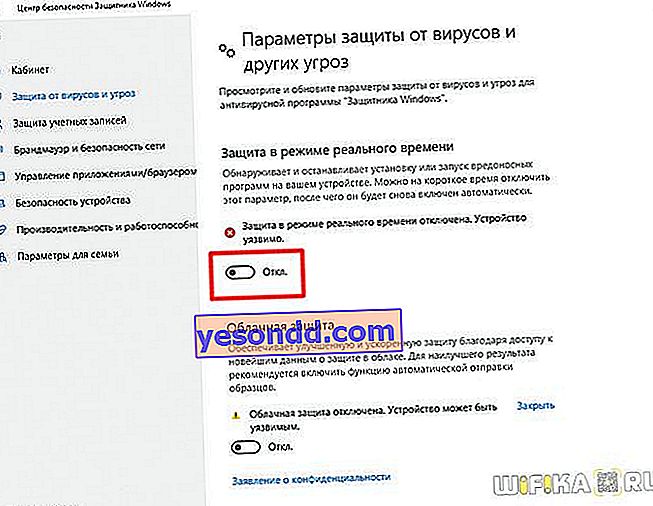
نفعل الشيء نفسه مع الحماية السحابية.
قم بتعطيل برنامج مكافحة الفيروسات Windows 10 Pro بشكل دائم من خلال محرر نهج المجموعة المحلي
إذا كان لديك Windows 10 Enterprise أو Pro ، فهناك طريقة أخرى لتعطيل برنامج Windows Defender Antivirus بشكل دائم. يتم ذلك من خلال محرر نهج المجموعة.
- لفتحه ، انقر على أيقونة "بحث" وأدخل القيمة "gpedit.msc"
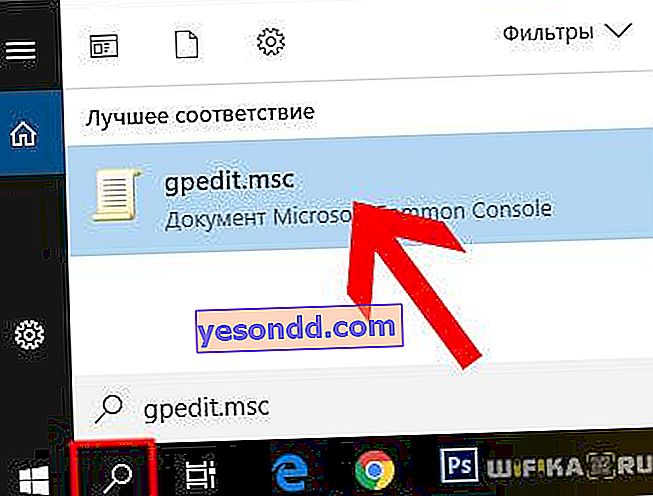
- بعد ذلك ، انتقل إلى القسم الفرعي "تكوين الكمبيوتر - القوالب الإدارية - مكونات Windows - برنامج مكافحة الفيروسات لـ Windows Defender". وانقر نقرًا مزدوجًا لفتح "Turn off Windows Defender Antivirus"
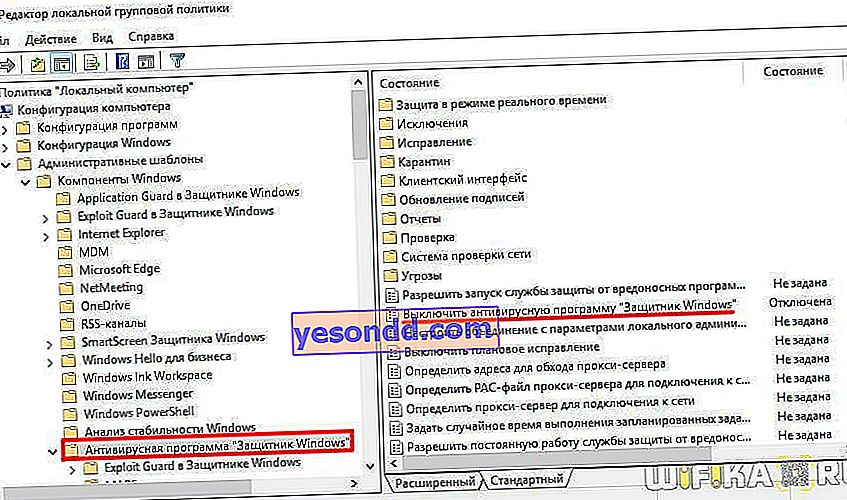
- ونضع العلم على القيمة "ON" (هذا ليس خطأً ، تمامًا مثل هذا ، وليس غير ذلك). ثم احفظ باستخدام الزر "تطبيق"
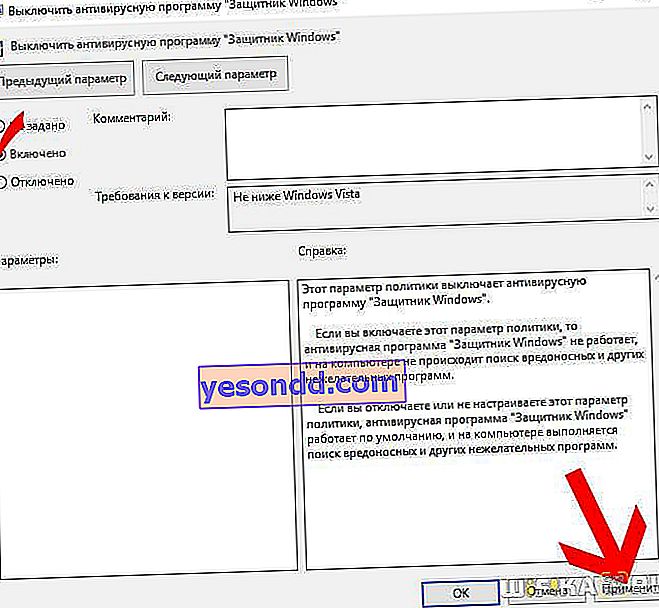
- بعد ذلك ، تحتاج إلى تعطيل وظيفتي "السماح بتشغيل خدمة مكافحة البرامج الضارة" و "السماح بتشغيل خدمة مكافحة البرامج الضارة في جميع الأوقات". لجعلها تبدو مثل الصورة أدناه
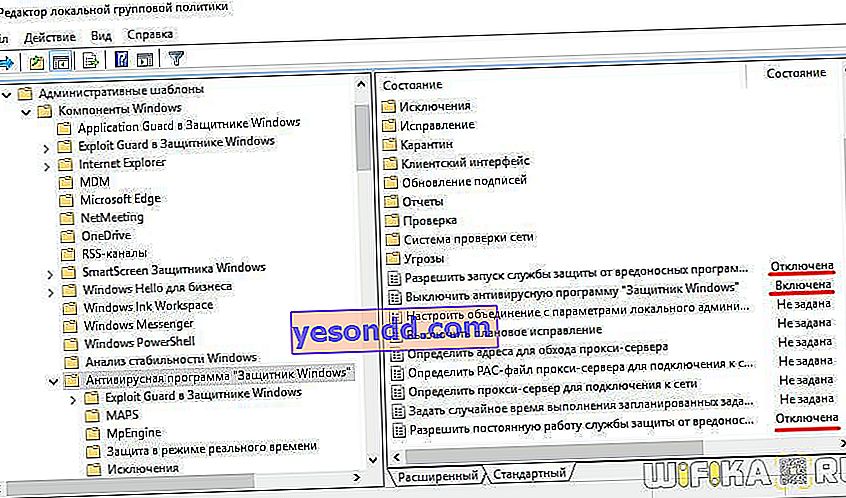
- التالي ... انتقل إلى قسم "الحماية في الوقت الفعلي"
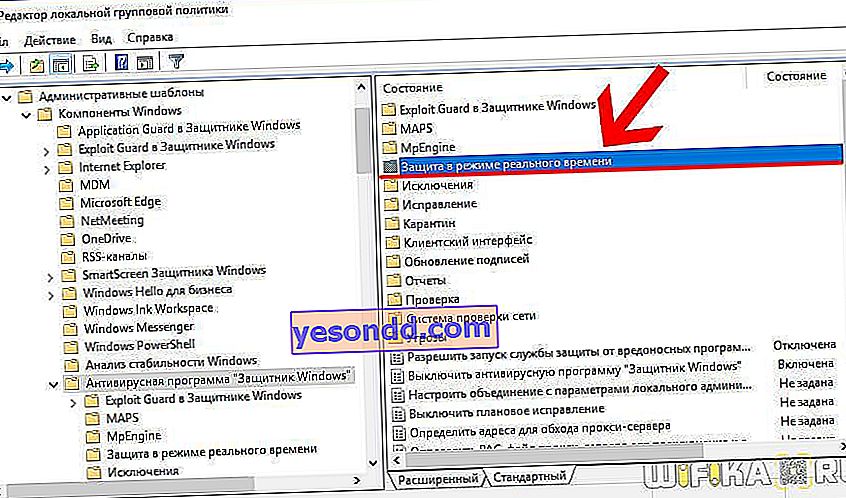
وقم بتعيين وظيفة "تعطيل الحماية في الوقت الحقيقي" على "تشغيل". A "تحقق من جميع الملفات والمرفقات التي تم تنزيلها" إلى "تعطيل"
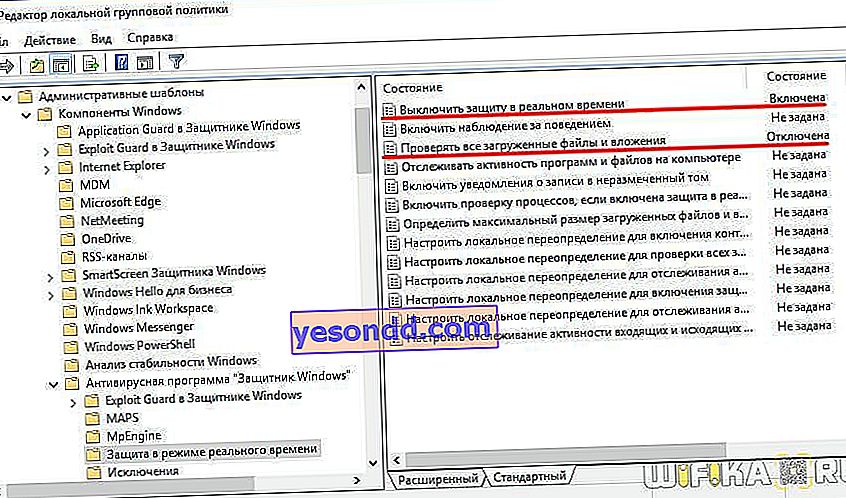
- أخيرًا ، في العمود الأيمن ، افتح قسم الخرائط. وقم بإيقاف تشغيل كل شيء باستثناء "إرسال عينات من الملفات إذا تطلب الأمر مزيدًا من التحليل".
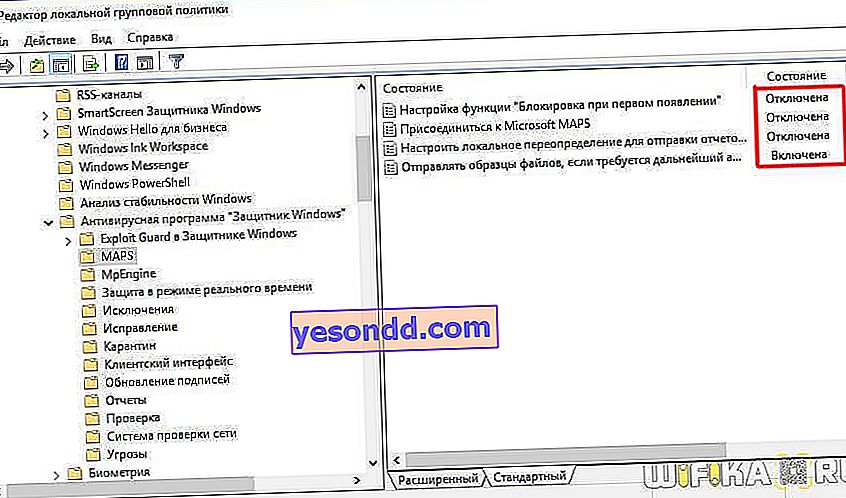
- في الأخير ، وضعنا "تشغيل" وإضافة إلى ذلك في إعدادات المعلمات من القائمة المنسدلة ، حدد "عدم الإرسال مطلقًا"
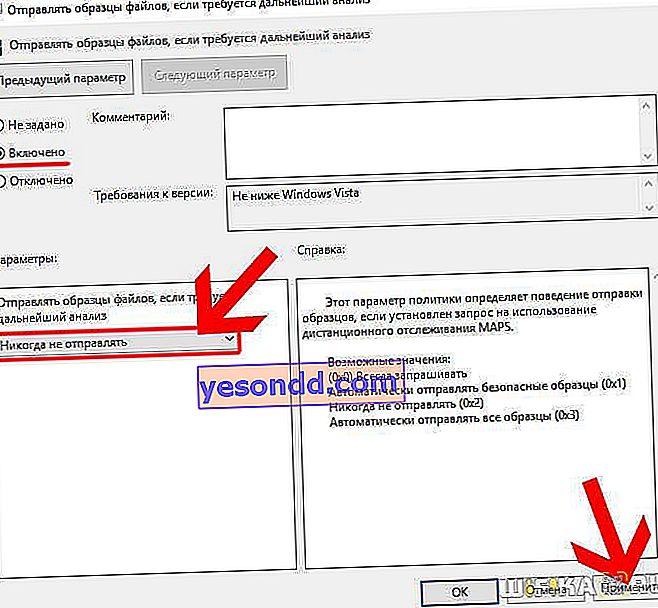
ملحوظة! عند تعطيل Windows 10 Defender ، يتم تعيين السطر المجاور لـ Turn off Windows Defender Antivirus على تمكين. على العكس من ذلك ، عند تشغيل برنامج مكافحة الفيروسات ، تبدو القيمة "معطلة"
هذا كل شئ. بعد حفظ جميع التغييرات ، سيتم تعطيل Windopws 10 Defender تمامًا ولن ترسل عينات من الملفات المشبوهة إلى خدمة مكافحة الفيروسات من Microsoft.
قم بتعطيل Windows 10 Home Defender من خلال التسجيل
إذا كان لديك Windows 10 Home ، فلن يكون إيقاف تشغيل المدافع بشكل دائم ممكنًا إلا من خلال التسجيل. إنه أصعب ، لكن لا شيء مستحيل. علاوة على ذلك ، سأكتب الآن كل شيء بالتفصيل.
- قم بتشغيل محرر التسجيل "REGEDIT" من خلال برنامج البحث
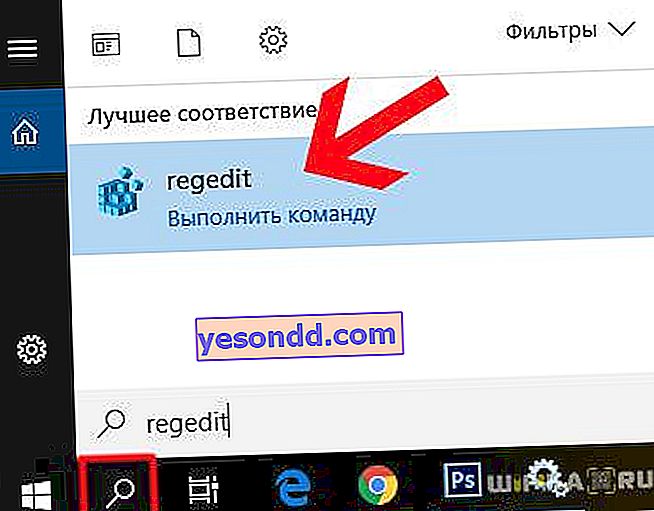
- ونحن نبحث عن القسم الفرعي "HKEY_LOCAL_MACHINE \ SOFTWARE \ Policies \ Microsoft \ Windows Defender". انقر فوق المنطقة الحرة في العمود الأيمن وحدد "جديد - معلمة DWORD (32 بت)"
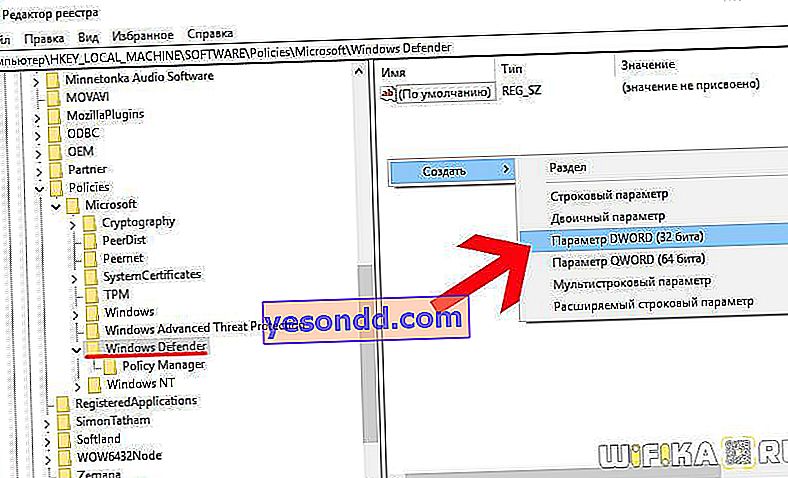
- نطلق عليه اسم "DisableAntiSpyware" ، ثم ننتقل إلى هذا الإعداد ونخصص له القيمة "1"
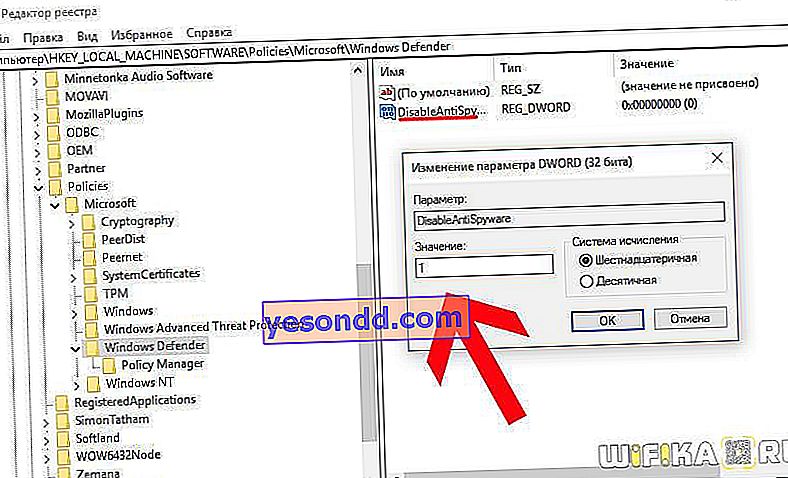
- علاوة على ذلك ، وبنفس الطريقة ، ننشئ هنا معلمتين إضافيتين - "AllowFastServiceStartup" و "ServiceKeepAlive" ، حيث نكتب "0". يجب أن تبدو هذه:
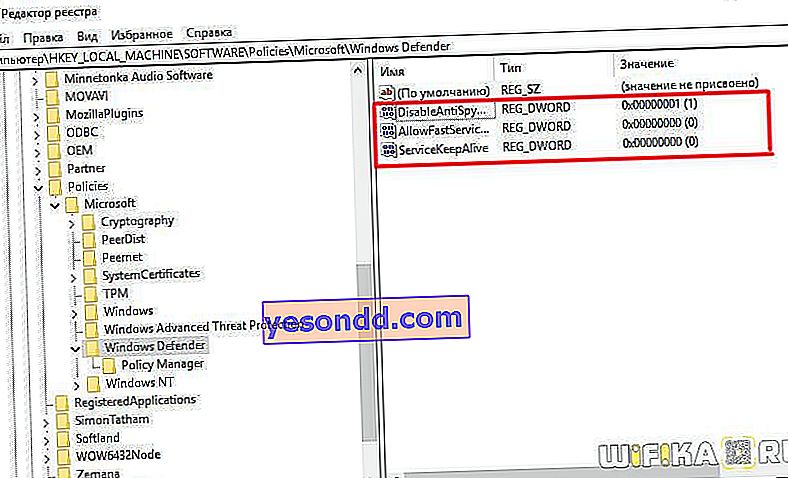
- بعد ذلك ، في العمود الأيسر ، انقر بزر الماوس الأيمن فوق "Windows Defender" وأنشئ قسمًا جديدًا "الحماية في الوقت الحقيقي"
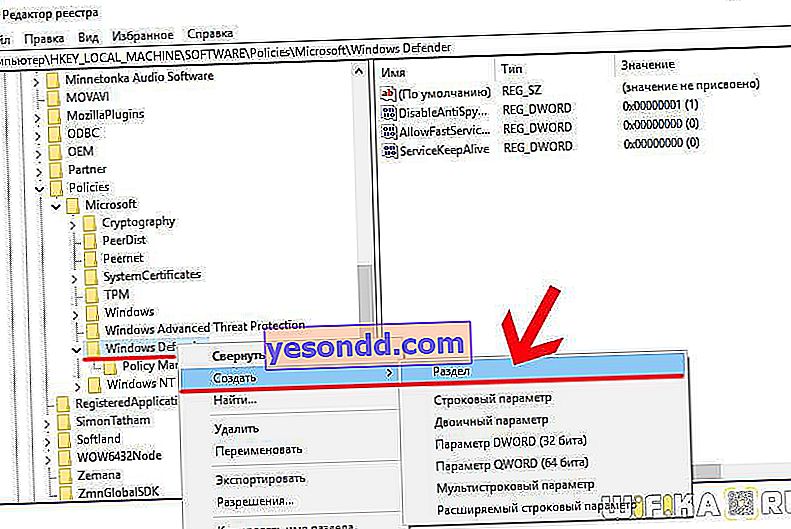
- نضيف فيه معلمتين جديدتين من DWORD 32 بت - "DisableIOAVProtection" و "DisableRealtimeMonitoring" مع القيم "1"
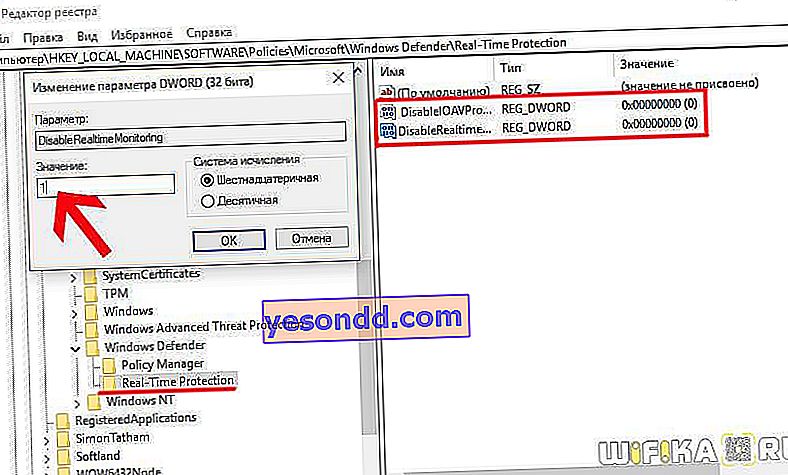
- أخيرًا ، قمنا بإنشاء قسم فرعي ثالث آخر في مجلد Windows Defender يسمى "Spynet". في ذلك ، أضف معلمات DWORD32 بالأسماء:
- "DisableBlockAtFirstSeen" ، حيث نكتب "1" ،
- "LocalSettingOverrideSpynetReporting" بالقيمة "0"
- "SubmitSamplesConsent" - "2".
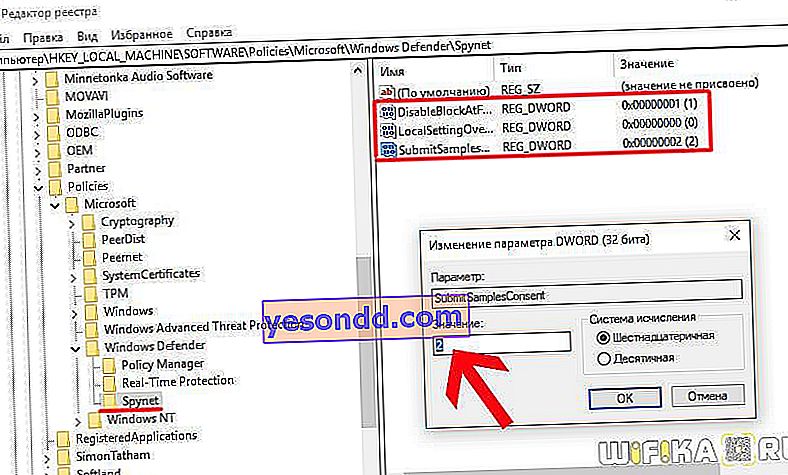
هذا كل شيء - أتمنى أن تكون قد فعلت ذلك! لأكون صادقًا ، لا أريد حقًا أن أقول ذلك مرة أخرى يومًا ما ، ولكن هذه هي الطريقة الوحيدة لتعطيل برنامج مكافحة الفيروسات المدمج في نظام التشغيل Windows 10 في الإصدار المنزلي من النظام.