نشأت فكرة كتابة مقال حول كيفية توصيل طابعة بجهاز كمبيوتر عبر جهاز توجيه Asus wifi بعد سؤال من أحد قراء المدونة. أشار إلى مقطع فيديو تحدثت فيه عن إعداد خادم طباعة للمشاركة عبر الشبكة في Windows 10. والآن قررت ملء هذه الفجوة وتقديم توضيح نصي لدرس حول توصيل طابعة بجهاز كمبيوتر أو كمبيوتر محمول عبر شبكة wifi.
طرق توصيل الطابعة بجهاز كمبيوتر عبر جهاز توجيه عبر شبكة WiFi
هناك عدة طرق يمكن من خلالها توصيل الطابعة بأي كمبيوتر داخل شبكة LAN لاسلكية عبر شبكة wifi. دعونا نسردهم.
- الطابعة عبر جهاز التوجيه. الأمثل من حيث السعر وممارسة الاستخدام ، يحدث هذا عندما يتم توصيل طابعة منزلية عادية كنت تستخدمها لسنوات عديدة بمنفذ USB لجهاز التوجيه. في هذه الحالة ، لا تحتاج إلى شراء أي معدات ومواد كيميائية إضافية بأي إعدادات.
- الطابعة عبر الكمبيوتر. بادئ ذي بدء ، يمكننا مشاركة طابعة متصلة بكابل USB عادي بجهاز كمبيوتر يحتوي على محول wifi. وبالتالي ، فإن أي كمبيوتر شخصي أو كمبيوتر محمول آخر من خلال وسيط في شكل الكمبيوتر الرئيسي سيكون قادرًا على طباعة المستندات. عيب هذه الطريقة هو أن مثل هذا المخطط قد يسبب إزعاجًا واحدًا - سيتعين على الكمبيوتر العمل طوال الوقت من أجل الوصول إلى الطابعة. موافق ، هذا غير مريح ، خاصة عندما يتعلق الأمر بآلة العمل في المنزل ، وليس كمبيوتر مكتبي صغير مخصص خصيصًا للعمل مع أجهزة الشبكة.
- ملقم الطباعة. خادم الطباعة ، أو خادم الطباعة ، هو جهاز منفصل مزود بوحدة واي فاي تتصل بطابعة عادية غير لاسلكية والتي يمكنك من خلالها جعلها جهاز شبكة متكامل. يعد هذا الخيار مناسبًا للاستخدام عندما تكون الطابعة مثبتة بعيدًا عن جهاز التوجيه ، أو لا يحتوي الأخير على منفذ USB لتوصيله.
- طابعة مزودة بشبكة WiFi مدمجة. خيار ممتاز لمن يفكرون في تغيير أو شراء طابعة جديدة. إذا كان لدينا وحدة لاسلكية مدمجة على الفور ، فلدينا جهاز شبكة كامل يتصل مباشرة بالموجه ومتاح لجميع مستخدمي الشبكة. ومع ذلك ، تعد الطابعة شيئًا موثوقًا به ولا نقوم بتغييرها كثيرًا ، لذلك في معظم الحالات يكون من غير العملي شراء جهاز جديد باهظ الثمن.
إعداد الطابعة من خلال جهاز توجيه Asus باستخدام برنامج كمبيوتر
علاوة على ذلك في هذه المقالة سوف نتحدث عن الطريقة الثالثة وفقط عن أبسط الطابعات المكتبية أو الطابعات متعددة الوظائف التي لا تحتوي على واجهة شبكة وتتصل بجهاز كمبيوتر عبر USB.
على الرغم من بدائيتها ، وبفضل الوظائف المتعددة لأجهزة التوجيه الحديثة ، يمكن تحويلها إلى جهاز شبكة كامل يمكن استخدامه من قبل جميع المشاركين في الشبكة.

أول شيء مطلوب لتوصيل الطابعة بجهاز كمبيوتر أو كمبيوتر محمول عبر شبكة wifi هو الموجه نفسه بمنفذ USB.
نقوم بتوصيل الكبل من الطابعة بها ثم نبدأ في ضبط الإعدادات في لوحة إدارة جهاز التوجيه. ولكن قبل ذلك ، تأكد من تثبيت برامج تشغيل الطابعة على جهاز الكمبيوتر الخاص بك. إما من القرص الموجود في المجموعة ، أو من خلال العثور عليها على الإنترنت لطرازك المحدد.
كيفية توصيل الطابعة بجهاز التوجيه Asus؟
- قم بتوصيل الطابعة بمنفذ USB الخاص بالموجه
- تثبيت برامج تشغيل الطابعة على جميع أجهزة الكمبيوتر
- قم بتشغيل الأداة المساعدة لإعداد الطابعة من القرص المضغوط الموجود على الكمبيوتر
هل قمت بتثبيته؟ لنذهب أبعد من ذلك. سأعرض إعدادات الطابعة على جهاز التوجيه Asus WL-520GU wi-fi. بعد توصيله بمنفذ USB الخاص بالموجه ، سيظهر رمز مطابق مع اسم الطراز على خريطة الشبكة.
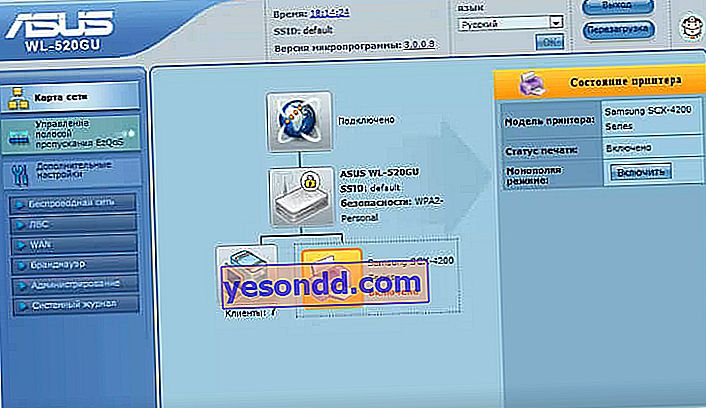
الآن نحن بحاجة إلى قرص آخر - القرص الموجود في العلبة مع جهاز التوجيه. نقوم بإدخاله في محرك الأقراص والبحث عن برنامج لتثبيت طابعة على جهاز توجيه. تسميها Asus أداة إعداد الطابعة المساعدة (ملف Printer.exe). يمكنك أيضًا تنزيله من الموقع الرسمي للشركة المصنعة - ابحث عن النموذج الخاص بك عليه ، وافتح القسم الذي يحتوي على برامج التشغيل والبرامج وقم بتنزيل الأداة المساعدة.
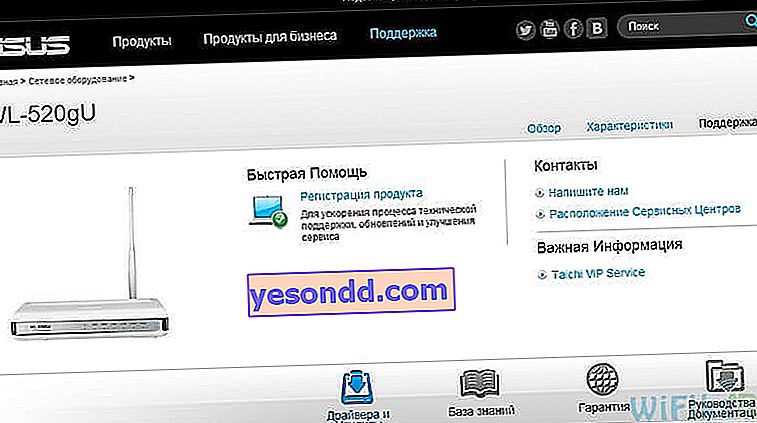
ثم نبدأ ، انقر فوق الزر "التالي" وانتظر حتى يتم العثور على أجهزتنا والتقاط برامج التشغيل.
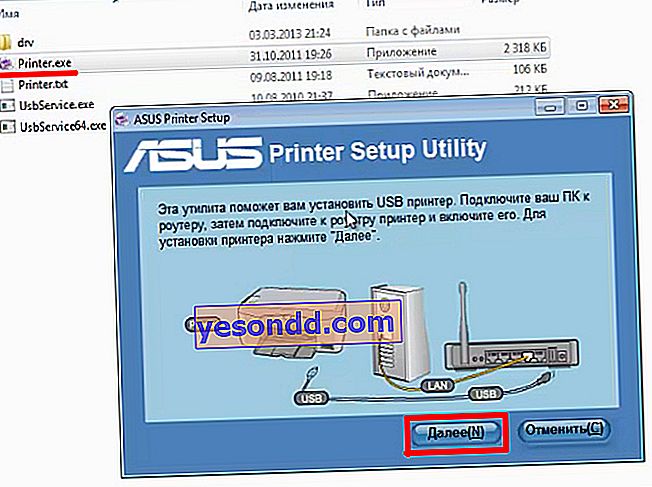
هذا كل شيء - بعد هذا الإجراء البسيط ، سيتصل الكمبيوتر أو الكمبيوتر المحمول بالطابعة عبر شبكة wifi وسيدركها كما لو كانت متصلة بها مباشرة.

لكي تتمكن أجهزة الكمبيوتر وأجهزة الكمبيوتر المحمولة الأخرى داخل الشبكة المحلية من رؤية هذه الطابعة ، تحتاج أيضًا إلى تثبيت برامج التشغيل من قرص التثبيت عليها.
وهذا ما سيبدو عليه عند اختيار جهاز لطباعة المستندات:
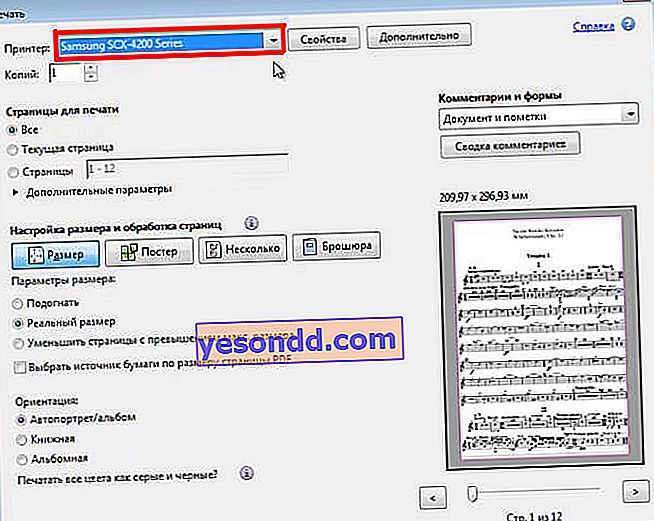
كيفية توصيل طابعة بجهاز كمبيوتر عبر جهاز توجيه باستخدام Windows 10
الآن دعنا نفكر في طريقة أخرى لتوصيل طابعة مشتركة - إذا لم يكن لديك أداة مساعدة خاصة ، فيمكنك القيام بذلك باستخدام أدوات Windows المدمجة.
نذهب إلى "لوحة التحكم - الأجهزة والصوت - تثبيت الطابعة".
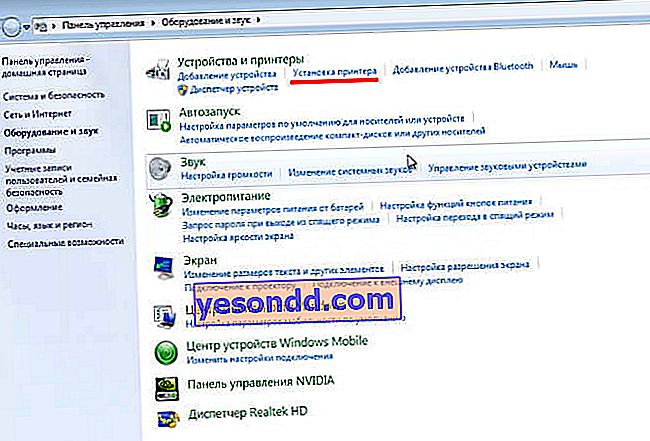
بعد ذلك ، حدد في نافذة جديدة "إضافة طابعة محلية"
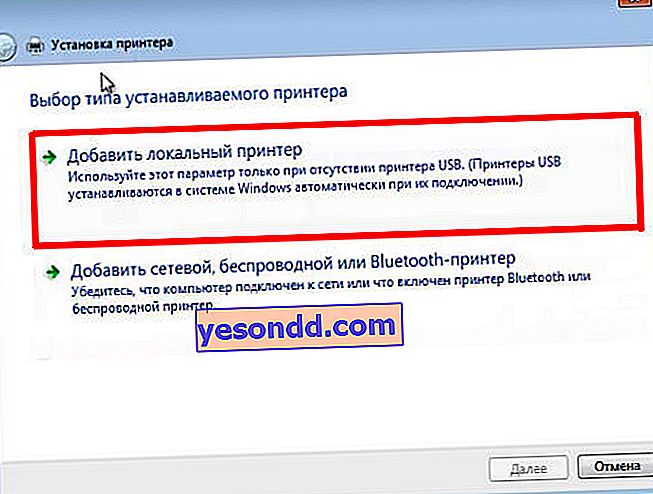
في الخطوة التالية - ضع مربع الاختيار على "إنشاء منفذ جديد" ، وحدد "Standart TCP / IP Port" من القائمة.
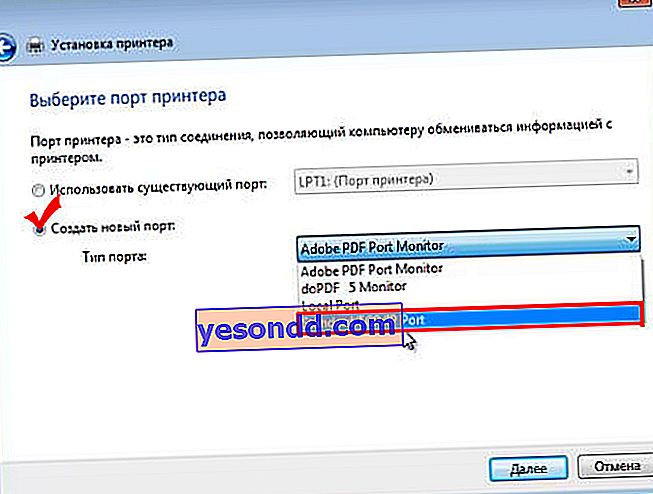
بعد ذلك ، نسجل عنوان IP المحلي لجهاز التوجيه الذي تتصل به الطابعة.
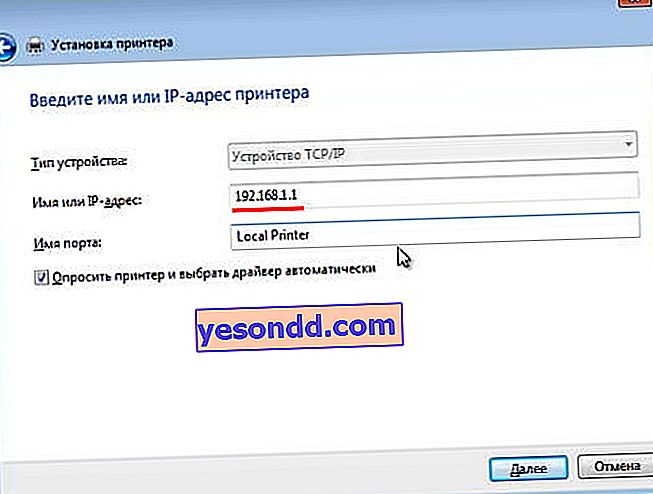
بعد الكشف عن الجهاز ، نصل إلى اختيار نوع الجهاز. نحتاج إلى عنصر "خاص" والضغط على الزر "خيارات".
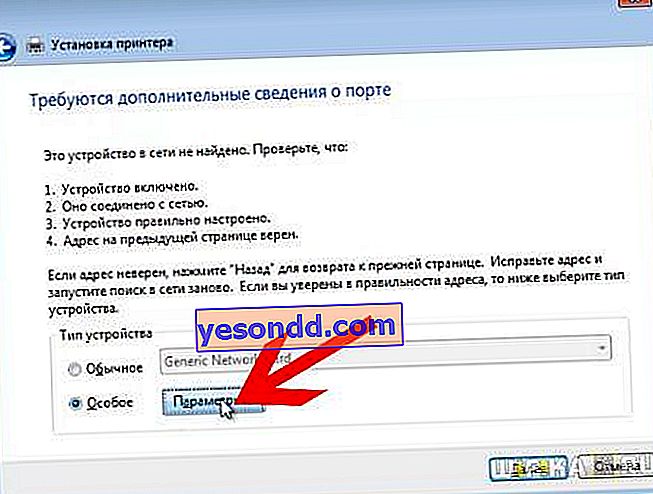
في النافذة الجديدة التي تفتح ، اضبط الإعدادات ، كما في لقطة الشاشة.
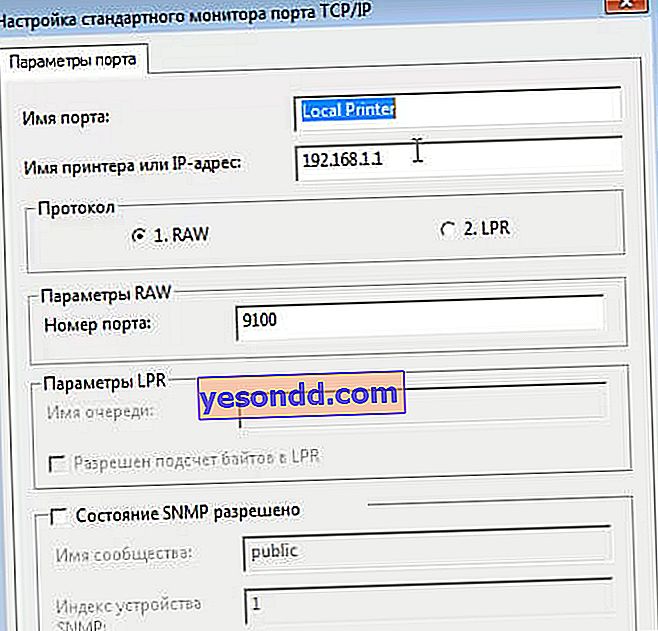
وبعد ذلك سيحاول النظام العثور على برنامج التشغيل - ستظهر نافذة تحتاج فيها إلى تحديد الشركة المصنعة واسم طراز الطابعة للتكوين التلقائي. أو حدد القرص المضغوط لتثبيته.
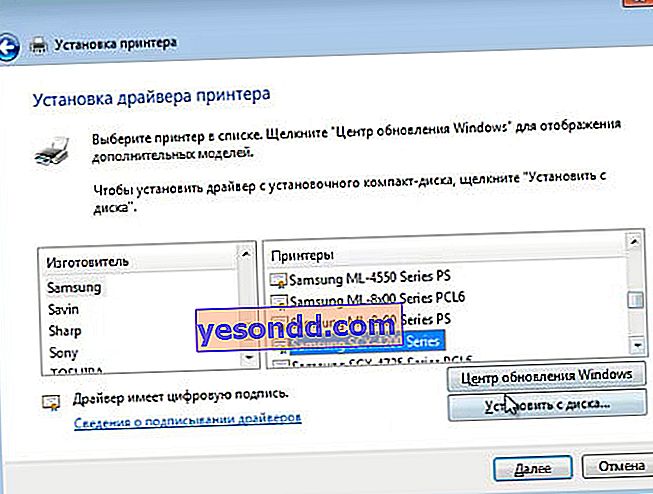
بعد ذلك ، ستفتح نافذة يُعرض عليك فيها إما استخدام الحطب المتاح بالفعل في النظام ، أو إعادة تثبيته. منذ أن قمنا بتثبيتها في البداية ، نترك الخيار الأول.
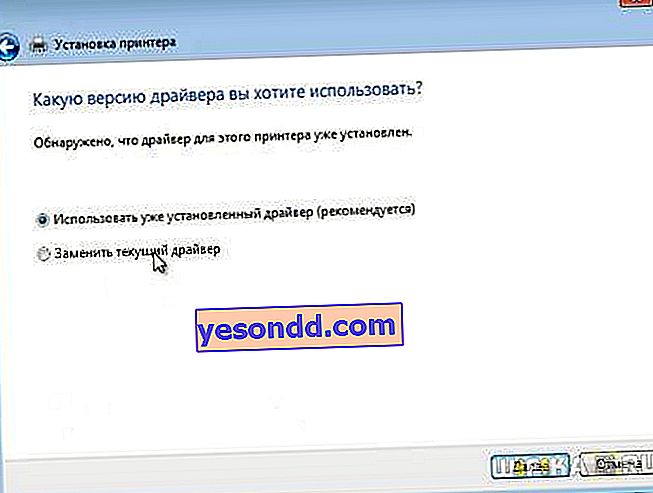
بعد ذلك ، نعطي اسمًا للطابعة لعرضه في قائمة الأجهزة.
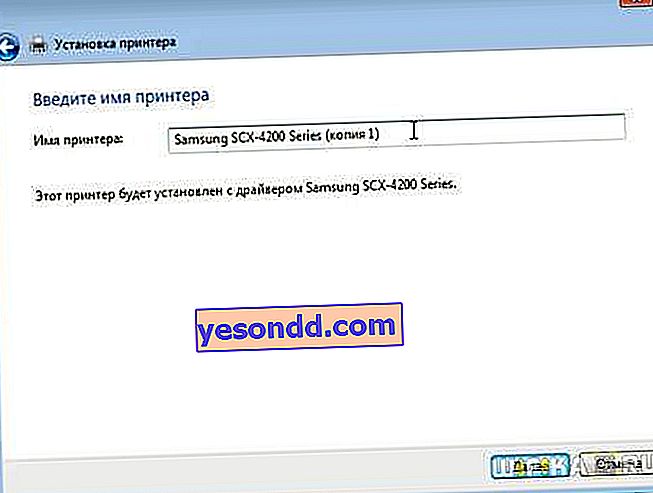
وأخيرًا ، المشاركة - نظرًا لأن الطابعة متصلة مباشرة بجهاز توجيه wifi ، وليس الكمبيوتر ، فلا يلزم مشاركتها مرة أخرى - ستكون كذلك. لذلك ، نضع علامة على "عدم المشاركة".
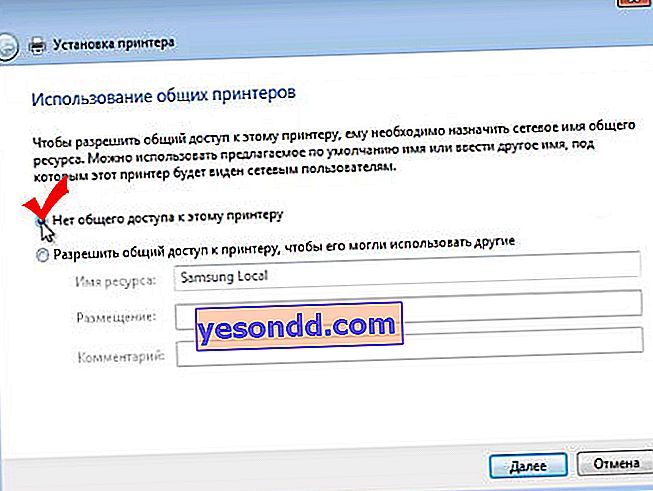
كل ما تبقى هو جعل هذه الطابعة المشتركة هي الطابعة الافتراضية والنقر فوق "إنهاء".
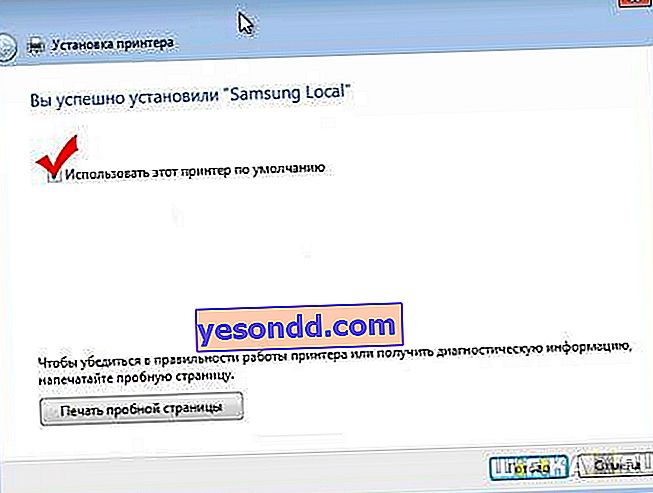
بالنسبة للمبتدئين - مقال مفيد حول العمل مع خادم طباعة من خلال جهاز توجيه في قسم دعم عملاء Asus
