أحد الأسئلة الأكثر شيوعًا التي يطرحها مستخدمو الشبكات اللاسلكية هو: "لماذا لا يعمل wifi على كمبيوتر محمول ولا يتصل الإنترنت؟" في الواقع ، غالبًا ما يحدث أنك اشتريت جهاز توجيه ، وقمت بإجراء جميع الإعدادات اللازمة. ولكن في النهاية اتضح أنه إذا تم توصيل جهاز كمبيوتر يعمل بنظام Windows بجهاز توجيه عبر كابل ، فسيكون هناك اتصال ويتم الاتصال بالإنترنت. والكمبيوتر المحمول لا يرى الشبكة اللاسلكية ويقول إنه لا توجد اتصالات متاحة. يحدث أحيانًا أنه في البداية كان كل شيء على ما يرام ، ثم توقف الكمبيوتر المحمول عن العمل مع إشارة wifi ، على سبيل المثال ، بعد إعادة تثبيت Windows 7 أو 10. أو تلتقط الشبكة ويتصل الكمبيوتر المحمول بها ، لكن الإنترنت لا يزال لا يعمل. في الوقت نفسه ، يكتب Windows أنه لا يوجد وصول ، أو أن الاتصال محدود أو محمي. ما هو الأمر في الواقع وكيف يتم إصلاحه؟ دعونا نتوصل إلى حل معًا!
ما سبب عدم عمل الإنترنت عبر WiFi على الكمبيوتر المحمول؟
بادئ ذي بدء ، تحتاج إلى تحديد سبب الصعوبات التي تواجه الإنترنت عبر شبكة wifi على كمبيوتر محمول يعمل بنظام التشغيل Windows. أوضحت أن المشكلة خاصة بجهاز كمبيوتر محمول ، نظرًا لأن جهاز الكمبيوتر الثابت العادي غالبًا ما يتصل بالموجه عبر كابل ، أو حتى يمكنه الوصول إلى الإنترنت عبر اتصال مباشر بالمزود. لكن جميع الإرشادات أدناه مناسبة أيضًا لحل المشكلات مع جهاز كمبيوتر كبير إذا تم تثبيت وحدة لاسلكية عليه وكانت المشكلة قيد النظر موجودة أيضًا.
يجب أن يؤخذ في الاعتبار أيضًا أنه ليس من المهم جدًا تحديد إصدار نظام التشغيل المثبت عليه - Windows 10 أو 8 أو 7 - الدليل مناسب للجميع. لا يهم أيضًا الشركة التي يعمل بها الكمبيوتر المحمول - غالبًا ما يكون مستخدمو Lenovo أو HP أو Samsung أو Asus يعانون من أعراض مماثلة ، ولكن الحل هو نفسه للجميع.
لذلك ، يمكن تقسيم جميع الأسباب إلى مجموعتين:
- أخطاء على جهاز الكمبيوتر نفسه ، عندما لا يرى الكمبيوتر المحمول شبكة wifi في البداية ، أو عندما يتوقف يوم واحد "جيد" عن العمل
- الأسباب المتعلقة بتكوين الشبكة اللاسلكية - إعدادات غير صحيحة ، أو أن جهاز توجيه wifi لا يعمل ، أو ببساطة لا يوزع wifi
لكي يفهم 90٪ نوع مشكلتك ، تكفي خطوة واحدة بسيطة - حاول الاتصال من نفس الكمبيوتر المحمول بشبكة مختلفة. إذا كان كل شيء على ما يرام ، فهو جهاز التوجيه. إذا كان wifi لا يزال لا يعمل ، فيجب البحث عن السبب في المحول أو في إعدادات Windows المثبتة عليه.
لا يرى الكمبيوتر المحمول شبكة WiFi بسبب المحول اللاسلكي
في أغلب الأحيان ، يكمن السبب وراء عدم قدرة الكمبيوتر المحمول على الاتصال بشبكة WiFi في التكوين غير الصحيح للمعلمات في Windows. دعنا نلاحظ المواقف الثلاثة الأكثر شيوعًا ، اعتمادًا على الاختلاف في حل المشكلة.
- عندما لا يلتقط الكمبيوتر المحمول شبكة wifi على الإطلاق ، ويظهر رمز حالة الاتصال اللاسلكي في Windows صليبًا أحمر ويتم عرض النقش "لا توجد اتصالات متوفرة"
- عندما يرى Windows الشبكة ولكن الكمبيوتر المحمول لا يمكنه الاتصال بشبكة wifi
- عندما يتصل بإشارة لاسلكية ، لكن لا يمكنه فتح الصفحات ويقول إنه لا يوجد اتصال بالإنترنت أو أنه محدود
الكمبيوتر المحمول لا يمكنه رؤية شبكة WiFi - لا توجد اتصالات متاحة
عليك أن تبدأ بالتأكد من أن الكمبيوتر المحمول لديك فعليًا يحتوي على وحدة WiFi على الإطلاق. كيف تعرف؟ أولاً ، من الملصقات التي تحمل شعار WiFi مميزًا على العلبة أو على العلبة. من حيث المبدأ ، يصعب علي أن أتخيل أن الكمبيوتر المحمول الحديث غير مجهز ببطاقة شبكة wifi - لا يمكننا التحدث إلا عن النماذج السابقة تمامًا. في هذه الحالة ، تحتاج فقط إلى شراء محول USB لاسلكي خارجي.
ومع ذلك ، إذا كان الكمبيوتر المحمول مزودًا بدعم لاسلكي ، لكن الكمبيوتر المحمول لا يرى محول wifi في نظام Windows ، فتحقق مما إذا كان قيد التشغيل. يتم ذلك ، كقاعدة عامة ، بواسطة زر أو شريط تمرير على الجسم ، أو عن طريق مجموعة من مفاتيح التشغيل السريع (Fn + أيقونة WiFi)

يمكنك أيضًا القيام بذلك من خلال الانتقال إلى لوحة التحكم> الشبكة والإنترنت> مركز الشبكة والمشاركة> التغييرات في إعدادات المحول (في Windows 7) والنقر نقرًا مزدوجًا فوق رمز "الاتصال اللاسلكي" لتنشيطه.

WiFi لا يعمل على الكمبيوتر المحمول بعد إعادة تثبيت Windows
إذا لم يكن هناك رمز اتصال لاسلكي في "مركز التحكم في الشبكة" ، فهذا يعني أن الكمبيوتر المحمول لا يرى حتى محول wifi موجودًا عليه. قد تكون هناك التفسيرات التالية لهذا:
- السائقين المفقودين
- محول WiFi معطل
- منفذ USB الخاطئ الذي تتصل به الوحدة اللاسلكية الخارجية
غالبًا ما يتم العثور على الخيار الأول. نتيجة لعمليات التثبيت العديدة للعديد من البرامج أو برامج مكافحة الفيروسات أو عمليات إعادة تثبيت نظام Windows ، قد تتوقف برامج تشغيل الأجهزة المضمنة عن العمل بشكل صحيح ، أو ، بلغة الكمبيوتر ، "تطير". ليس من الصعب التحقق من ذلك - ما عليك سوى الانتقال إلى Windows 7 Device Manager.
إذا كان موجودًا بالفعل ، لكنه غير موجود في قائمة الأجهزة ، فحاول ببساطة تنزيل برامج التشغيل من الموقع الرسمي للشركة المصنعة للكمبيوتر المحمول أو المودم نفسه وإعادة تثبيته - سأخبرك بكيفية القيام بذلك بشكل صحيح في هذه المقالة.
إذا كان كل شيء متصلًا ومهيئًا ، فسيتم اكتشاف محول wifi بواسطة النظام ، لكنه لا يزال غير قادر على العثور على الشبكات المتاحة للاتصال ، ثم انتقل إلى "إدارة الأجهزة" في Windows وقم بإزالة الجهاز. ثم أعد تثبيت برامج التشغيل.
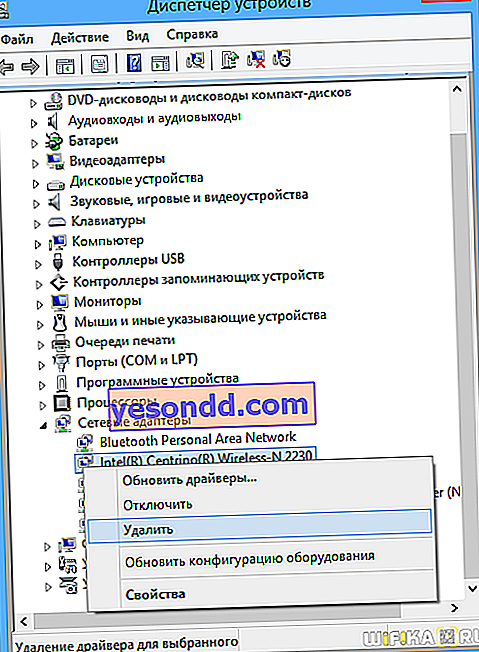
بعد ذلك ، عند النقر فوق رمز اتصالات الشبكة في الزاوية اليمنى السفلية ، يجب أن تظهر قائمة بالشبكات المتاحة.
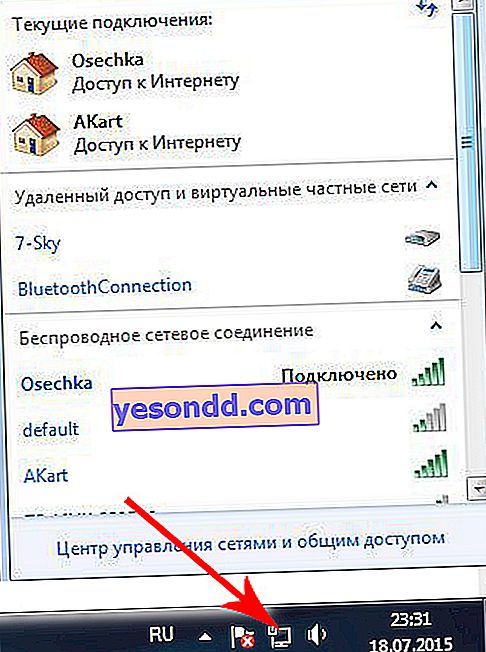
بالمناسبة ، حاول أيضًا تعطيل برنامج مكافحة الفيروسات مؤقتًا - في بعض الحالات يكون هو الذي يمكنه حظر الاتصالات المشبوهة في رأيه ، ولهذا السبب لا يلتقط الكمبيوتر المحمول شبكة wifi.
لا يوجد اتصال بالإنترنت أو محدود على Windows
من حيث المبدأ ، يجب أن تكون هذه المجموعة من الإجراءات كافية. ولكن إذا لم يتصل الكمبيوتر المحمول الذي يعمل بنظام التشغيل Windows 10 بعد ذلك بشبكة wifi وكتب أنه لا يوجد وصول إلى الإنترنت أو أن الاتصال محدود ، فهناك فرصة للوصول إلى إعدادات شبكة النظام ومحاولة تعيين المعلمات الضرورية يدويًا.
أولاً ، دعنا نحاول تسجيل عنوان IP ثابت.
للقيام بذلك ، انتقل إلى "مركز الشبكة والمشاركة" (للوصول إلى هناك ، انقر فوق "ابدأ - لوحة التحكم - الشبكة والإنترنت") ، حيث نجد على الجانب الأيسر من الرابط "تغيير إعدادات المحول"
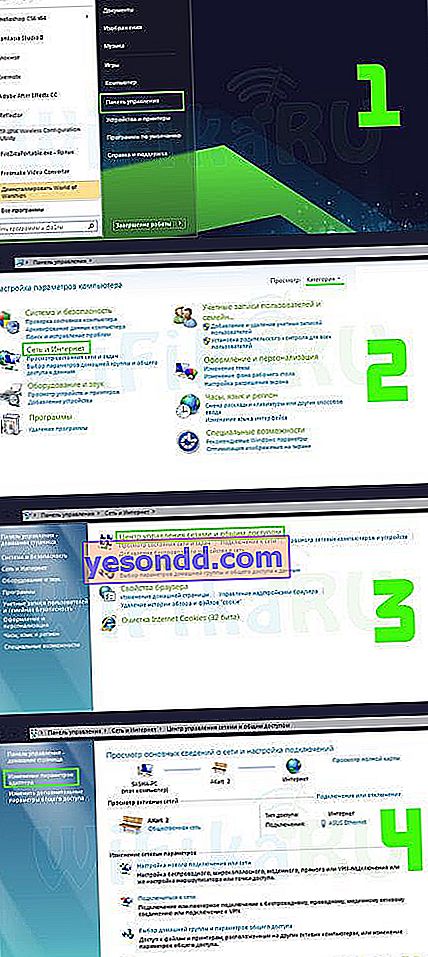
بعد ذلك ، نجد هنا في قائمة الشبكات رمز WiFi بعنوان "الشبكة اللاسلكية". انقر بزر الماوس الأيمن وحدد "الحالة"

ثم اضغط على زر "التفاصيل"

نحن هنا مهتمون بسطر "البوابة الافتراضية" - هذا هو عنوان IP الخاص بالموجه ، والذي سننتقل من خلاله إلى تعيين عنوان IP للكمبيوتر المحمول. أغلق نافذة "المعلومات" وانقر على زر "خصائص"

هنا نضغط نقرًا مزدوجًا فوق الزر الأيسر على العنصر "IP version 4"

ستفتح نافذة لإدخال إعدادات توصيل جهاز كمبيوتر محمول بشبكة WiFi.
- IP لجهاز كمبيوتر محمول من مجموعة العناوين المحددة في جهاز التوجيه والمتاحة للاستخدام. إذا كان عنوان جهاز التوجيه (نفس "البوابة الصامتة") هو 192.168.1.1 ، فيمكن تعيين 192.168.1.45 لجهاز الكمبيوتر المحمول ، على سبيل المثال.
- قناع الشبكة الفرعية - 255.255.255.0
- جهاز التوجيه هو عنوان IP لجهاز التوجيه. في معظم الطرز ، بشكل افتراضي ، يكون العنوان إما 192.168.1.1 أو 192.168.0.1 - جربهما ، إذا لم يعمل ، ثم اتصل بمسؤول الشبكة.
- DNS هو أيضًا عنوان IP لجهاز التوجيه ، أو يمكنك استخدام أحد عناوين Google العامة - 8.8.8.8 أو 8.8.4.4.

احفظ الزر "موافق".
الخطوة التالية هي أيضًا تسجيل خوادم DNS يدويًا. يتم ذلك في إعدادات TCP / IP (لوحة التحكم> الشبكة والإنترنت> مركز الشبكة والمشاركة> تغيير إعدادات المحول> النقر بزر الماوس الأيمن فوق اللاسلكي> الخصائص> بروتوكول الإنترنت الإصدار 4 (TCP / IPv4))
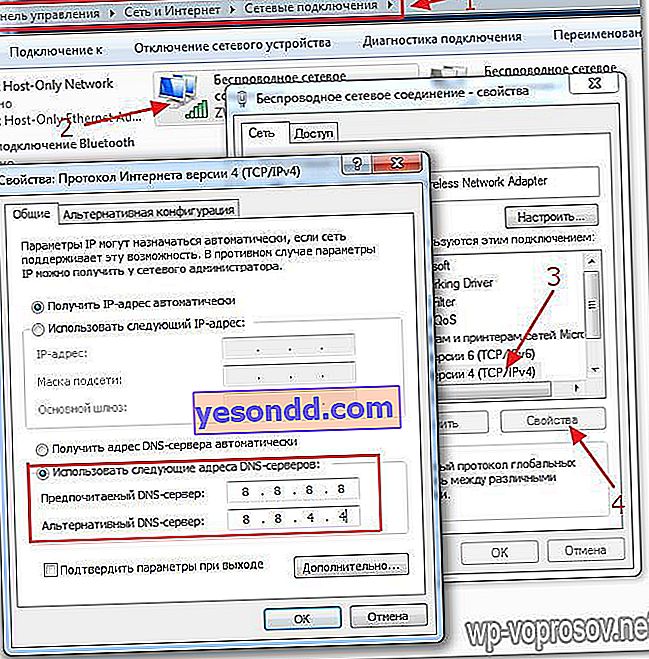
إعداد آخر يمكن أن يساعد في التغلب على المشكلة - انتقل إلى جهاز الكمبيوتر الخاص بك في "الشبكات والإنترنت> إدارة الشبكات اللاسلكية" في "لوحة التحكم". ابحث هنا عن الاتصال اللاسلكي المطلوب ، وانقر فوقه بزر الماوس الأيمن وانتقل إلى "خصائص".
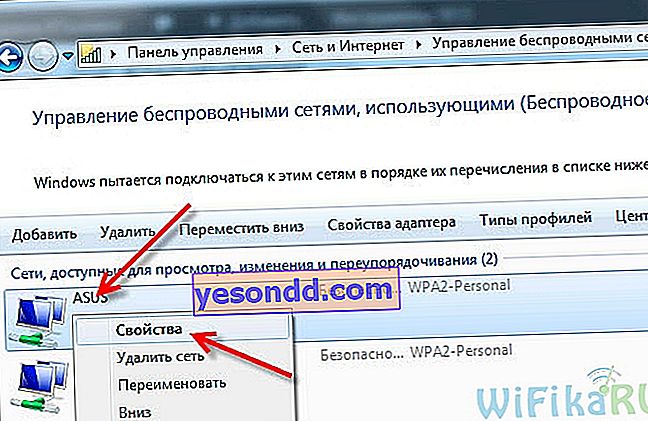
هنا نفتح علامة التبويب "الأمان" وننقر على "معلمات إضافية". حاول تحديد المربع بجوار "تمكين وضع التوافق القياسي لمعالجة المعلومات (FIPS) لهذه الشبكة." ثم احفظ الإعدادات.
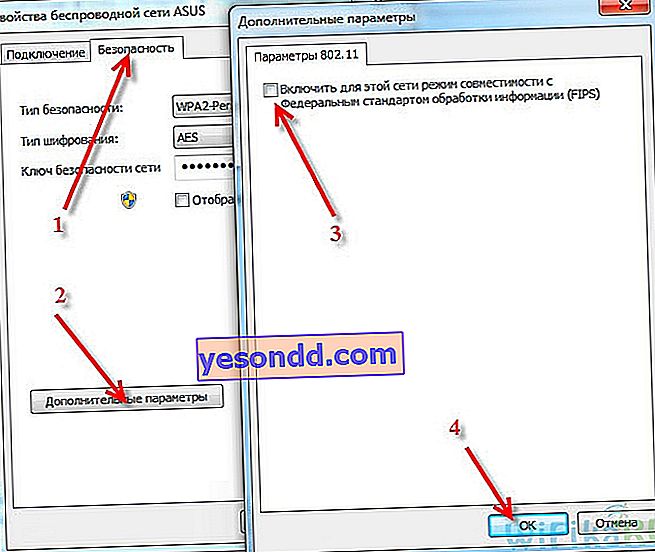
هذا ينهي قصتي حول مجموعة من المشاكل التي تسبب أخطاء wifi على جهاز كمبيوتر محمول ، تتعلق بتكوين إعدادات شبكة Windows 7.
الكمبيوتر المحمول لن يتصل بشبكة WiFi بسبب مشاكل في جهاز التوجيه
الآن دعونا نلقي نظرة على الحالات التي لا يتصل فيها الكمبيوتر المحمول بشبكة wifi بسبب إعدادات الشبكة غير الصحيحة على مصدر الإشارة نفسه - جهاز التوجيه. الأشياء الرئيسية التي يجب الانتباه إليها في لوحة إدارة جهاز التوجيه هي:
- خادم DHCP
- خوادم DNS
- وضع Wifi
- MTU
- الجغرافيا والتاريخ
إذا كانت شبكة WiFi على الكمبيوتر المحمول لا تعمل بشكل جيد على جهاز توجيه ، فحاول أولاً حل المشكلة ببساطة عن طريق إعادة تشغيل جهاز التوجيه - يتم حل معظم المشكلات بنفسها بعد هذا الإجراء البسيط.
إذا لم يساعد ذلك ، فإن الخطوة الأولى هي تحديد كيفية تكوين الشبكة. غالبًا ما يحدث أن الكمبيوتر المحمول لا يتصل بشبكة wifi نظرًا لأنه يتم تعيينه افتراضيًا لتلقي معلمات الشبكة في الوضع التلقائي. بمعنى ، من المفترض أن خادم DHCP ممكّنًا على جهاز التوجيه ، والذي يقوم بدوره بتوزيع عناوين IP الفردية على الأجهزة المتصلة.
ولكن لأغراض الأمان ، يمكن تهيئته بطريقة يتم فيها تعيين جميع العناوين يدويًا - إما على الكمبيوتر المحمول نفسه ، أو حتى مسجلة في معلمات الشبكة في لوحة الإدارة الخاصة بالموجه نفسه. من أعراض هذه المشكلة أنه عندما يتصل الكمبيوتر المحمول بشبكة wifi ، ستعرض الشاشة باستمرار رسالة حول "الحصول على عنوان IP" دون أي نتيجة.
إذا كان لديك وصول إلى جهاز التوجيه ، فانتقل إلى لوحة التحكم الخاصة به (كيف تعرف كلمة المرور؟) وقم بتنشيط خادم DHCP في الإعدادات.
هناك طريقة أخرى وهي محاولة تعيين معلمات DNS يدويًا على جهاز التوجيه. يتم ذلك في لوحة الإدارة ، في إعدادات الاتصال بمزود الإنترنت.
هذا ما يبدو عليه في أجهزة توجيه Asus للبرنامج الثابت الجديد - قسم "الإنترنت" ، علامة التبويب "اتصال" لقد وضعنا علامة على إلغاء تنشيط الاختيار التلقائي لخوادم DNS ونشير إلى البيانات:
- أو من Google: DNS1 - 8.8.8.8 ، DNS2 - 8.8.4.4
- أو من Yandex: DNS1 - 77.88.8.8 ، DNS2 - اتركه فارغًا.
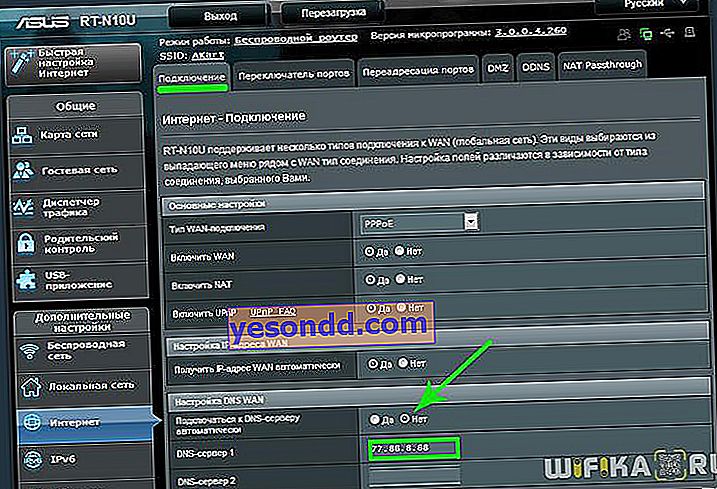
في أجهزة توجيه TP-Link ، يكون هذا الإعداد في قسم "الشبكة> WAN" ، انقر فوق الزر "Advanced" في أسفل الصفحة ، ثم ضع علامة اختيار على "استخدام خوادم DNS التالية" واكتب نفس القيم.
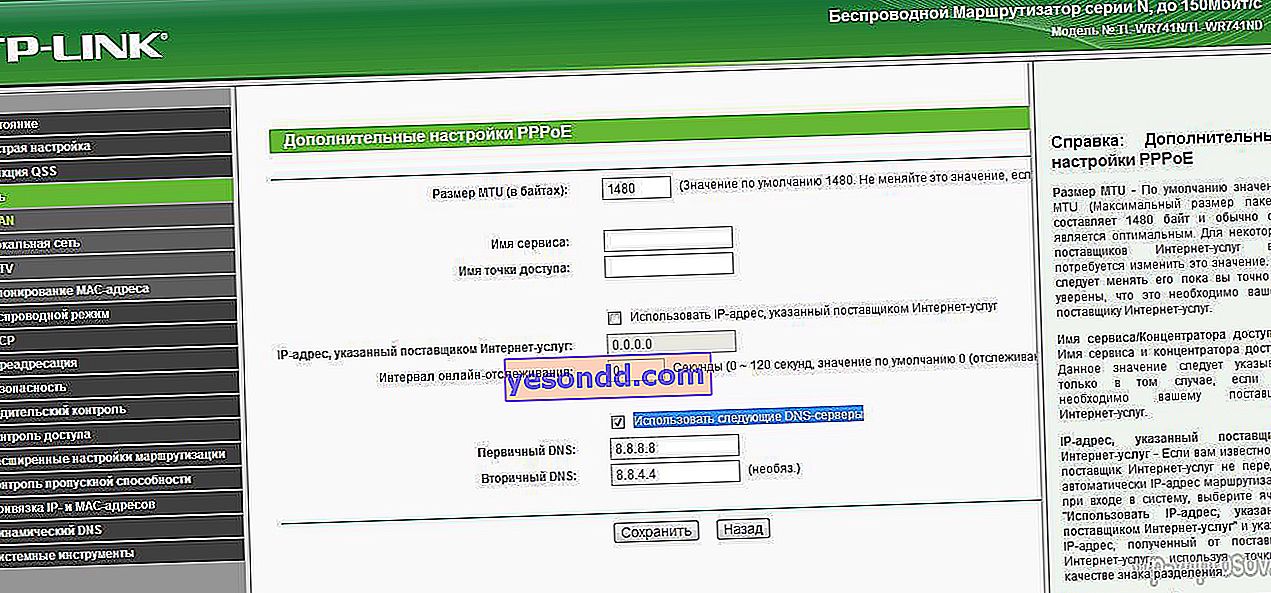
وبالمثل ، إذا لم يعمل WiFi على كمبيوتر محمول متصل بجهاز توجيه D-Link ("الإعدادات الأساسية - WAN")
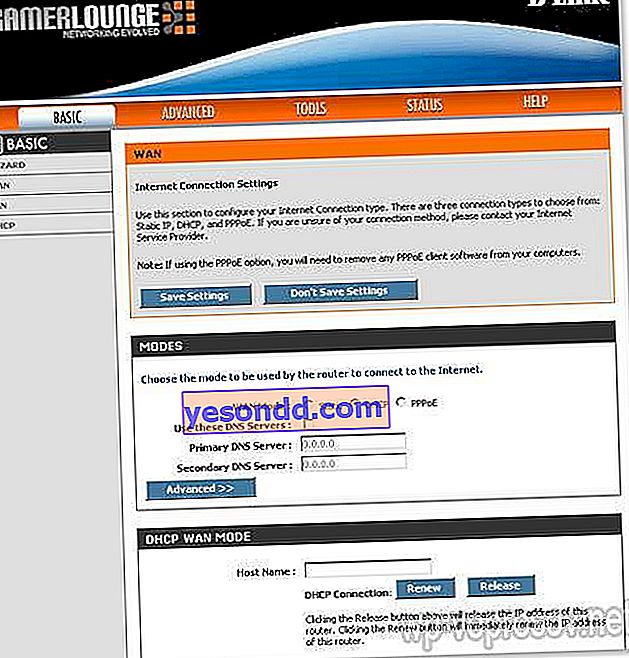
إذا ، بعد تطبيق هذه الإعدادات وإعادة تشغيل جهاز التوجيه ، لا تزال WiFi لا تعمل من أجلك أو أن الكمبيوتر المحمول لا يتصل بها ، فسننتبه إلى معلمتين أخريين.
- وضع تشغيل الشبكة اللاسلكية. هناك العديد من معايير WiFi الشائعة التي تختلف في معدلات نقل البيانات - B (حتى 11 ميجا بايت / ثانية) و G (حتى 56 ميجا بايت / ثانية) و N (حتى 150 ميجا بايت / ثانية). في حالة ضبط جهاز التوجيه الخاص بك على معيار "N" الحديث ، وكان محول الجهاز المتصل لا يدعمه ، فلن تتمكن من الاتصال بشبكة WiFi. إذا لم تكن متأكدًا من الخيار المناسب لك ، فاستخدم "الوضع المختلط"
- معلمة أخرى هي MTU. وهي مسؤولة عن حجم حزمة البيانات المرسلة عبر الشبكة في كتلة واحدة دون تقسيمها إلى أجزاء أصغر.
تُظهر لقطة الشاشة أعلاه من جهاز التوجيه TP-Link القيمة الافتراضية - 1480. في Asus ، تحتاج إلى التمرير لأسفل الصفحة أدناه في قسم "الإنترنت" (أو WAN) - سنرى القيمة 1492 ، والتي كانت أيضًا القيمة الافتراضية.
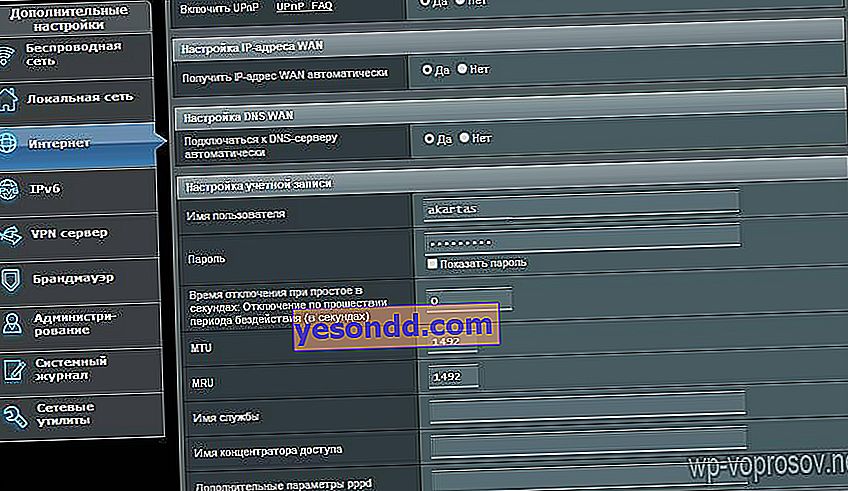
النكتة بأكملها هي أنني التقطت هذه الصور من أجهزة التوجيه التي تم توصيلها بالتناوب مع المزود الخاص بي بنوع اتصال PPPoE ، أي ، للنفس ، اختارت الطرز المختلفة قيمة مختلفة. علاوة على ذلك ، لكل نوع من أنواع الاتصال (IP ديناميكي أو ثابت ، L2TP) ، يتم تعيين قيم مختلفة في البرامج الثابتة الخاصة بهم. لذلك ، وللتأكد من ذلك ، أوصي ببساطة بالاتصال بمزود خدمة الإنترنت ومعرفة قيم MTU المثالية للإنترنت لديك.
وإعداد آخر على جهاز التوجيه ، يمكن أن يتداخل مع العمل المناسب لشبكة Wi-Fi - البلد والوقت والتاريخ. قد يبدو تافهًا ، ولكن في ظل ظروف معينة ، قد لا تعمل شبكة wifi أيضًا على جهاز كمبيوتر محمول.
إليكم جميع الطرق التي تمكنت من تذكرها. إذا كانت لديك خيارات أخرى لحل المشكلة ، فعندما لا يرى الكمبيوتر المحمول شبكة WiFi ، ونتيجة لذلك ، لا يمكنه الاتصال بالإنترنت - شاركها في التعليقات!
