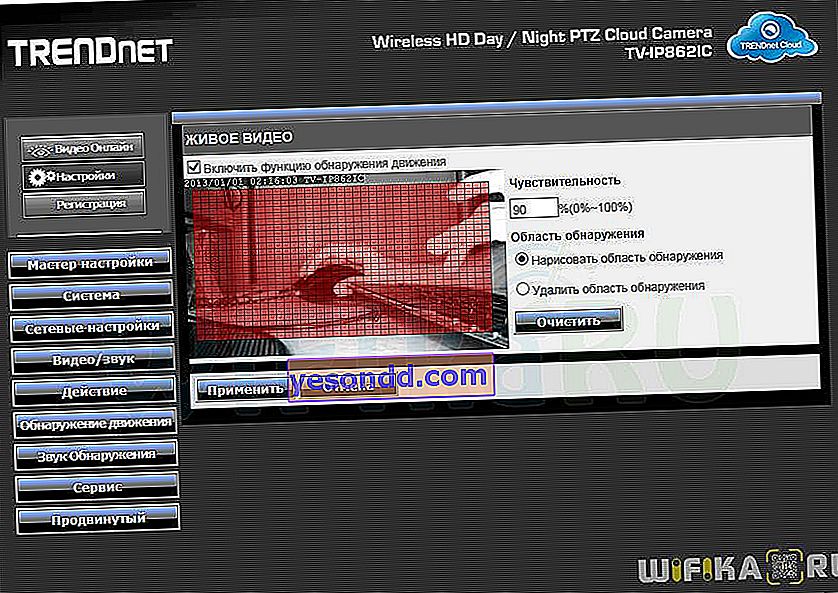تكتسب التكنولوجيا السحابية زخمًا على قدم وساق ، ولكن هذا لم يعد شيئًا جديدًا بالنسبة لشركة Trendnet ، نظرًا لأنها كانت تنتج كاميرات سحابية لعدة سنوات وكانت من بين أول من دخل هذا السوق. لقد تعرفنا بالفعل على إحدى كاميرات Trendnet (اقرأ عنها هنا) ، لكن لم يكن بها خدمة سحابية مضمنة. والآن ، أخيرًا ، وصلت إلينا عينة من كاميرا IP السحابية Trendnet - لا يزال أمامي صندوقًا مغلقًا يحتوي على طراز السحابة الأكثر تقدمًا Trendnet TV-IP862IC حتى الآن (الوصف على موقع الشركة المصنعة).

كاميرا المراقبة السحابية Trendnet TV-IP862IC
ماذا تقدم لنا الخدمة السحابية؟ اتصال سريع وخالي من المتاعب للكاميرا بالإنترنت وبث الصورة إلى الإنترنت - الآن أصبح في متناول أي مبتدئ. يمكنك أن تنسى أمر إعادة توجيه المنفذ على جهاز التوجيه وإعداد خدمة عنوان IP ديناميكي - كل شيء يتم بنقرات قليلة من خلال البرنامج الثابت.
محتويات حزمة Trendnet TV-IP862IC
حسنًا ، لنقم بعمل حميمي - قص الفيلم على الصندوق ونخرج ما بداخله:
- كاميرا IP Trendnet
- محول الطاقة مع مفتاح
- جبل معدني
- كتيب
- قرص مضغوط مع برامج للتثبيت

وظائف رئيسيه
دعنا نسرد "الأشياء الجيدة" الرئيسية التي يقدمها لنا هذا النموذج.
- بادئ ذي بدء ، كاميرا PTZ ، والتي تتيح لك المراقبة بسهولة ، بغض النظر عن كيفية توصيلها وفي البداية في أي اتجاه قمت بتثبيتها. يمكن التحكم في التكبير والتصغير بمعدل 4x عبر واجهة الويب أو تطبيق الهاتف المحمول لنظام Android أو iOS.

- صورة عالية الوضوح - يتم بث الفيديو بتنسيق HD (720p)
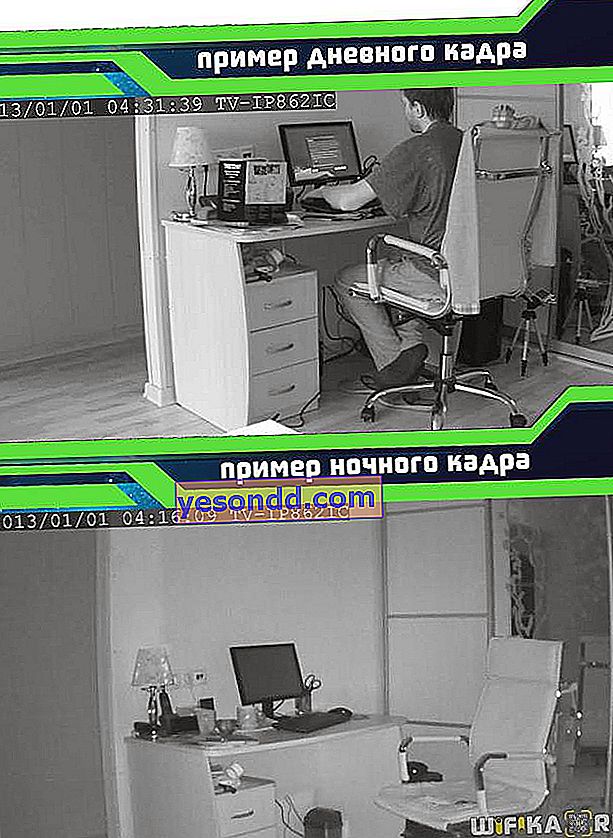
- الكاميرا مزودة بمصابيح LED للمراقبة بالفيديو ليلاً. وفقًا للشركة المصنعة ، يمكنك رؤية الصورة في الظلام الدامس على مسافة تصل إلى 7.5 متر.

- إمكانية إعداد تنبيه على أساس الصوت أو الحركة في موضوع الملاحظة. في الوقت نفسه ، لا يتم إرسال الصور فحسب ، بل يتم أيضًا إرسال أجزاء من تسجيلات الفيديو والصوت إلى البريد الإلكتروني.
- الكاميرا مزودة بميكروفون ومدخل مكبر صوت للاتصال الصوتي ثنائي الاتجاه - أي أنه لا يمكنك سماع ما يحدث في الغرفة فحسب ، بل يمكنك أيضًا قول شيء لمن هم بداخلها.
- الكاميرا بها فتحة لبطاقة micro SD لتسجيل الفيديو عليها. من الممكن أيضًا حفظ الفيديو على خادم Samba داخل شبكتك المحلية.

بالنظر إلى المستقبل ، سأقول إنني اختبرت هذه الكاميرا السحابية لمدة أسبوع ولم أواجه أي مشاكل معها. لا أعرف كيف كان سيحدث لو قمت بتوصيل عدة كاميرات بخادم مراقبة فيديو واحد في وقت واحد - لم يكن ذلك ممكنًا - ولكن في وضع واحد ، تصرفت الكاميرا بشكل أكثر من كافية.
توصيل كاميرا Trendnet
قائمة الوظائف مثيرة للإعجاب - دعنا الآن ننتقل إلى التدريب ونرى كيف يبدو كل شيء من الداخل. للإعداد الأولي ، يجب عليك استخدام القرص المضغوط المرفق.
نقوم بإدخاله في محرك الأقراص وتشغيل برنامج "Autorun.exe"

هنا ننتقل على الفور إلى اللغة الروسية ونختار عنصر القائمة الأول - "تثبيت الكاميرا". هناك ثلاث طرق لإجراء الإعداد الأولي.
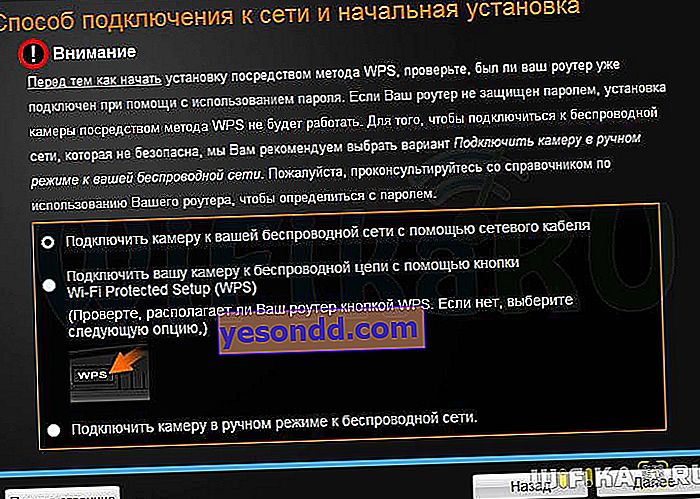
- باستخدام كبل الشبكة
تتضمن هذه الطريقة توصيل الكاميرا السحابية مباشرة بالكمبيوتر باستخدام سلك التصحيح. إذا كان لديك جهاز توجيه في منزلك ، وهو على الأرجح (وإلا فلن يكون من المنطقي شراء كاميرا مزودة بوظيفة WiFi) ، فلن يكون هذا الخيار هو الأفضل ، لأنه سيتطلب إعادة ضبط إعدادات الكمبيوتر على الشبكة المحلية ، لذلك سنتخطاه.
- عبر WiFi باستخدام زر "WPS"
هذه الطريقة جيدة إذا كان جهاز التوجيه الخاص بك يحتوي أيضًا على زر مماثل. اضغط لمدة 5 ثوان. زر WPS على الكاميرا - وهو موجود في الخلف تحت الغطاء المطاطي. وافعل الشيء نفسه فورًا على جهاز التوجيه (تأكد أولاً من تمكين وضع الإعداد هذا عليه). عندما يتغير لون مؤشر LED في الكاميرا من الأزرق إلى الأخضر ، فهذا يعني أن الكاميرا السحابية متصلة بشبكة WiFi ويمكنك العمل معها.
- باستخدام كبل الشبكة

- عن طريق الكابل من خلال جهاز التوجيه
الطريقة الأسلم هي الثالثة. للقيام بذلك ، قم بتوصيل كاميرا Trendnet بكبل شبكة بمنفذ "LAN" الخاص بالموجه.

بعد العثور عليه على الشبكة ، قم بتغيير كلمة مرور المسؤول من "admin" القياسي إلى كلمة مرور أكثر تعقيدًا مكونة من 8 أحرف. تسجيل الدخول الخاص بي هو "admin" ، وكلمة المرور هي "12345678".

بعد ذلك ، نتصل بشبكتنا اللاسلكية.
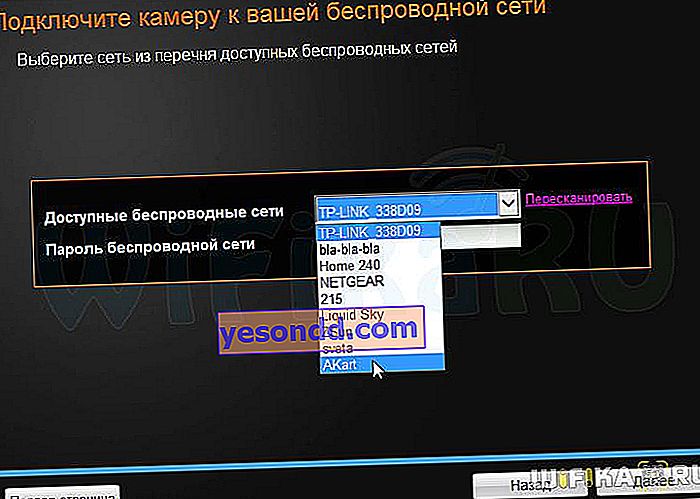
ثم نخرج الكابل - تبدأ الكاميرا في العمل في الوضع اللاسلكي. في الخطوة التالية في البرنامج ، حصلنا على رابط للوصول إلى الكاميرا من خلال خدمة Trendnet Cloud - يمكنك إدخالها من خلال متصفح عادي من أي جهاز كمبيوتر عبر الإنترنت - تذكر ذلك.
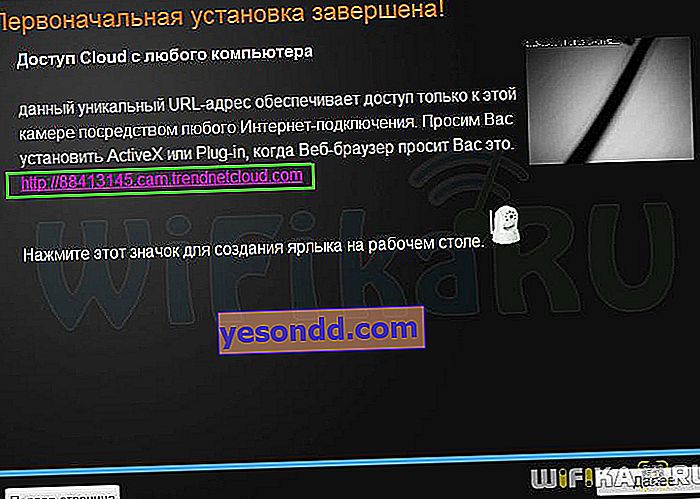
لنحاول الانتقال - سنصل إلى صفحة التفويض ، ولكن قبل أن نتمكن من الدخول إلى لوحة التحكم ، سنحتاج إلى تثبيت ملحق خاص بالمتصفح. لا تتردد في التثبيت والانتقال إلى لوحة الإدارة أسفل تسجيل الدخول وكلمة المرور اللذين أنشأتهما للتو.
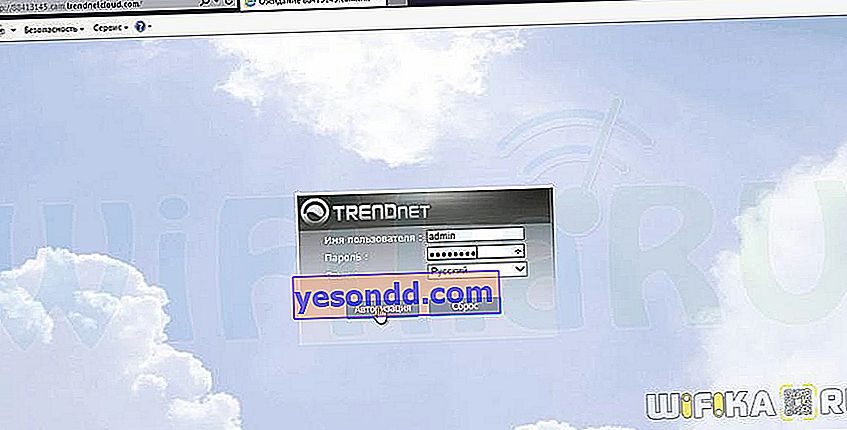
بعد ذلك نصل إلى صفحة التحكم بالكاميرا - هنا يمكننا رؤية الصورة المنقولة إليها ، وتغيير اتجاه العدسة ، وكذلك أداء الوظائف الأساسية للتحكم في الكاميرا.
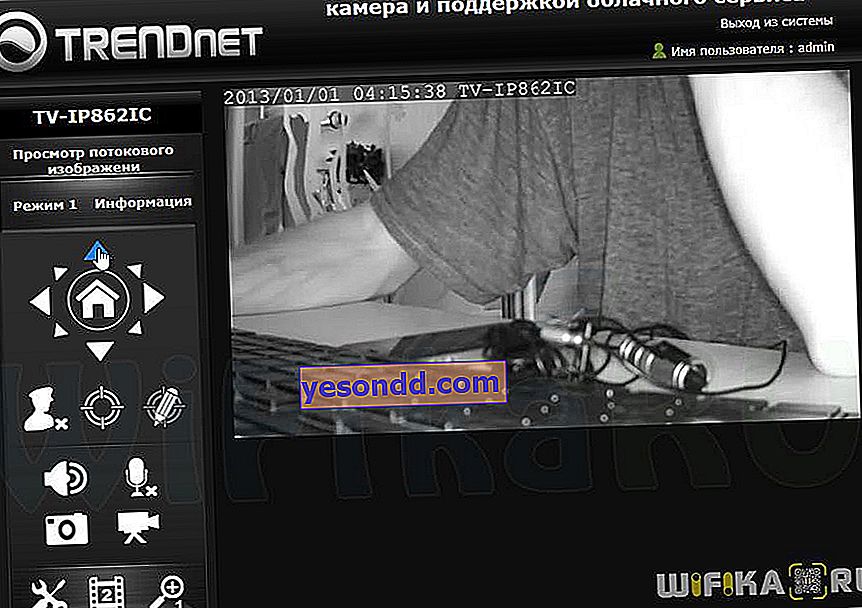
تطبيق الهاتف المحمول
في الخطوة الأخيرة من برنامج التثبيت ، سنتلقى رموز QR التي تم إنشاؤها لأجهزة Apple و Android ، والتي يمكنك من خلالها تنزيل تطبيق الملكية Trendnet Cloud View للمراقبة بالفيديو عبر هاتفك. يحدث الاكتشاف الأولي للكاميرا من خلال الاتصال بنفس جهاز التوجيه الذي تتصل به كاميرا IP ، ومن ثم يمكنك القيام بذلك عبر الإنترنت من أي مكان في العالم.
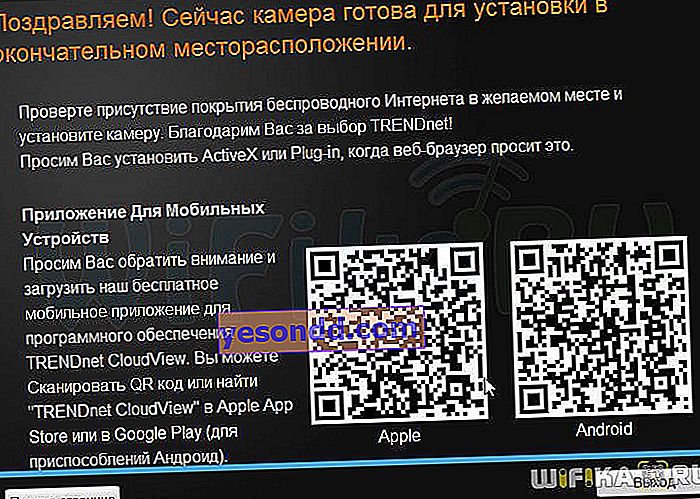
نقوم بمسح هذا الرمز (أنا أستخدم برنامج QRafter) ونفتح رابطًا مشفرًا سيؤدي إلى تنزيل تطبيق الجوال Trendnet CloudView
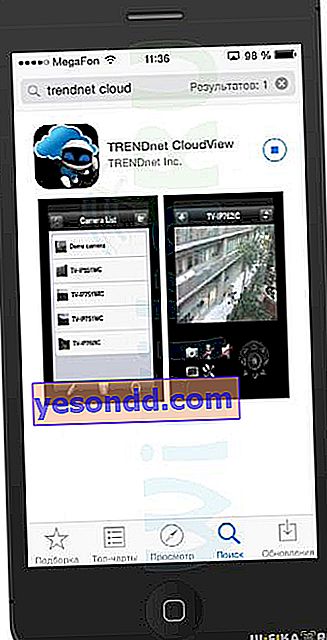
قم بتشغيله وانقر فوق رمز العدسة المكبرة للبحث عن الكاميرا في شبكة WiFi الخاصة بنا. بعد اكتشافها ، انقر فوق "+" أسفل النافذة ، وقم بتسجيل الدخول - وستظهر الكاميرا في القائمة العامة.
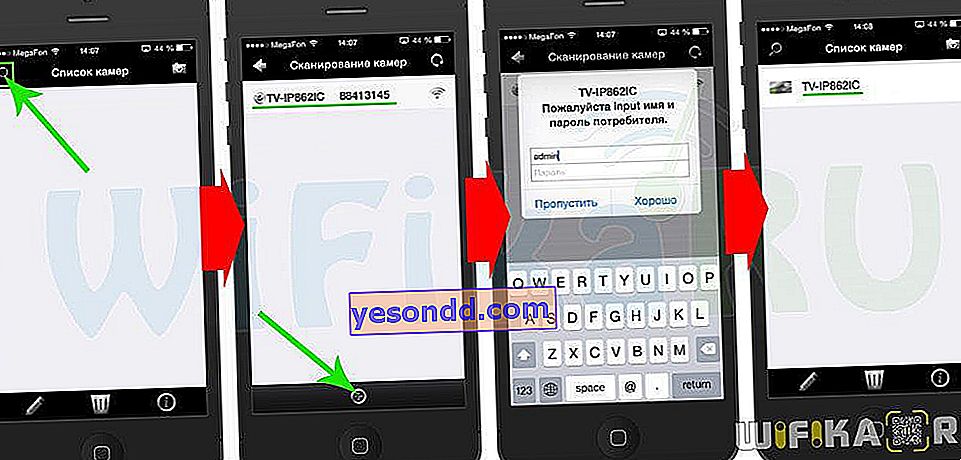
التخصيص
هناك طريقتان لتكوين كاميرا سحابة Trendnet - باستخدام برنامج مثبت على جهاز الكمبيوتر الخاص بك ، أو من خلال واجهة الويب. في هذه الحالة ، لا تكون هذه الطرق متكافئة - فمن المرجح أن يكون برنامج الكمبيوتر مصممًا لتنظيم خادم مراقبة فيديو كامل ، حيث يمكنك الاتصال والتحكم في تشغيل عدة كاميرات في وقت واحد. من خلال واجهة الويب ، يمكنك تخصيص تشغيل إحدى هذه الكاميرات بمزيد من التفاصيل - العديد من تكوينات لوحة الإدارة هذه غير متاحة للإعداد من خلال برنامج الكمبيوتر.
1. برنامج Trendnet View Pro
يبدأ العمل مع هذا التطبيق من نفس القائمة على القرص المضغوط المرفق - للتثبيت ، حدد العنصر الثاني.

أثناء عملية التثبيت ، سيُعرض علينا تكوين خادم مراقبة الفيديو على الفور. أولاً ، ابتكر اسمًا له وقم بتعيين تسجيل الدخول وكلمة المرور للاتصال.

علاوة على ذلك ، اسم الوصول عبر بروتوكول HTTP ، ومنفذ البرنامج للعمل (افتراضيًا 8080) ومحول الشبكة الذي سيعمل به - من أجل الصحة ، يمكنك تحديد كل شيء.

بعد ذلك ، قمنا بتعيين إعدادات دفق الفيديو لتحسين موارد الشبكة.
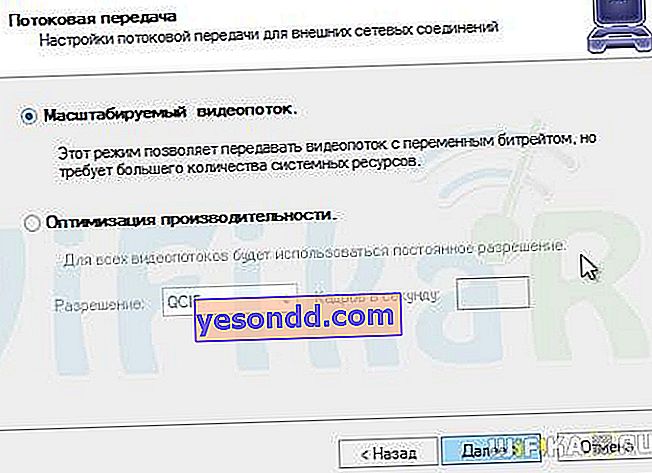
بعد بدء البرنامج ، سيعرض أيضًا على الفور العثور على الكاميرا المتصلة بالموجه.
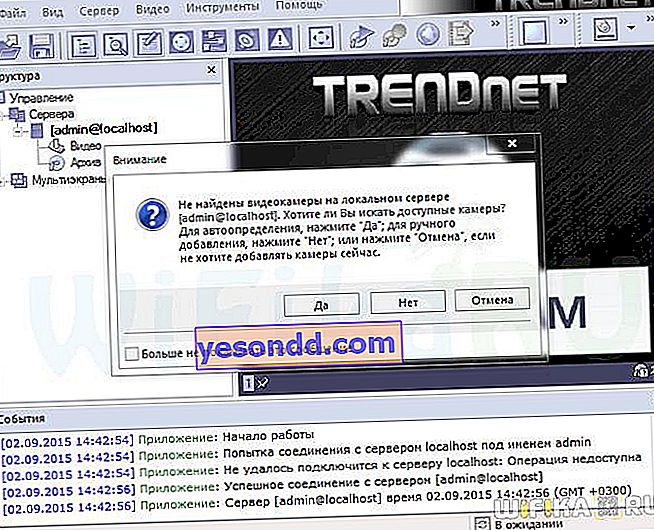
يمكنك البحث عن الأجهزة لاكتشاف الكاميرا إما عبر الشبكة بالكامل بحثًا عن محولات شبكة محددة مثبتة على الكمبيوتر ، أو في نطاق محدد من عناوين IP. نختار لجميع المحولات.

بعد ذلك ، سيتم فتح نافذة مع تسجيلات الدخول وكلمات المرور المدخلة ، على سبيل المثال ، للحصول على إذن في الكاميرا. نقوم بمسحها وفصل بينها بفواصل ، نكتب بياناتنا للاتصال بالكاميرا - ستبدو مثل "admin، 12345678"
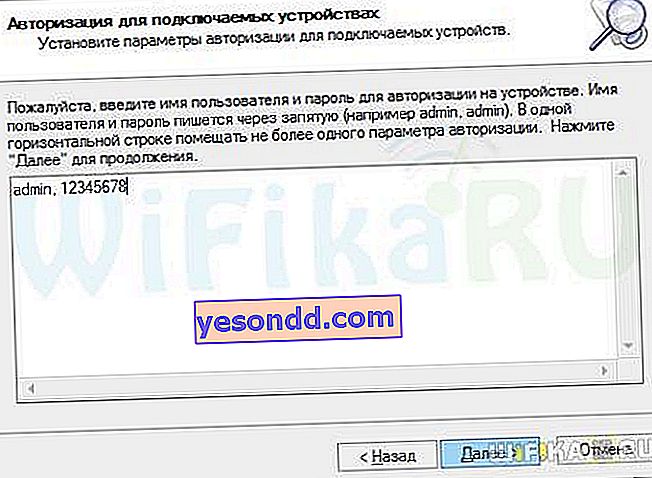
بعد ذلك ، نجح البحث عن الكاميرا السحابية - نختارها ونحفظها في خادم المراقبة بالفيديو الخاص بنا.

بعد ذلك ، ستظهر الصور من الكاميرا في النافذة الرئيسية للبرنامج ، وفي القائمة سيتم ربطها بخادمنا الأول الذي تم إنشاؤه.
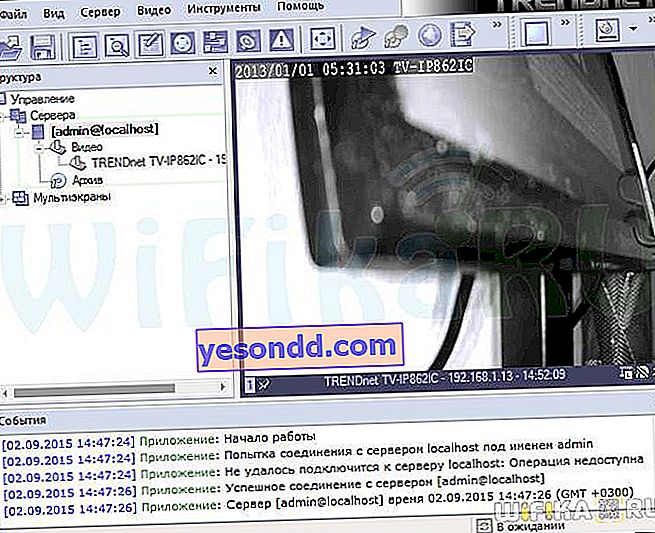
من بين كل الاحتمالات لإدارة الكاميرات والخادم نفسه ، دعنا نلقي نظرة على اثنتين من الكاميرات الرئيسية.
1. حفظ الصورة أو الفيديو عندما يتم تشغيل كشف الحركة
لتكوين حفظ صورة أو إطارات فيديو ، انقر بزر الماوس الأيمن على اسم الخادم ، القائمة "المهام> معالج إعدادات تصدير إطار الفيديو"
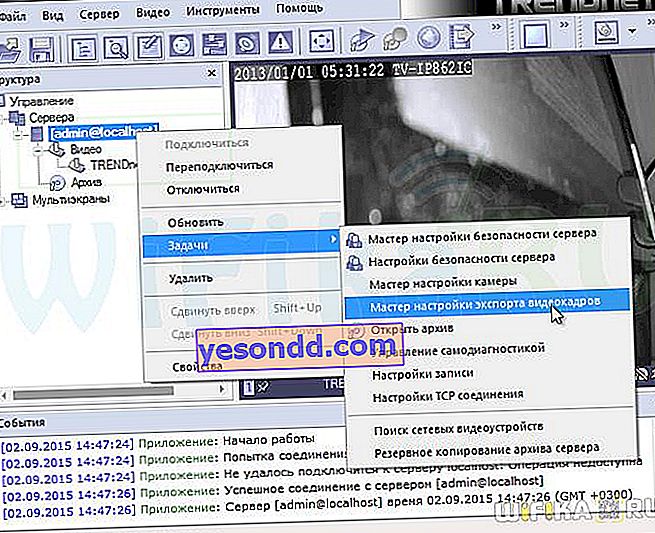
بعد ذلك ، حدد الكاميرا السحابية الخاصة بنا وضع علامة على "تمكين التصدير"

في النافذة التالية ، انقر فوق الزر "التحكم" ، ثم "إنشاء" ، حيث نختار "تصدير إلى ملف تعريف الملف". بالمناسبة ، يمكنك تكوين إخراج الملف على الفور إلى خادم FTP.
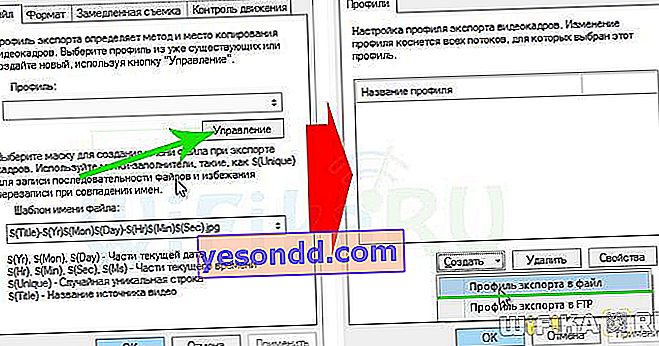
ثم نختار المجلد الموجود على الكمبيوتر حيث سيتم حفظ الملف.
2. إعداد جهاز كشف أو جدول تسجيل
الخطوة المنطقية التالية هي تكوين الشروط التي سيتم بموجبها حفظ الملفات في المجلد الذي نختاره. للقيام بذلك ، انقر بزر الماوس الأيمن على اسم الكاميرا وابدأ تشغيل "معالج إعدادات الكاميرا"
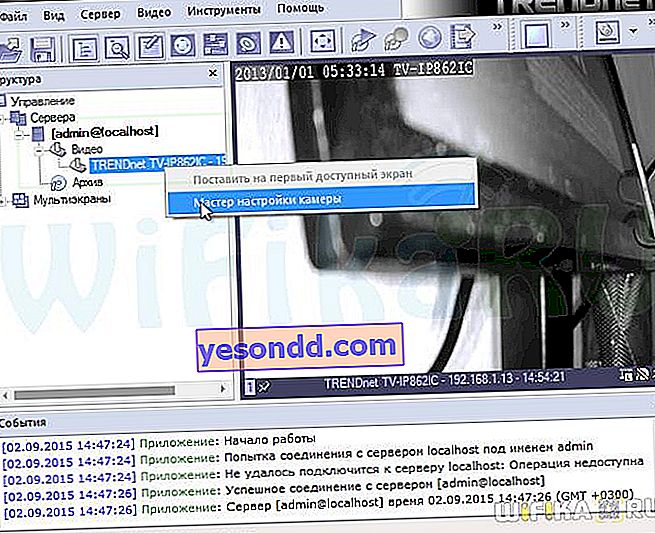
دعنا نتخطى بضع خطوات لاختيار الكاميرا والتركيز على المكان الذي تحتاج فيه إلى تنشيط خانة الاختيار لتمكين كاشف الحركة.
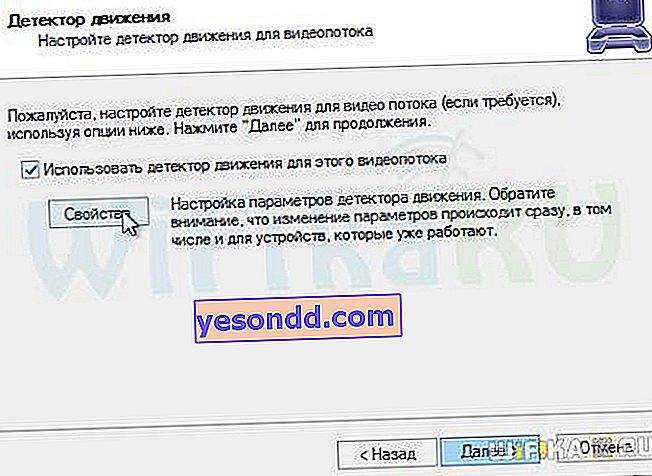
في نفس النافذة ، انقر فوق "خصائص" وانتقل إلى الإعدادات التفصيلية للكاشف - الحساسية ، ومنطقة استبعاد التشغيل (على سبيل المثال ، إذا كان هناك بندول ساعة في العدسة) ، وتنسيق ملف الإخراج ومصدر تشغيل الكاشف.

احفظ وامض قدمًا. في الخطوة التالية ، نقوم بتنشيط تلك التدفقات التي نريد تسجيل البيانات منها - كل شيء على التوالي أو عند تشغيل كاشف الحركة.
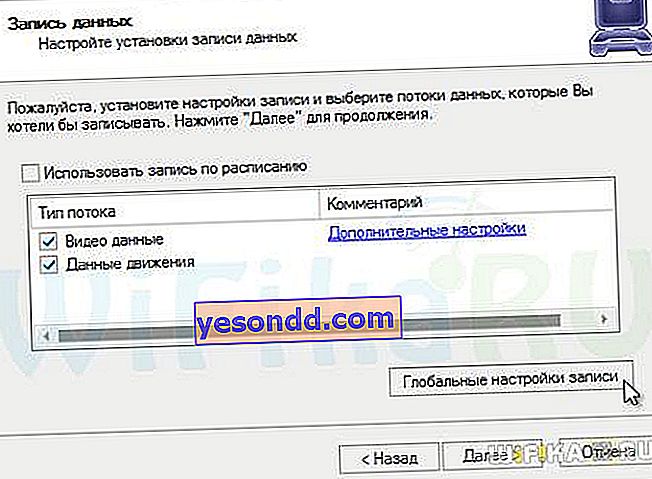
بدلاً من ذلك ، يمكنك تنشيط جدول التسجيل. من الملائم ، على سبيل المثال ، تمكين التسجيل المستمر ليلاً وفي عطلات نهاية الأسبوع ، عندما تكون ، على سبيل المثال ، تغادر إلى مكان إقامة صيفي.

يتم تعيين أيام وساعات محددة في "إعدادات الجدول" ، حيث سيتم تشغيل التسجيل باستمرار أو بواسطة إشارات معينة.
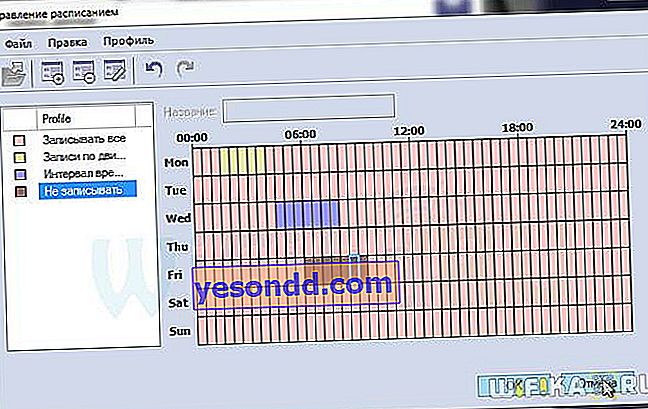
3. عرض أرشيف السجلات
أخيرًا ، دعنا نتعرف على مكان عرض أرشيف السجلات المحفوظة. لفتحه ، انقر فوق عنصر القائمة المقابل في القائمة الموجودة أسفل الكاميرا أو على الرمز الموجود في القائمة الرئيسية للبرنامج.
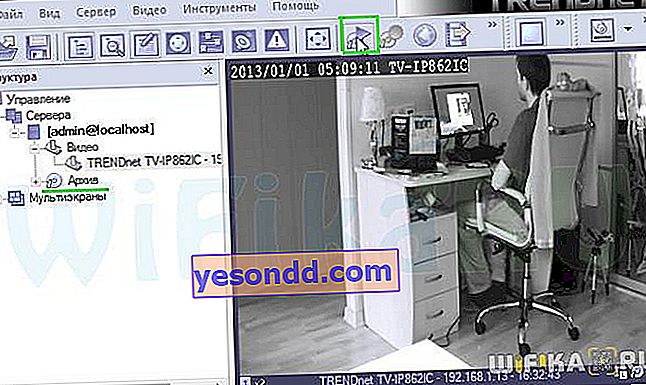
هنا نذهب إلى "فيديو لاسم الكاميرا الخاصة بك" ونرى أدناه الجدول الزمني. يتم تمييز الساعات التي تم فيها التسجيل بظل أفتح - يمكنك وضع المؤشر في المقطع المطلوب وعرض أرشيف التسجيل.
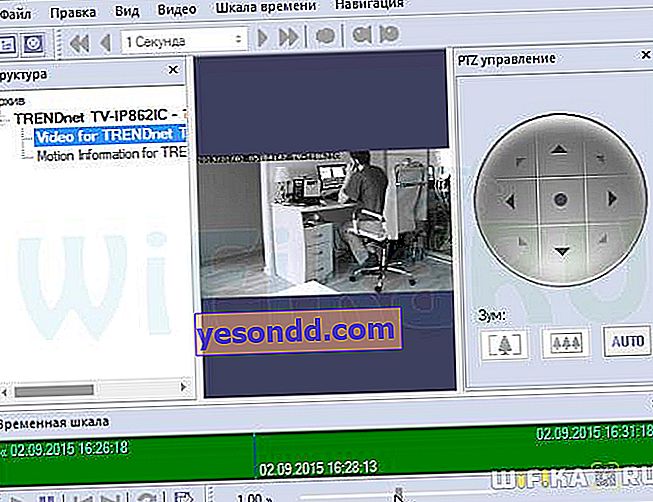
4. حفظ الفيديو بتنسيق مناسب
في البداية ، يتم تسجيل جميع مقاطع الفيديو بواسطة الخادم بتنسيق فريد خاص به يمكن مشاهدته فقط في برنامج Trendnet View Pro. من أجل إعادة ترميزه إلى تنسيق مفهوم لمعظم اللاعبين ، تحتاج إلى تصدير الفيديو بطريقة خاصة. يتم ذلك هناك ، في الأرشيف.
افتح القائمة "تحرير> معالج التصدير"

نختار وضعًا وتنسيقًا بسيطًا لملف الإخراج - الأفضل من ذلك كله AVI أو WMV.
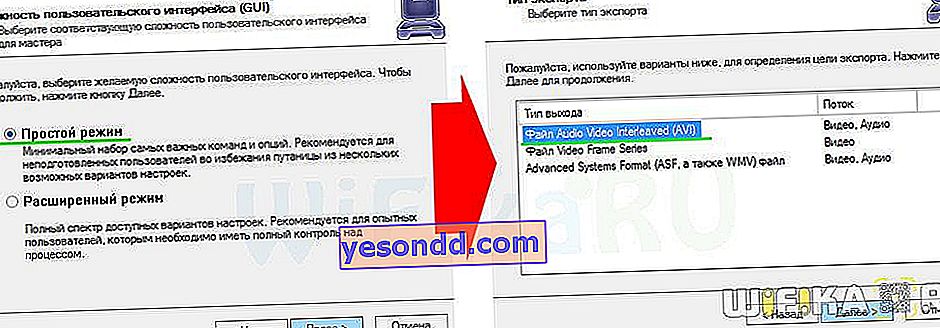
بعد ذلك ، نختار دفق الإخراج ، أي السجل الذي سنحفظ منه الكاميرا. جودة الصورة ومدة زمنية معينة للتسجيل.

تستغرق العملية برمتها وقتًا طويلاً ، خاصةً إذا كنت قد اخترت جودة فيديو جيدة ، لذا يرجى التحلي بالصبر.
2. واجهة الويب الخاصة بلوحة الإدارة
الآن دعونا نلقي نظرة على كيفية إدخال إعدادات الكاميرا السحابية Trendnet TV-IP862IC من خلال المتصفح. نظرًا لأننا قمنا بتضمينه بالفعل في الشبكة اللاسلكية المحلية ، يجب البحث عن عنوان IP لإدخال التكوين الخاص به في لوحة الإدارة الخاصة بالموجه. نفتح قائمة العملاء هناك ونجد الكاميرا الخاصة بنا. هذه المرة ، عبر DHCP ، قام جهاز التوجيه بتعيين العنوان 192.168.1.13 له
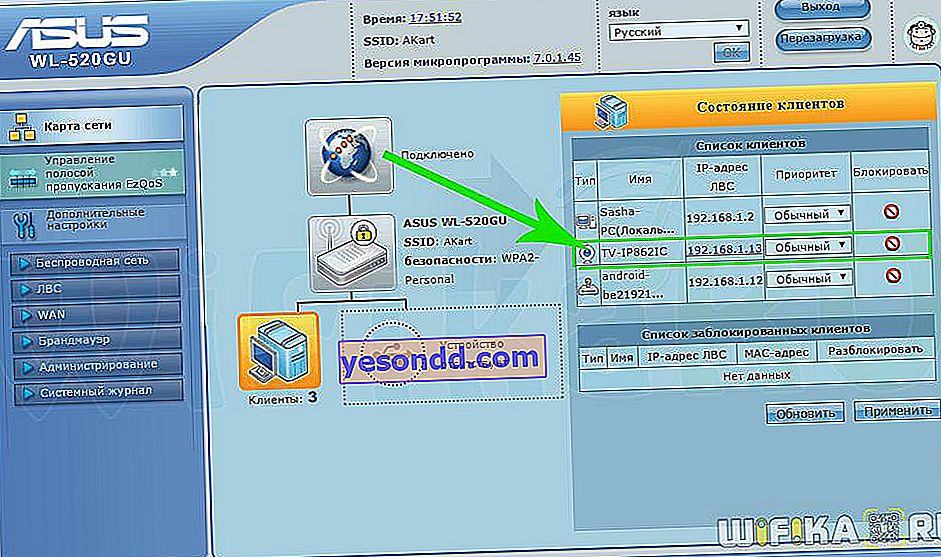
نكتبه في المتصفح ونقوم بتسجيل الدخول مرة أخرى.
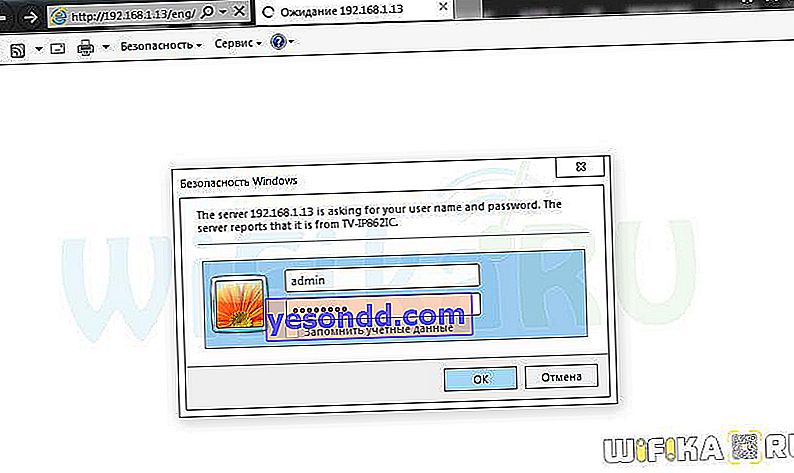
ثم اضطررت إلى تثبيت ملحق متصفح آخر لرؤية الصورة من الكاميرا. من بين الإعدادات العديدة التي يمكنك تخصيصها حسب رغبتك ، أود أن أبرز بعضًا من أهمها.
1. إعداد عنوان IP.
منذ الآن أعطاها جهاز التوجيه لنا في الوضع التلقائي ، في المرة القادمة ، إذا تم إيقاف تشغيل الكاميرا فجأة ، فستقوم بذلك مرة أخرى تلقائيًا وربما تختلف عن الوضع الحالي. لكي لا يتم البحث في كل مرة يتم فيها إدخال ai-pi إلى لوحة تحكم الكاميرا ، فمن الأفضل تعيينها عنوانًا ثابتًا. يمكن القيام بذلك في قسم "إعدادات الشبكة".
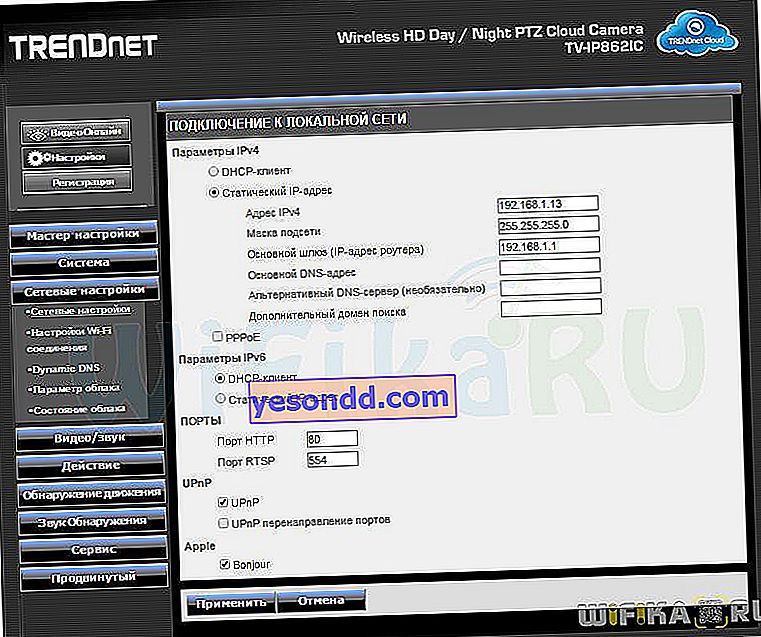
2. تسجيل الفيديو والصور.
تم العثور على هذا الإعداد في الإجراءات> قائمة التسجيل. يمكنك إعداد التسجيل بعدة معلمات - باستمرار ، عند اكتشاف الحركة ، أو عند تأثير الصوت ، أو وفقًا لجدول زمني. من الممكن تحديد وقت التسجيل في ملف واحد وتنسيقه وحفظ الموقع - بطاقة SD أو خادم Samba.
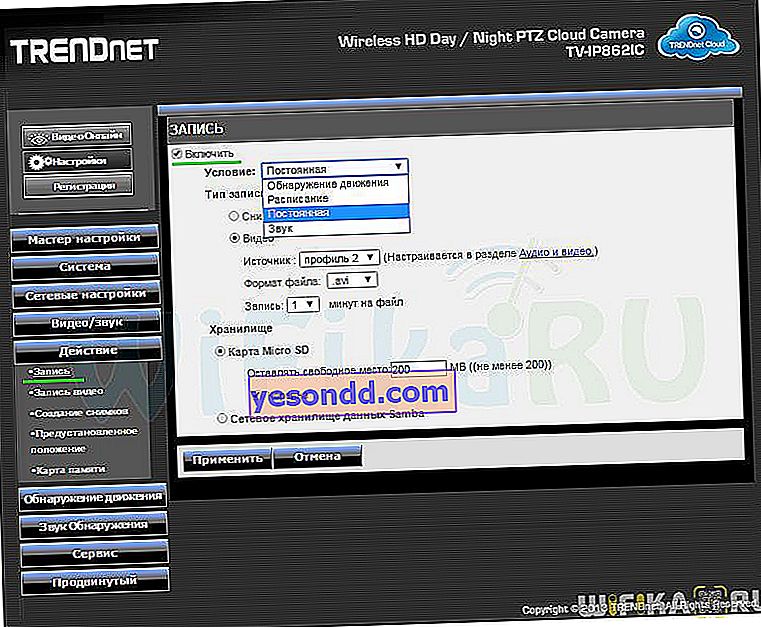
هنا يمكنك أيضًا تحديد ملف تعريف لتنسيق ملف الحفظ ، والذي يمكن تهيئته بالتفصيل في قسم "الصوت والفيديو".
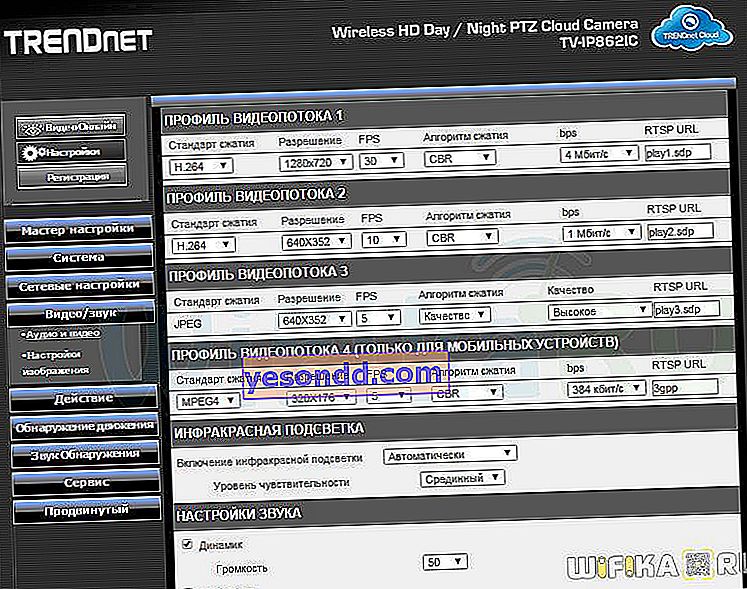
3. إشعار البريد الإلكتروني
يتم إجراء هذا الإعداد في "الإجراءات" في قسمين فرعيين - "تسجيل الفيديو" و "التقاط الصور". وهذا يعني أنه يمكننا إعداد تنبيه على شكل صورة أو مقطع فيديو عبر البريد الإلكتروني ، أو إرسال هذه الملفات إلى خادم FTP بعيد.
لتنشيط إشعار بالبريد ، يجب عليك إدخال عنوان المستلم والمرسل (نكتب نفس الشيء) ، بالإضافة إلى بيانات للاتصال بخادم البريد - تسجيل الدخول وكلمة المرور من البريد وعنوان خادم smtp والمنفذ ونوع التشفير. يمكنك معرفة كل هذا من خلال خدمتك البريدية.
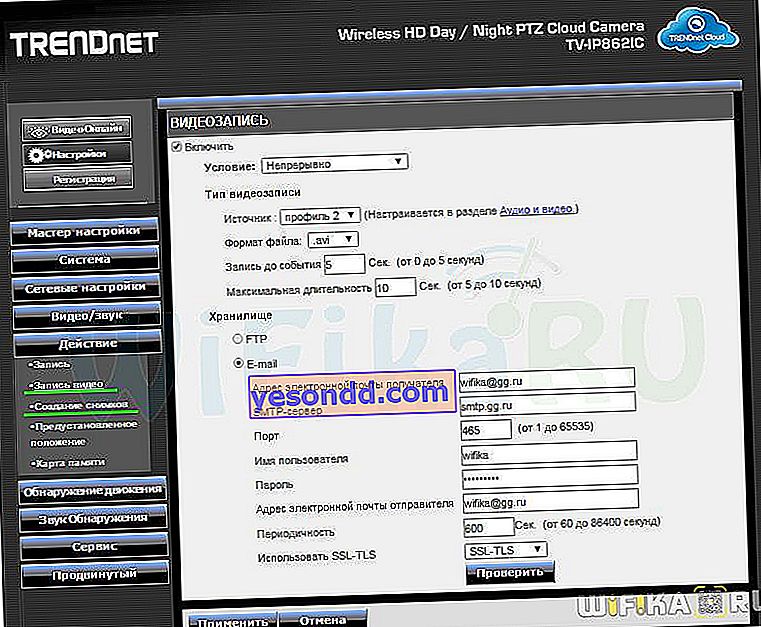
عند اختيار حفظ خادم FTP ، يجب عليك وفقًا لذلك إدخال جميع البيانات للاتصال به - العنوان وتسجيل الدخول وكلمة المرور والمجلد لحفظ الملف.
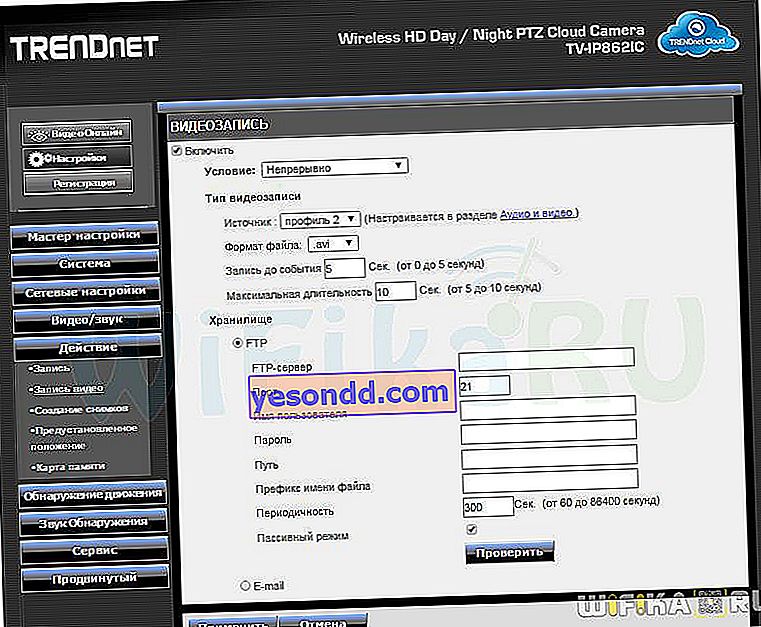
4. كاشف الحركة
على كاميرا Trendnet TV-IP862IC ، من الممكن تحديد منطقة معينة على الكاميرا يتم فيها تشغيل كاشف الحركة. تم تكوين هذا في قسم "اكتشاف الحركة". باستخدام الماوس ، حدد جزء الشاشة الذي سيتم فيه تسجيل الحركة في الإطار ، واضبط حساسية المستشعر.