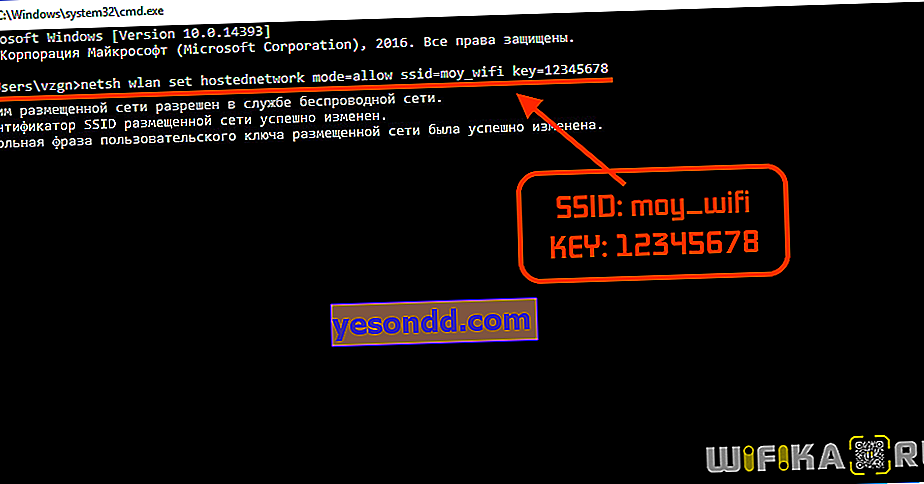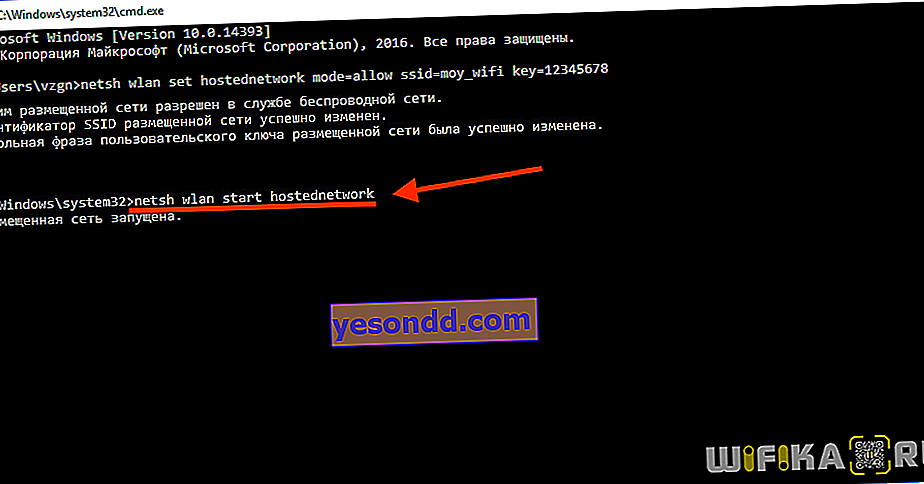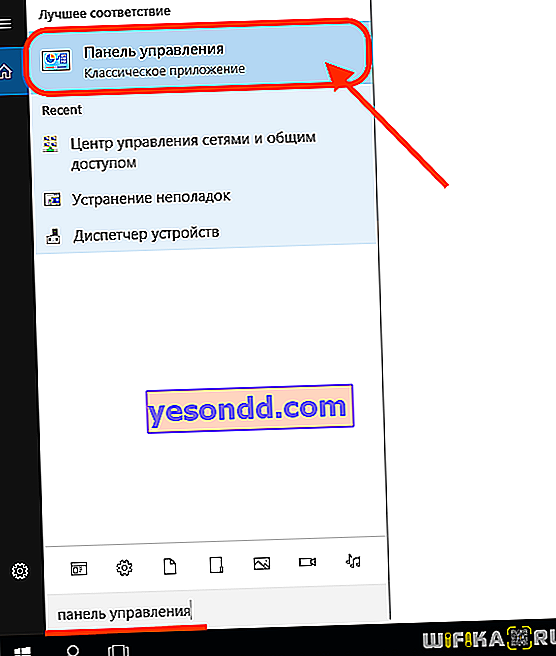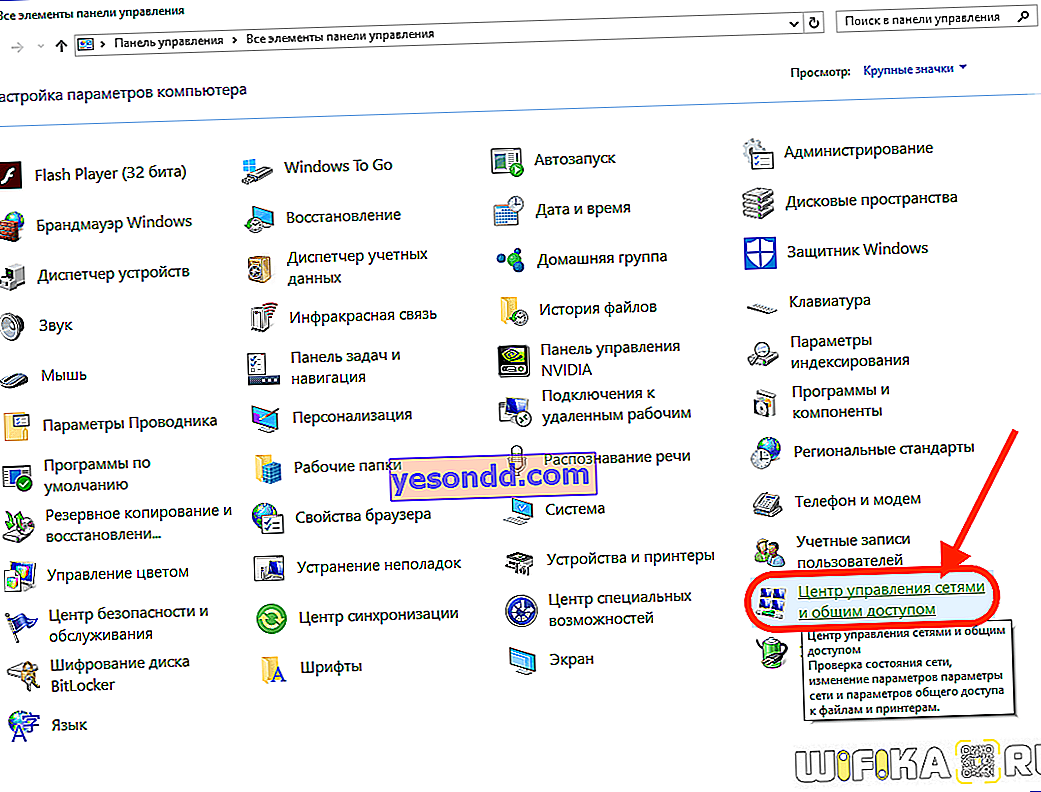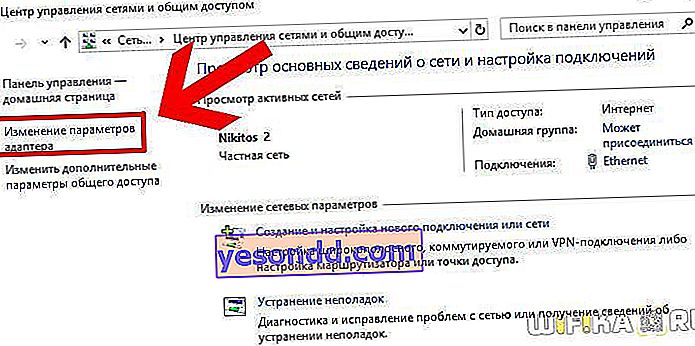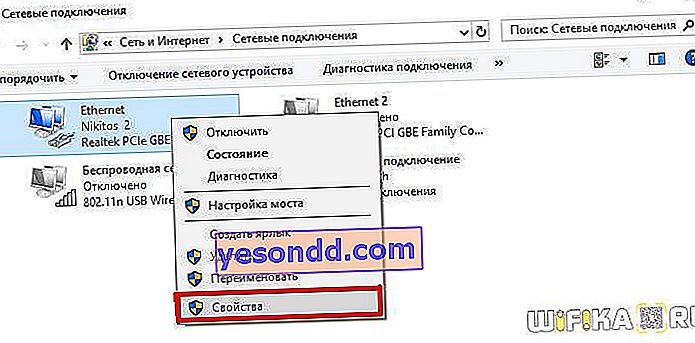لا يمكن لأي كمبيوتر محمول أو كمبيوتر محمول أو جهاز ultrabook الحديث على Windows تلقي إشارة Wi-Fi فحسب ، بل يمكن أيضًا أن يكون مصدرها ، أي توزيع الإنترنت عبر Wi-Fi على هاتف أو أي جهاز آخر. الأمر نفسه ينطبق على جميع أجهزة الكمبيوتر الثابتة المزودة بمحول WiFi يدعم تقنية Wi-Fi الافتراضية. بعد ذلك ، سنلقي نظرة على الطرق الرئيسية المستخدمة عندما يوزع كمبيوتر محمول يعمل بنظام Windows 10 wifi على هاتف ذكي. يمكن أيضًا تطبيقها على أي نوع آخر من أجهزة الكمبيوتر ، بما في ذلك أجهزة الكمبيوتر المكتبية.
طرق توزيع الإنترنت من جهاز كمبيوتر محمول عبر wifi على Windows 10
هناك طريقتان لتمكين وظيفة توزيع (بث) إشارة لاسلكية من محول Wi-Fi للكمبيوتر:
- استخدام خدمات وتطبيقات Windows القياسية (نقطة فعالة)
- استخدام المرافق المتخصصة من طرف ثالث.
كل واحد منهم له مزاياه وعيوبه. دعونا نفكر في كليهما.
برامج لتوزيع WiFi من كمبيوتر محمول إلى هاتف
الميزة الرئيسية لاستخدام التطبيقات المستقلة لمشاركة wifi من الكمبيوتر المحمول إلى الهاتف هي سهولة الاستخدام. يمكنك العثور على عشرات البرامج المختلفة على الشبكة ، على سبيل المثال - WiFi HotSpot Creator.
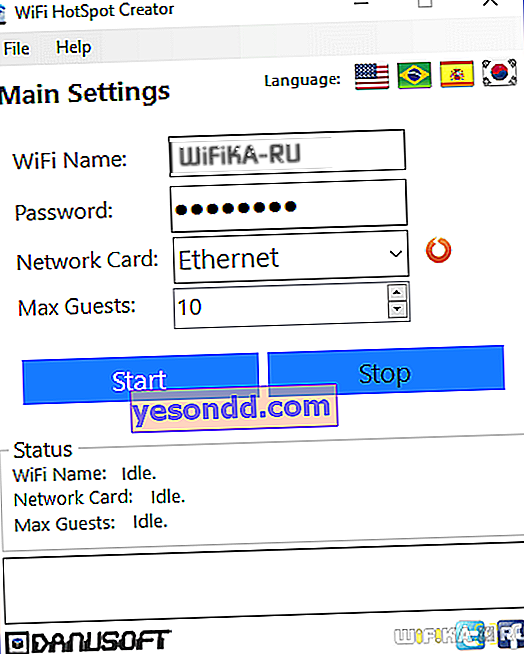
كمثال ، ضع في اعتبارك العمل مع هذا التطبيق:
- قم بتنزيل وتثبيت وتشغيل الأداة المساعدة WiFi HotSpot Creator كمسؤول.
- ستظهر نافذة صغيرة بها عدة خيارات.
- في حقل "اسم Wi-Fi" ، أدخل اسم الشبكة المستقبلية ، في "كلمة المرور" - أي كلمة مرور مكونة من 8 أرقام.
- في قائمة "بطاقة الشبكة" ، حدد الاتصال الذي يتصل من خلاله الكمبيوتر بالشبكة. عادة ما يجدها البرنامج من تلقاء نفسها.
- في قائمة "ماكس الضيوف" ، يمكنك تحديد عدد الأجهزة اللاسلكية المتصلة بالكمبيوتر.
- انقر فوق "ابدأ" ، سيتم تمكين وظيفة مشاركة Wi-Fi.
هناك الكثير من البرامج المدفوعة والمجانية مثل WiFi HotSpot Creator ، لكل منها وظائفه الإضافية المفيدة. تصل إلى القدرة على عرض حركة المرور والحد منها للأجهزة المتصلة بالشبكة.
توزيع Wi-Fi على هاتفك من كمبيوتر محمول باستخدام تطبيقات وخدمات Windows
هذه الطريقة جيدة لأن المستخدم ليس مضطرًا إلى تثبيت برنامج تابع لجهة خارجية على الكمبيوتر. كل ما تحتاجه لتمكين وظيفة توزيع إشارات Wi-Fi من جهاز كمبيوتر محمول موجود بالفعل في Windows.
الخطوة 1: بدء تشغيل وحدة تحكم Windows (سطر الأوامر)
لبدء تشغيل وحدة التحكم ، اتبع هذه الخطوات (على سبيل المثال Windows 10):
- افتح بحث Windows بجوار قائمة ابدأ.
- أدخل "cmd" في حقل البحث.
- يظهر اختصار لتطبيق موجه الأوامر في نتائج البحث.
- انقر بزر الماوس الأيمن فوق الاختصار ، ثم حدد "تشغيل كمسؤول".
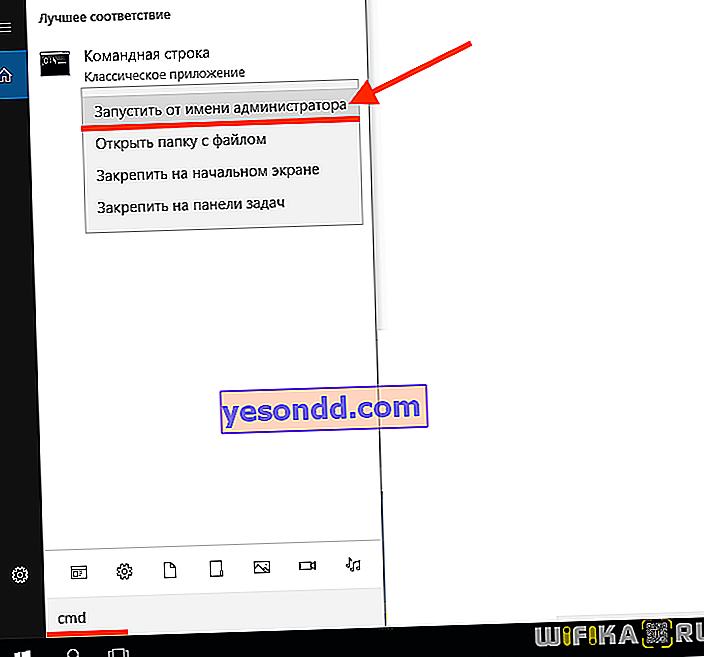
الخطوة 2: أدخل الأوامر في وحدة تحكم Windows
لبدء وظيفة توزيع Wi-Fi من سطر الأوامر ، عليك القيام بما يلي:
- اكتب الأمر أو انسخه في سطر الأوامر ، ثم اضغط على "Enter":
تعيين netsh wlan وضع الشبكة المستضافة = السماح ssid = مفتاح moy_wifi = 12345678
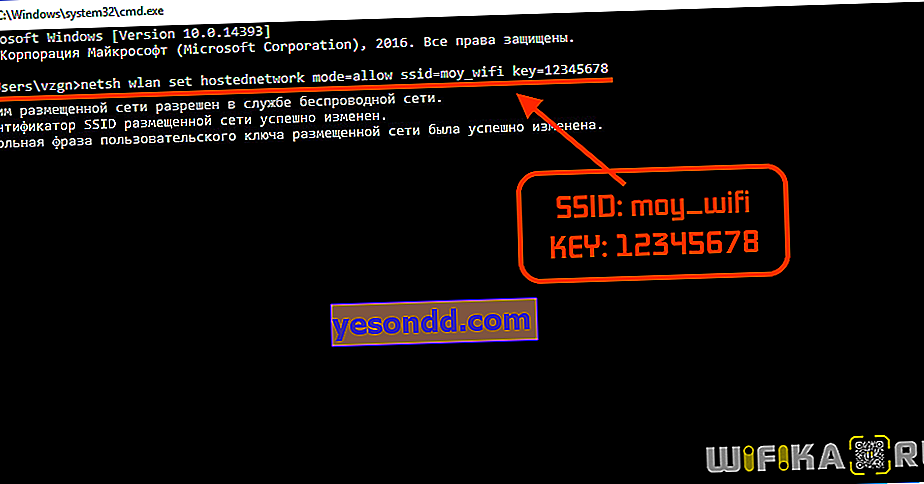
- إذا لم تعرض وحدة التحكم أي أخطاء ، أدخل الأمر التالي:
netsh wlan بدء تشغيل الشبكة المستضافة
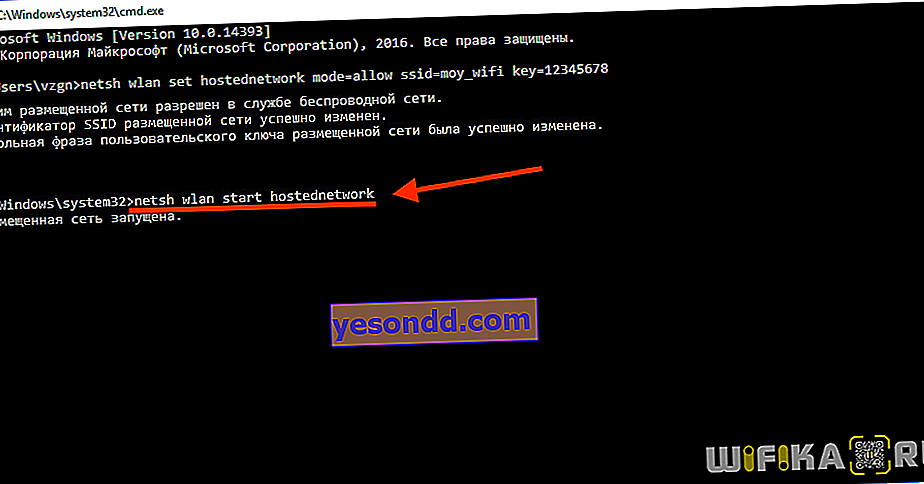
مباشرة بعد الضغط على "Enter" ، سيبدأ الكمبيوتر ليس فقط في تلقي إشارة Wi-Fi ، ولكن أيضًا في توزيعها. سيتم عرض شبكة جديدة باسم "moy_wifi" في إعدادات الاتصال اللاسلكي للجهاز المحمول ، وكلمة المرور الخاصة بها هي "12345678".
الآن دعنا نفكر في ما يمكنك تغييره في هذا الأمر وفقًا لتقديرك:
- معلمة "SSID" مسؤولة عن اسم الشبكة اللاسلكية ، أي معرفها. بدلاً من "moy_wifi" يمكنك إدخال أي اسم آخر بدون مسافات ، على سبيل المثال "wifi_s_noutbuka" ، "my_notebook_wlan" ، إلخ.
- معلمة "key" مسؤولة عن كلمة المرور للوصول إلى الشبكة التي تم إنشاؤها. إذا كنت بحاجة إلى تعيين كلمة مرور بخلاف "1234678" ، فما عليك سوى إدخال مفتاحك بعد "key =". يجب ألا يقل طوله عن 8 أحرف.
إذا كنت بحاجة إلى إيقاف بث شبكة لاسلكية أو إجراء تغييرات عليها (المعرف أو كلمة المرور) ، فيمكن تعطيل وظيفة توزيع إشارة Wi-Fi باستخدام الأمر التالي:
netsh wlan توقف الشبكة المستضافة
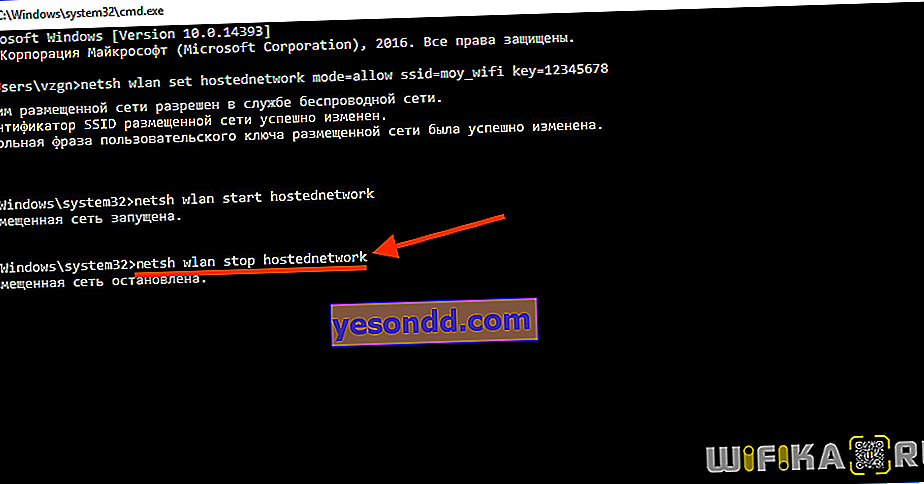
يرجى ملاحظة أنه بعد إعادة تشغيل الكمبيوتر ، يتوقف توزيع Wi-Fi ، ولكن يتم حفظ الإعدادات التي تم إجراؤها في النظام. أي بعد إعادة التشغيل ، تحتاج فقط إلى تنفيذ الأمر "netsh wlan start hostnetwork" وسيتم توزيع Wi-Fi مرة أخرى.
الخطوة 3: افتح مشاركة الإنترنت
لا يعني إطلاق توزيع Wi-Fi باستخدام الطريقة المذكورة أعلاه في بعض الحالات توزيع الإنترنت على الأجهزة المتصلة بالشبكة. لإصلاح ذلك ، قم بما يلي:
- افتح من "لوحة تحكم Windows"
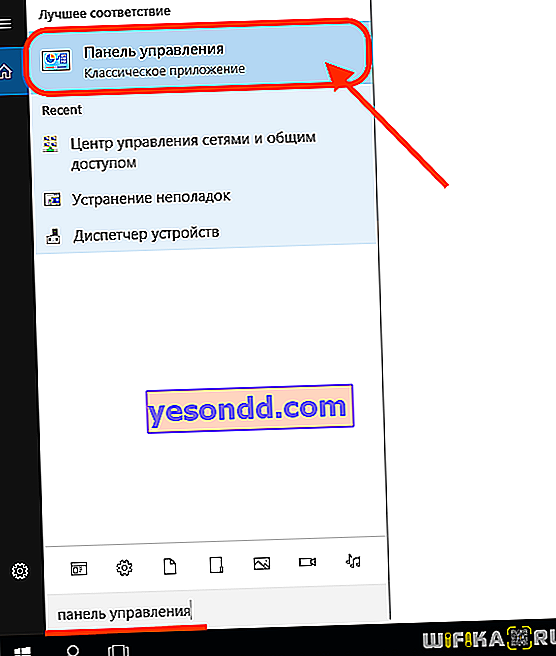
راجع قسم مركز الشبكة والمشاركة.
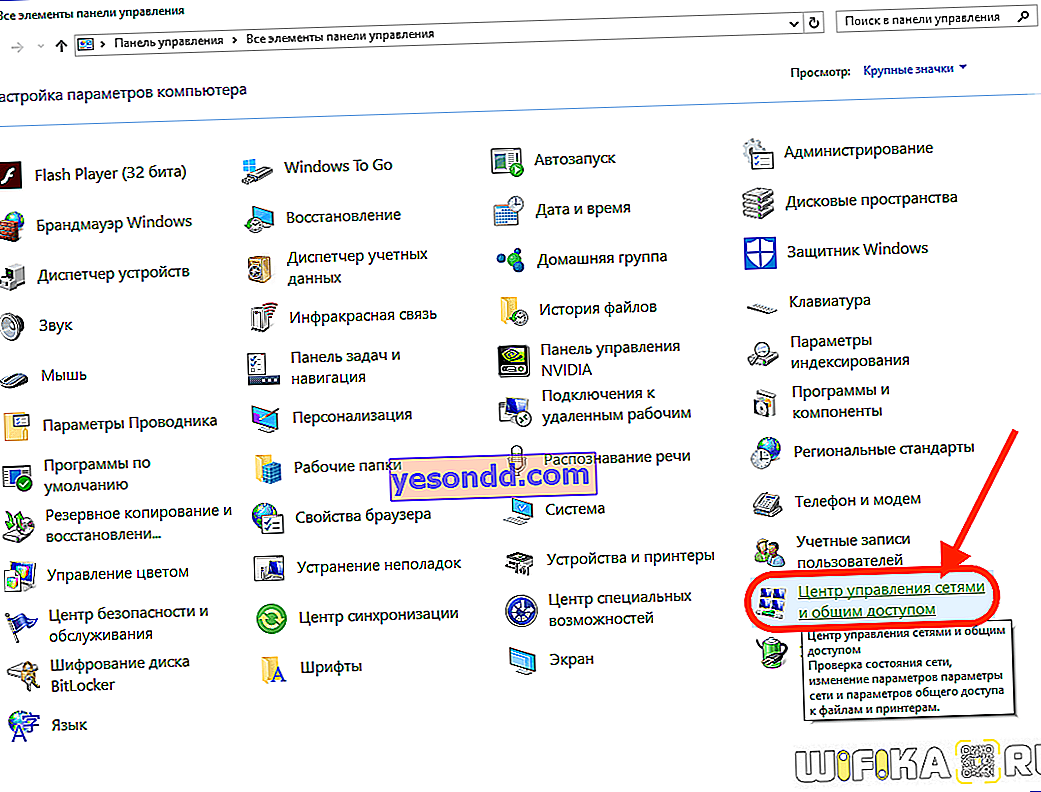
- انتقل إلى قسم "تغيير إعدادات المحول".
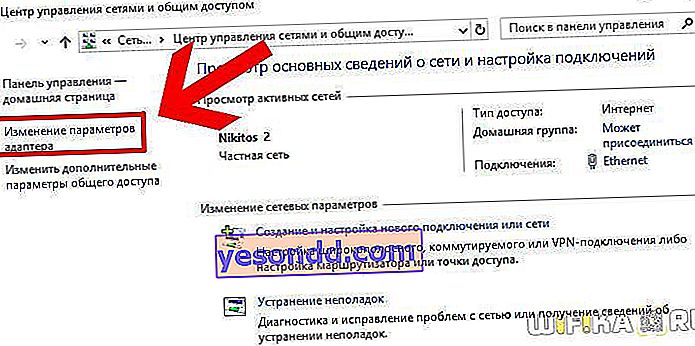
- ابحث عن اتصال الشبكة الذي يتصل من خلاله الكمبيوتر بالإنترنت (عادةً ما يكون "Local Area Connection" أو "Ethernet" أو "Wireless Network") ، وانقر بزر الماوس الأيمن على الرمز وحدد "Properties".
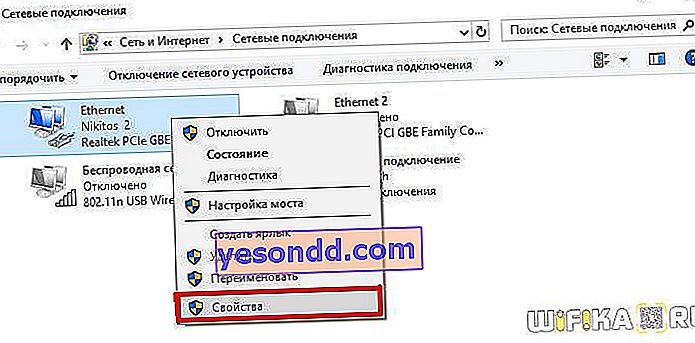
- انتقل إلى علامة التبويب "الوصول".
- حدد المربع بجوار "السماح للمستخدمين الآخرين ...".
- من القائمة المنسدلة أدناه ، حدد شبكة Wi-Fi التي أنشأتها للتو للمشاركة.
- انقر فوق موافق.
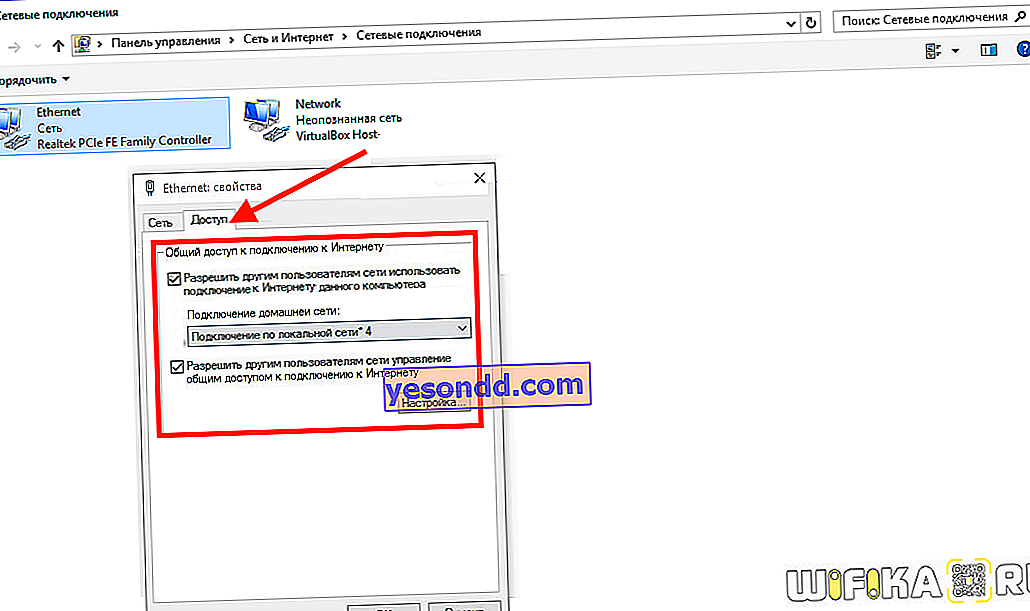
يمكن الآن لجميع الهواتف المتصلة بشبكة Wi-Fi الخاصة بالكمبيوتر المحمول الوصول إلى الإنترنت.