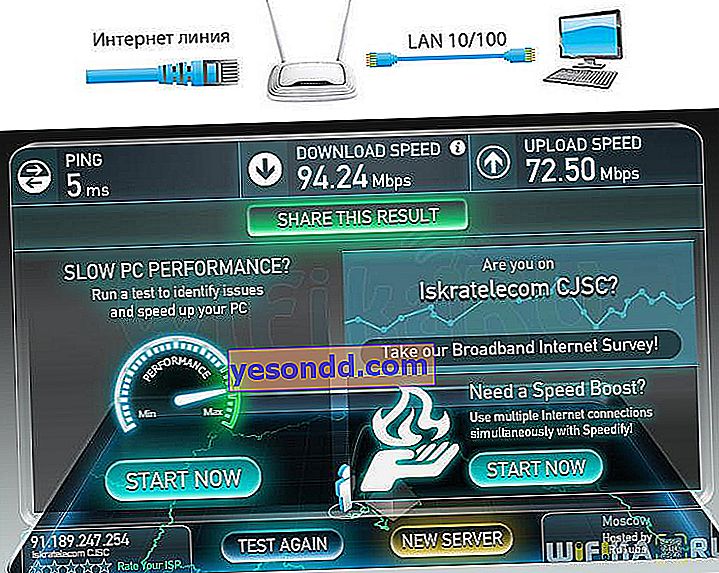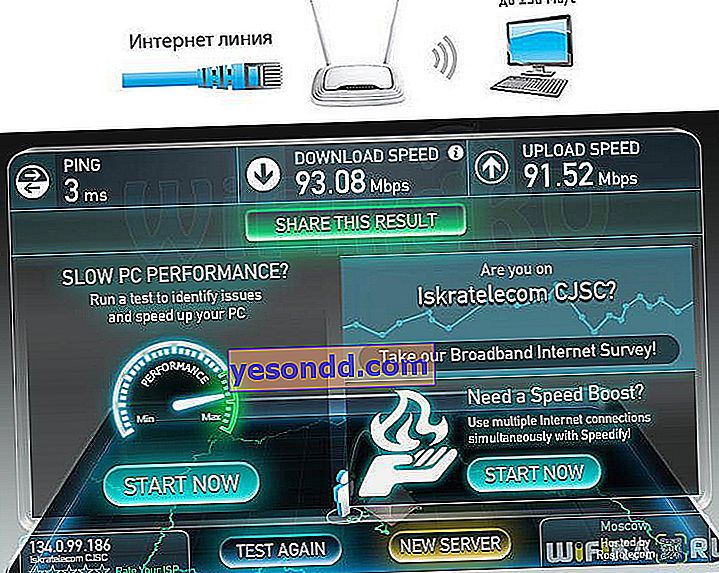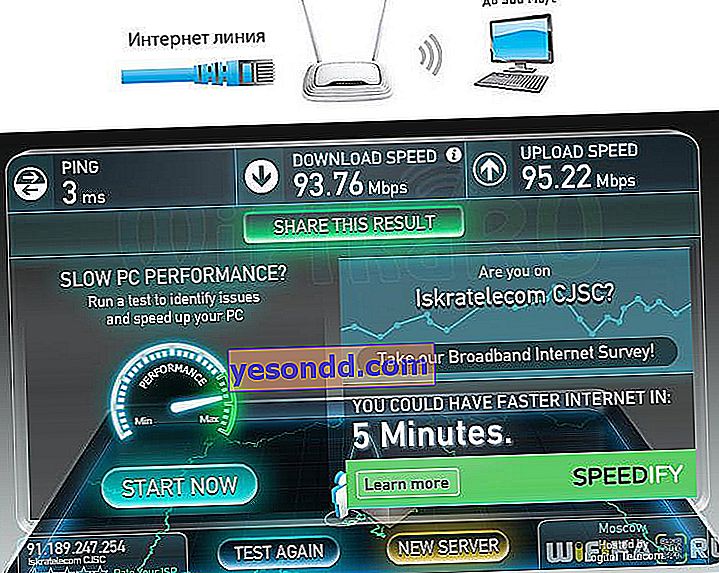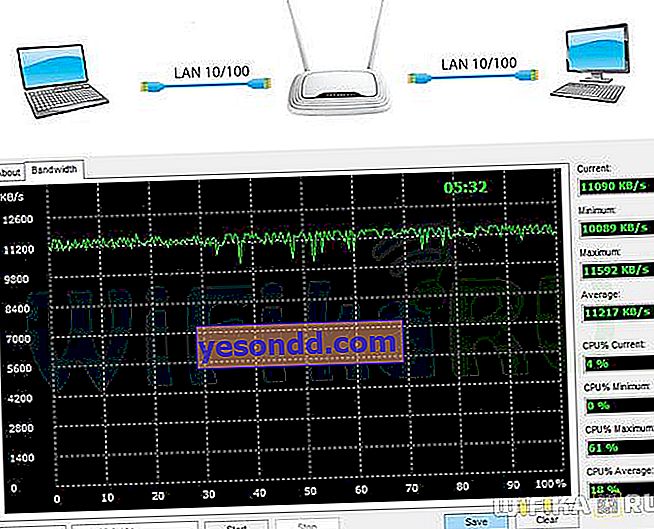اليوم لدينا مراجعة للميزانية ، ولكن في نفس الوقت نموذج TP-Link متقدم للغاية. سأوضح لك كيفية تكوين جهاز توجيه TP-LINK TL-WR840N يدويًا بدون قرص لأي مزود - Rostelecom و Beeline و Kyivstar و TTK و Matrix وغيرها. يقوم جهاز التوجيه هذا بتنفيذ الحد الأدنى من الخصائص والوظائف الضرورية لتنظيم شبكة لاسلكية محلية. لذلك ، سأقدم إرشادات مفصلة حول كيفية توصيل جهاز التوجيه بجهاز كمبيوتر ، وتثبيت الإنترنت عليه ، وإعداد شبكة wifi.
نظرة عامة على مواصفات TP-LINK TL-WR840N
يعمل TP-Link TL-WR840N مع هوائيين بمعيار WiFi من سلسلة "N" والسرعة القصوى المعلنة تصل إلى 300 ميجابت / ثانية. وعلى الرغم من أن جهاز التوجيه لا يحتوي على منفذ USB ، فإن هذا يعني أن الأشياء المفيدة مثل العمل مع محركات الأقراص المحمولة وأجهزة المودم المحمولة مقطوعة عنا.

ومع ذلك ، هناك دعم لـ IPTV والأجهزة الجيدة (توفر مجموعة شرائح Broadcom BCM5357 سرعة نقل NAT تصل إلى 90 ميجابت في الثانية) ، مما يسمح لك بتوصيله بسهولة بالإنترنت وإعداد بث فيديو عالي الجودة عبر الشبكة أو ممارسة الألعاب الحديثة.
كيفية توصيل راوتر TP-Link TL-WR840N بالكمبيوتر؟
من الأفضل توصيل موجه TP-Link TL-WR840N بجهاز كمبيوتر للتكوين الأولي عبر الكابل ، على الرغم من أنه من الممكن القيام بذلك مباشرة عبر wifi - وهذا مناسب عند التثبيت من الهاتف. دعنا نلقي نظرة على اللوحة الخلفية ، حيث توجد جميع الموصلات والأزرار:
- أربعة منافذ LAN 100 ميجابت
- 1 منفذ WAN
- زر إعادة الضبط مع اتصال WDS السريع بالأجهزة الأخرى
- زر إيقاف تشغيل WiFi
- زر تشغيل / إيقاف جهاز التوجيه

لتكوين موجه TP-Link TL-WR840N ، تحتاج إلى توصيله بكابل Ethernet ببطاقة الشبكة الخاصة بجهاز الكمبيوتر الخاص بك عبر أحد منافذ LAN ، وإدخال الكبل من الموفر في منفذ WAN.

في الوقت نفسه ، في الكمبيوتر ، في تكوينات بطاقة الشبكة ، نقوم بتعيين الحصول التلقائي على عنوان IP ، أو إدخال المعلمات التالية:
- عنوان IP - 192.168.0.2 (ip computer)
- قناع - 255.255.255.0
- البوابة - 192.168.0.1 (جهاز التوجيه IP)
أو نضع كل شيء على الجهاز

يوجد على الغطاء السفلي ملصق به بيانات للوصول إلى لوحة الإدارة. كما أنها تقليدية بالنسبة إلى TP-LINK: العنوان //tplinkwifi.net وتسجيل الدخول وكلمة المرور - admin / admin

لإدخال إعدادات TP-Link TL-WR840N ، افتح المتصفح وانتقل إلى العنوان المحدد ، حيث نقوم بإدخال اسم المستخدم وكلمة المرور.
توصيل موجه TP-Link TL-WR840N بالإنترنت
لتكوين موجه TP-Link TL-WR840N بسرعة ، من الملائم استخدام خوارزمية البرامج الثابتة التي تحمل الاسم نفسه. للدخول إليه ، أدخل العنوان //192.168.0.1 في شريط عنوان المتصفح وقم بتسجيل الدخول باستخدام تسجيل الدخول وكلمة المرور "admin-admin".

سيحب المبتدئين هذه الخوارزمية بشكل خاص ، نظرًا لأن جهاز التوجيه TL-WR840N مترجم إلى أقصى حد لبلدان رابطة الدول المستقلة. بالإضافة إلى الترويس الكامل ، هناك إعدادات محددة مسبقًا لمعظم المزودين الموجودين حاليًا في السوق.
نحتاج فقط إلى تحديد بلد وموفر - سيفتح جهاز التوجيه نفسه جميع الإعدادات اللازمة لملء كل حالة محددة. نحتاج فقط إلى إدخال البيانات المقدمة من مزود خدمة الإنترنت في النماذج المناسبة.

إذا لم يتم العثور على المزود الخاص بك هنا ، فسنضع علامة في مربع التحديد اليدوي وننتقل إلى الخطوة التالية ، حيث تحتاج إلى تحديد النوع المستخدم في شبكة الإنترنت الخاصة بك. تحتاج إلى معرفة البيانات للاتصال بها من مزود الخدمة - عادة ما يتم الإشارة إلى كل هذا في اتفاقية توفير خدمات الاتصال.
Rostelecom أو Dom.Ru (PPPOE)
إذا كان الموفر الخاص بك هو Rostelecom أو Dom.Ru ، فحدد نوع PPPoE. أذكر هذين المزودين ، نظرًا لأنهما الأكثر انتشارًا - يمكن استخدام PPPoE بواسطة موفري خدمة الإنترنت الإقليميين الأصغر ، كل هذا يتوقف بشكل خاص على ما هو محدد في عقدك.
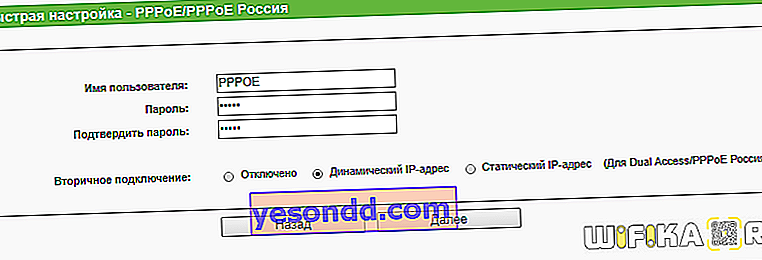
الخط المباشر (L2TP)
يحتاج المشتركون في الخط المباشر إلى تعيين L2TP كنوع اتصال الإنترنت

رقم تعريف حاسوب ثابت

ديناميكية IP

تكوين موجه TP-Link TL-WR840N كنقطة وصول
بعد ذلك ، ننتقل إلى إعداد نقطة وصول wifi.
- نضع "تمكين" في سطر "البث اللاسلكي"
- تحديد اسمك الخاص للشبكة
- وحدد WPA-PSK / WPA2-PSK كنوع الحماية
- ثم توصلنا إلى كلمة مرور معقدة تتكون من 8 أحرف على الأقل

انتبه إلى حماية الاتصال اللاسلكي - فقط للمبتدئين في الدليل التفصيلي ، يتم قطع إعدادات جميع خوارزميات التشفير ، باستثناء الأكثر موثوقية - WPA2-PSK. على الرغم من أنه ، إذا رغبت في ذلك ، لاحقًا في المعلمات المتقدمة ، يمكنك تغييره إلى WEP أقدم.
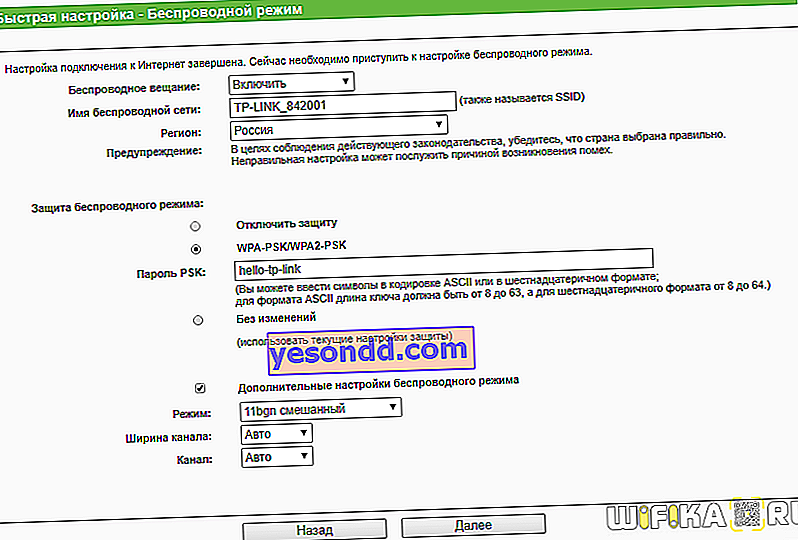
نظرًا لأننا تطرقنا إلى الأمان ، نلاحظ أن جهاز التوجيه لديه وظيفة "المراقبة الأبوية". يمكن استخدامه لرفض الوصول إلى بعض موارد العرض غير المرغوب فيها.
كيفية إعداد جهاز توجيه TP-Link TL-WR840N بدون الإنترنت؟
يهتم العديد من القراء بما إذا كان من الممكن تكوين جهاز التوجيه TP-Link TL-WR840N بدون الإنترنت. نعم ، هناك مثل هذه الفرصة - الشيء الوحيد ، كما تفهم ، سيكون من المستحيل الوصول إلى شبكة الويب العالمية من خلالها ، ولكن فقط لتوزيع wifi والعمل ضمن شبكة محلية - تبادل الملفات بين أجهزة الكمبيوتر ، وكاميرات المراقبة ، وإنشاء خادم ملفات محلي ، وما إلى ذلك ، ولكن بدون انترنت - فقط للأجهزة داخل الشقة أو المكتب.
للقيام بذلك ، لا تحتاج إلى استخدام معالج الإعداد السريع ، ما عليك سوى الانتقال إلى قسم "الوضع اللاسلكي" وإجراء التكوين اللازم حتى تعمل الإشارة.

كيفية إعداد موجه TP-Link TL-WR840N بدون جهاز كمبيوتر؟
توجد أيضًا القدرة على الاتصال بجهاز التوجيه TL-WR840N وتكوينه بدون جهاز كمبيوتر. يمكن القيام بذلك باستخدام هاتف ذكي عادي. لسوء الحظ ، لا يدعم طراز TP-Link TL-WR840N العمل مع تطبيق TP-Link Tether المملوك ، ولكن لا شيء يمنعك من الدخول إلى لوحة التحكم بنفس الطريقة من خلال متصفح الهاتف المحمول.

لن يبدو أنيقًا كما هو الحال في التطبيق أو على الكمبيوتر ، ولكن من الممكن تمامًا تنفيذ جميع التكوينات.
سرعة الإنترنت على TP-Link TL-WR840N
لإظهار مدى سرعة أو بطء عمل نموذج TP-LINK TL-WR840N بوضوح ، قمنا تقليديًا بإجراء عدة قياسات للسرعة في أوضاع تشغيل مختلفة. في الوقت نفسه ، شاركت المحولات اللاسلكية TP-LINK TL-WN822N (حتى 300 ميجابت / ثانية) و Comfast CF-WU715N (حتى 150 ميجابت / ثانية) في التجربة كـ "شركاء تجنيب".
أولاً ، دعنا نتحقق مما إذا كان يقطع سرعة الإنترنت. بالنسبة لنقطة البداية ، قمنا بقياس سرعة الإنترنت المتصل بالكمبيوتر مباشرة من كابل الموفر.

- توصيل موجه TP-Link TL-WR840N بجهاز كمبيوتر عبر كابل
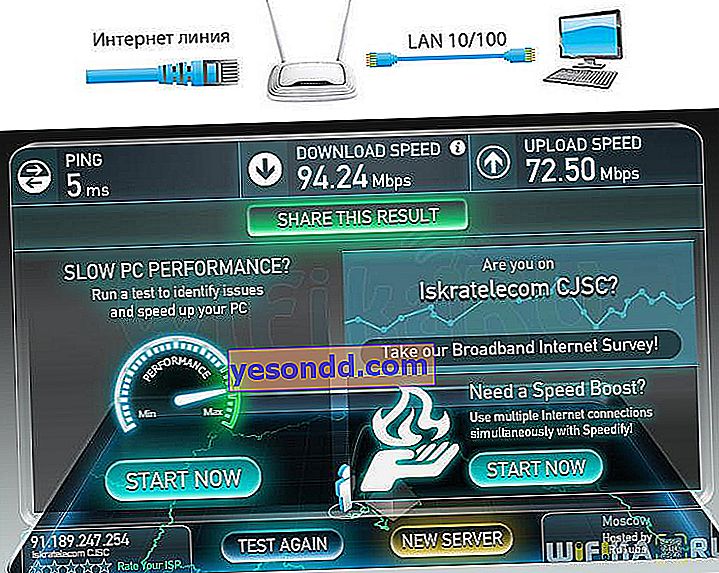
- توصيل جهاز كمبيوتر باستخدام محول بسرعة تصل إلى 150 ميجابت في الثانية
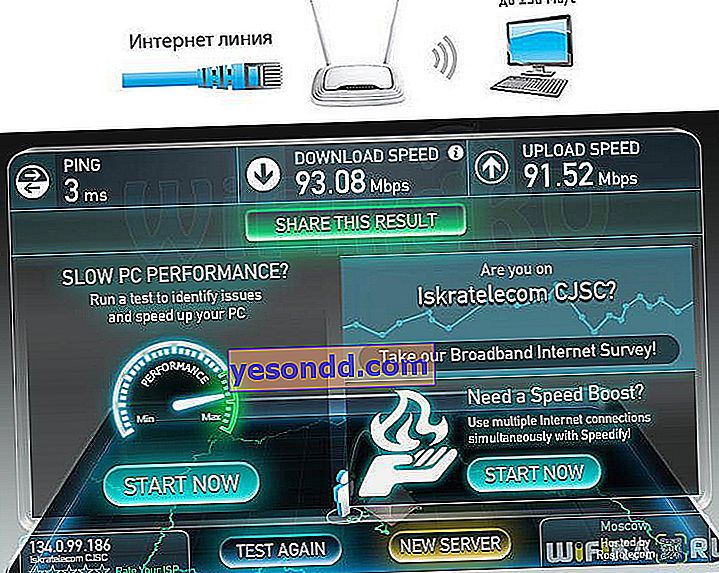
- اتصال بالكمبيوتر الشخصي عبر محول واي فاي بسرعات تصل إلى 300 ميجابت في الثانية
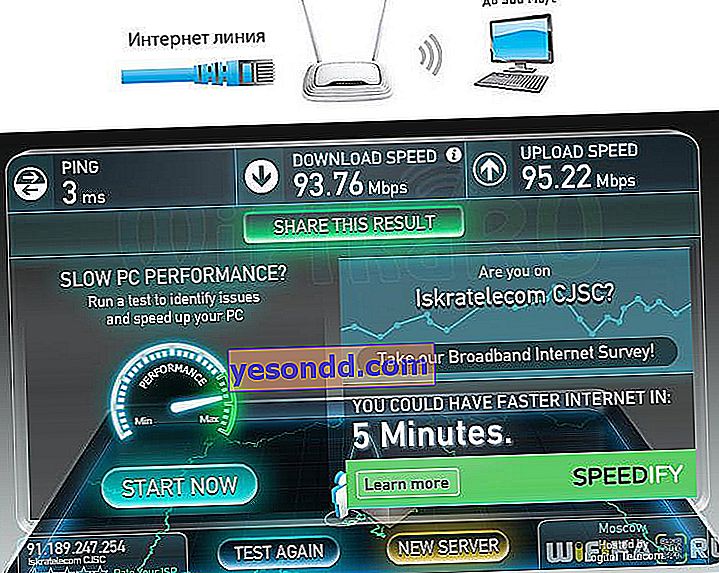
كما يمكننا أن نرى من هذه النتائج ، عند الوصول إلى الإنترنت من خلال هذا الموجه ، فإن السرعة مع اتصال الكابل والاتصال اللاسلكي متساوية عمليًا وتقترب من الحد الأقصى للمؤشر ، والذي تم توفيره من خلال اتصال مباشر للكمبيوتر بالإنترنت من خلال كابل الموفر.
سرعة WiFi
المجموعة الثانية من الاختبارات هي بين جهازي كمبيوتر على شبكة محلية متصلة ببعضها البعض من خلال موجه wifi معين.
- كلا الجهازين عبر الكابلات
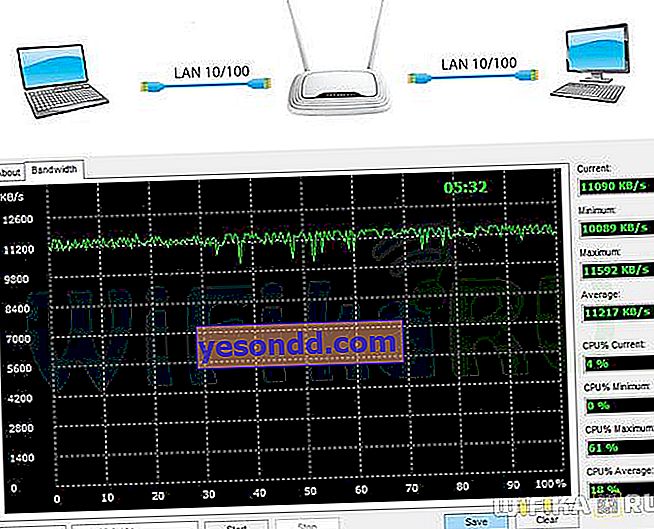
- كمبيوتر واحد عبر كابل ، والآخر عبر WiFi عبر محول يعمل بسرعات تصل إلى 300 ميجابت في الثانية

- كلا الجهازين عبر محولات WiFi (300 و 150 ميجابت في الثانية)

كما قد تتوقع ، عند إضافة كل ارتباط لاسلكي لاحق إلى سلسلة الاتصالات ، تبدأ السرعة في الانخفاض وتصبح الإشارة أقل استقرارًا ، وهو ما يتم ملاحظته عند العمل مع جميع طرز أجهزة التوجيه.
بشكل عام ، أثبت جهاز التوجيه TP-LINK TL-WR840N أنه حل غير مكلف وعالي الجودة لتنظيم شبكة لاسلكية بسيطة في المنزل أو المكتب الصغير.