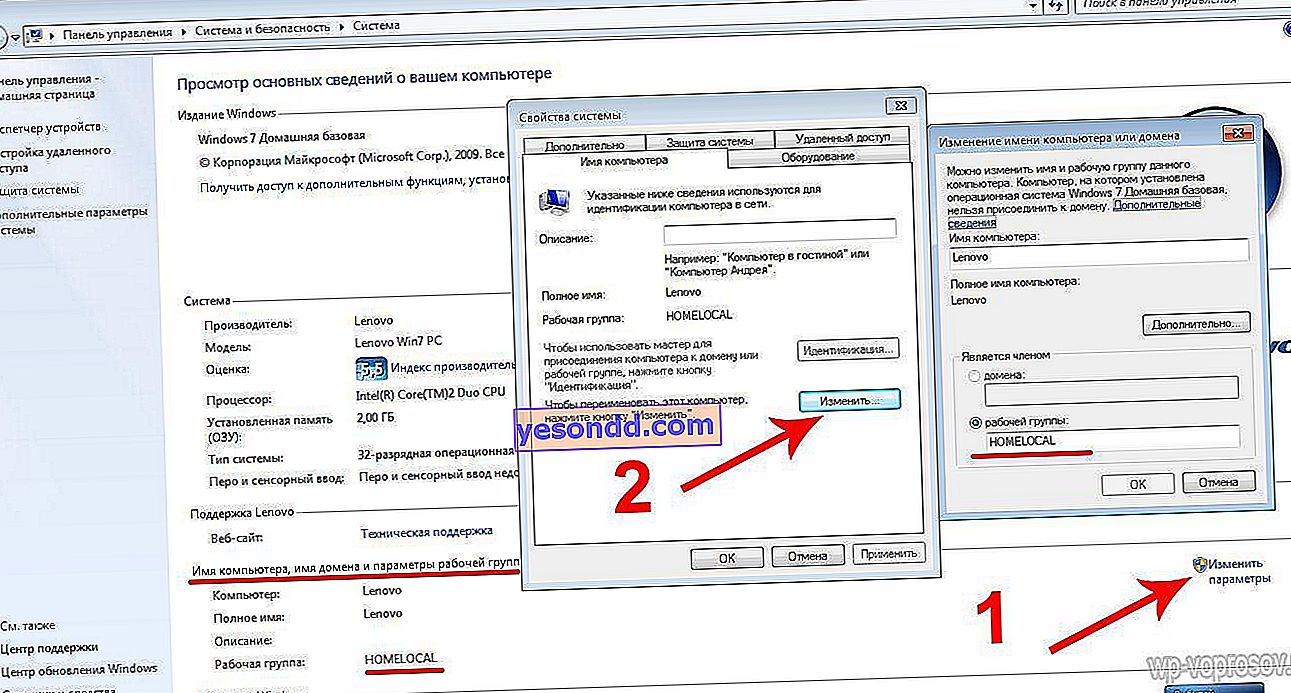موضوع اليوم هو كيفية توصيل جهازي كمبيوتر ببعضهما البعض على نفس الشبكة المحلية. هذه التعليمات مناسبة لأولئك الذين يرغبون في إنشاء وتكوين شبكة محلية مكتبية أو منزلية من نوع "كمبيوتر إلى كمبيوتر" ، متصلة ببعضها البعض إما لاسلكيًا أو باستخدام كبلات شبكة LAN بدون موجه Wi-Fi. سيكون الاختلاف الوحيد هو كيفية توصيل جهازي كمبيوتر أو أكثر - عبر wifi أو الأسلاك.
إعداد شبكة LAN منزلية بين جهازي كمبيوتر
سيتم فهم إعداد شبكة محلية من كمبيوتر إلى كمبيوتر في هذه المقالة باستخدام مثالين. سنرى كيفية توصيل جهازي كمبيوتر مع نظام التشغيل Windows XP المثبت. وقم أيضًا بتوصيل جهازي كمبيوتر ببعضهما البعض على أساس نظام Windows 7 أكثر حداثة.
في هذه الحالة ، يمكنك استخدام كل من طرق الاتصال اللاسلكي والكابل.
- أولاً ، تحتاج إلى تثبيت محول شبكة wifi على كل كمبيوتر
- في الثانية ، يمكنك إما توصيلها مباشرة (إذا كان هناك جهازي كمبيوتر) من خلال كابل مجعد بطريقة معينة ، أو يمكنك شراء جهاز خاص - مفتاح ، في مآخذ التوصيل التي يتم إدخال أسلاك التصحيح من كل جهاز كمبيوتر.

كيفية توصيل شبكة محلية لجهاز كمبيوتر من خلال جهاز كمبيوتر يعمل بنظام Windows XP؟
لذلك ، بعد توصيل أجهزة الكمبيوتر بالموجه أو ببعضها البعض مباشرة ، انتقل إلى أنظمة التشغيل الخاصة بها وابدأ في عمل الإعدادات اللازمة. بادئ ذي بدء ، تحتاج إلى تعيين نفس الوقت والتاريخ على جميع الأجهزة. وإلا فسيكون من المستحيل مزامنتها.
الخطوة الثانية هي تكوين اتصال LAN الفعلي.
انتقل إلى "ابدأ> لوحة التحكم> التبديل إلى العرض الكلاسيكي> اتصالات الشبكة"
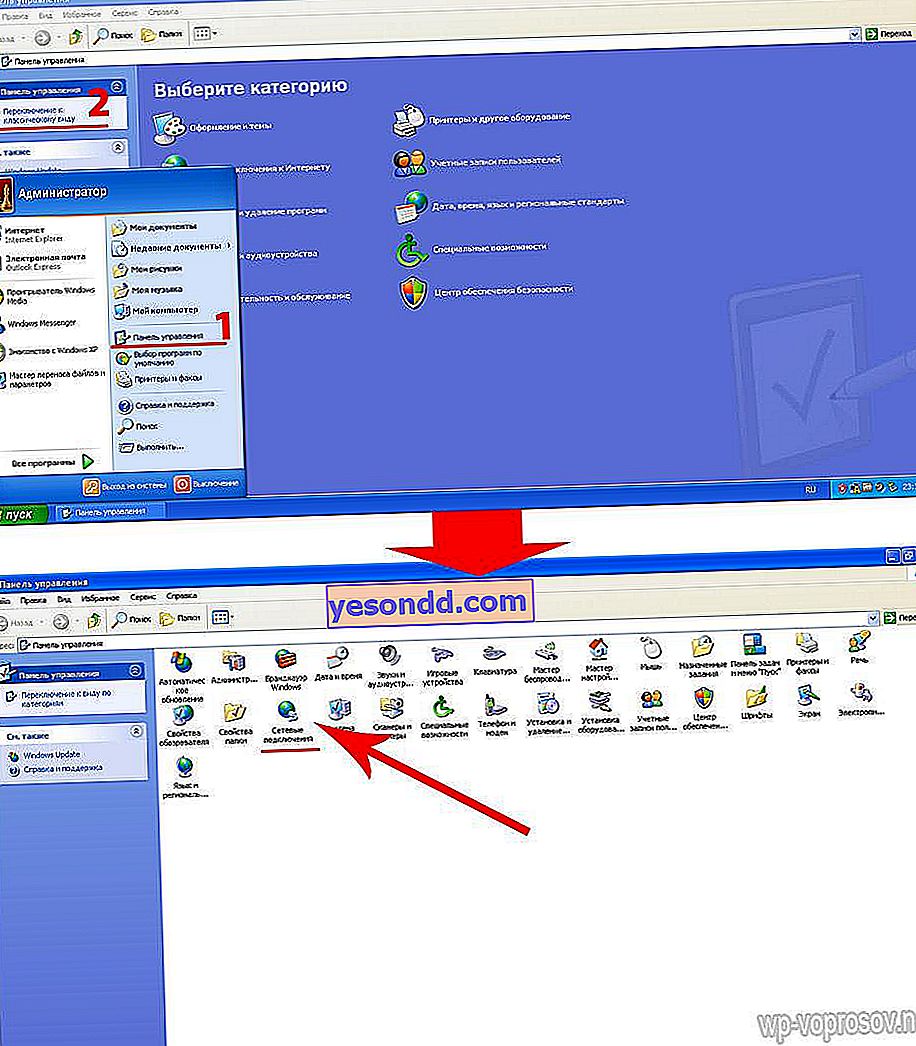
انقر على "Local Connection" وانتقل إلى "Properties> Internet Protocol (TCP / IP)" وقم بتعيين المعلمات يدويًا ، كما في لقطة الشاشة - ip 192.168.0.1 ، القناع هو الذي ينبثق افتراضيًا.
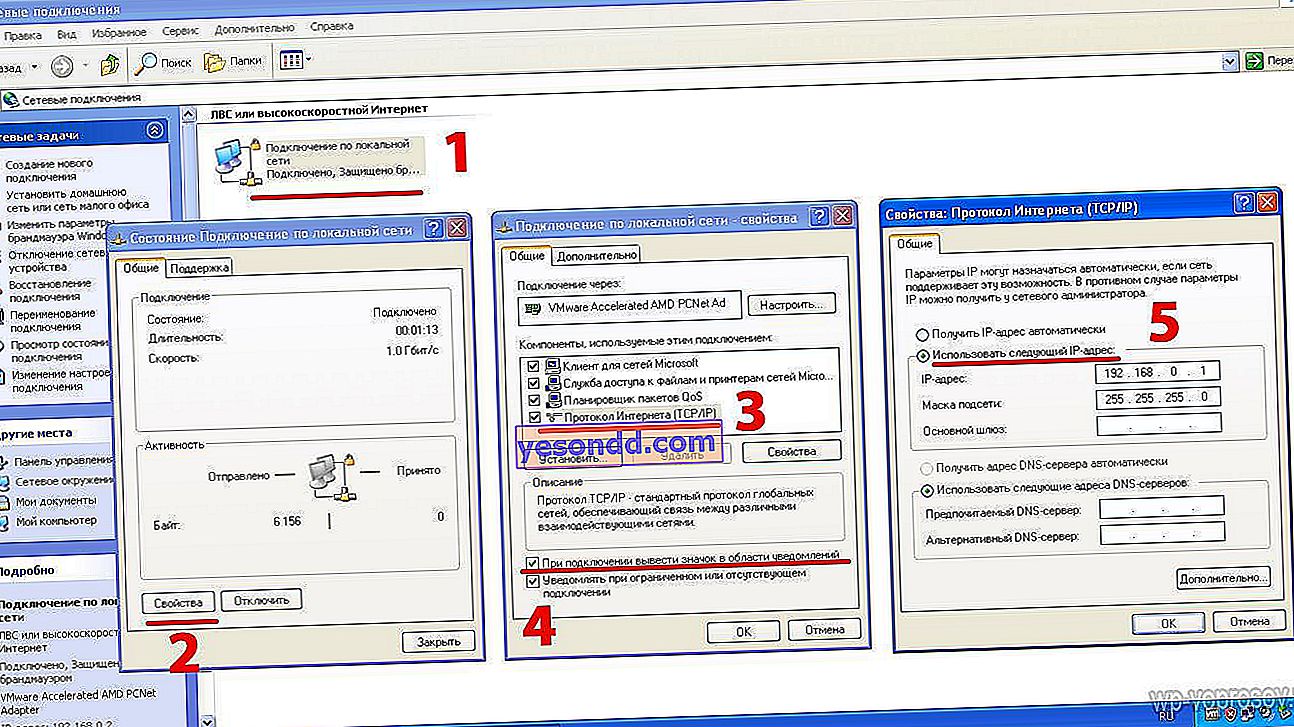
انقر فوق "موافق" في كل مكان وحفظ إعدادات الشبكة المحلية. أيضًا ، في النافذة المفتوحة الثانية ، قم بتنشيط العنصر "عند الاتصال ، اعرض الرمز في منطقة الإعلام" ، بحيث يتم عرض حالة اتصال الشبكة المحلية في الزاوية اليمنى السفلية من وحدة تحكم Windows في شكل شاشتين وامضتين. بعد حفظ هذه الإعدادات ، ستظهر نافذة منبثقة تعلمك بنجاح الاتصال.

الآن نجد في العمود الأيسر الارتباط "إعداد شبكة منزلية أو شبكة مكتب صغيرة" وابدأ العمل باستخدام معالج إعداد الشبكة.
اضغط على "التالي" مرتين ، في النافذة الثالثة حدد "أخرى".
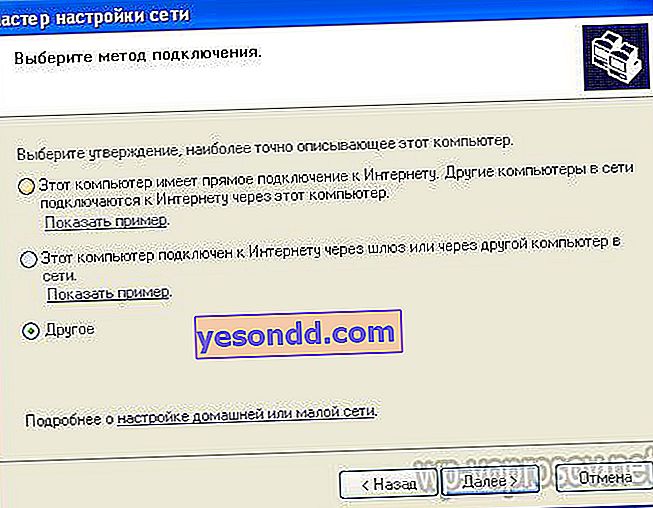
في الرابع ، هناك خيارات. إذا كانت أجهزة الكمبيوتر الخاصة بك متصلة من خلال محول به وصول إلى الإنترنت ، فحدد عنصرًا واحدًا. إذا كان الإنترنت متصلاً عبر كبل ببطاقة شبكة ثانية أو عبر محول wifi لهذا الكمبيوتر وإلى الباقي تريد توزيعه من هذا الجهاز ، فحدد البطاقة الثانية. سأختار الخيار الثالث ، لأنه في الوقت الحالي ليس مهمًا بالنسبة لنا - في هذا الدرس ، قمنا للتو بإعداد شبكة محلية عن طريق توصيل جهازي كمبيوتر.
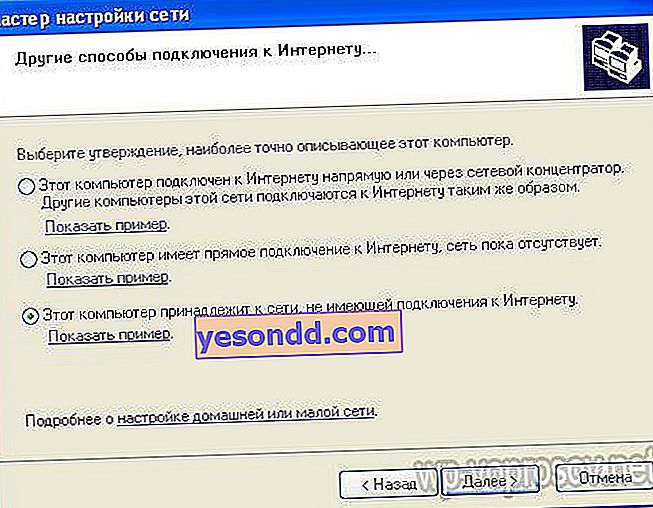
بعد ذلك ، نمنح الكمبيوتر اسمًا فريدًا يسهل التعرف عليه على الشبكة ، على سبيل المثال ، من خلال اسم المستخدم الخاص به.

وفي اليوم التالي - اسم مجموعة العمل. يجب أن تكون هذه المعلمة هي نفسها على جميع أجهزة الكمبيوتر في الشبكة المحلية. سأسميها "هومنتورك"
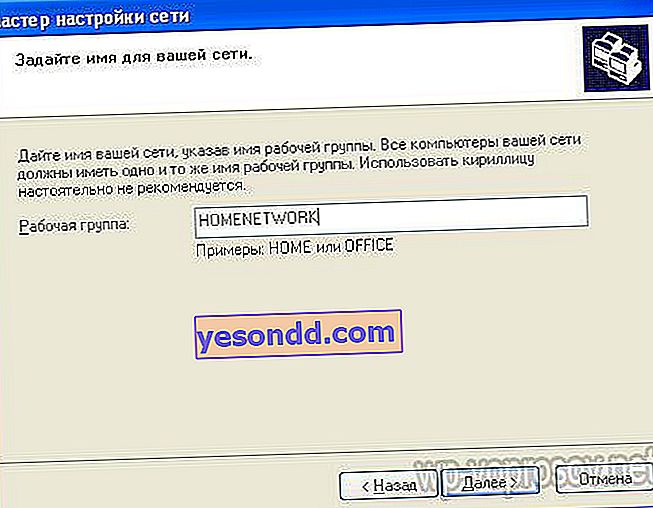
وفي الخطوة التالية ، تحتاج إلى التحقق من العنصر الأول ، وبالتالي السماح لجدار الحماية المدمج بالاتصال من شبكة الكمبيوتر المحلية بالمجلدات والطابعات المشتركة.
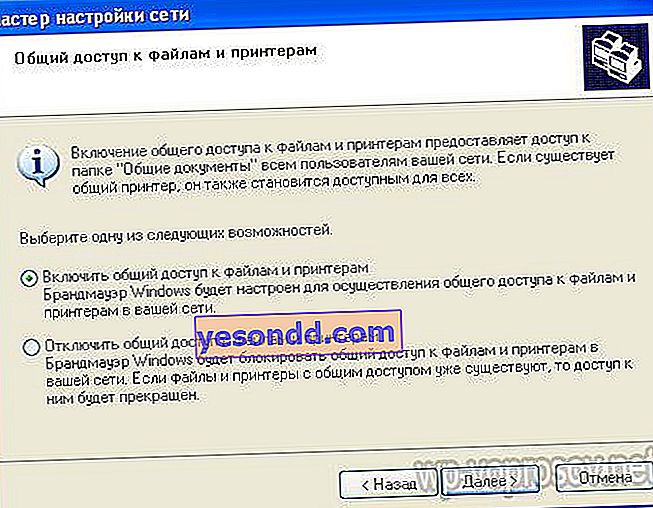
انقر فوق "التالي" مرتين وانتظر حتى يتم تطبيق الإعدادات.
بعد ذلك ، سيطلب منك المعالج تحديد خيار لإكمال العمل ، ونحدد المربع "أكمل المعالج فقط."

بعد ذلك ، سيطلب النظام إعادة التشغيل ، وهو ما سنفعله. في غضون ذلك ، يحدث هذا ، انتقل إلى الكمبيوتر الثاني على الشبكة وافعل الشيء نفسه عليه ، بدءًا من الخطوة الأولى. قم بتعيين القيمة "192.168.0.2" كعنوان IP للكمبيوتر في الشبكة المحلية فقط. وتأكد أيضًا من تعيين اسم كمبيوتر مختلف عن الاسم الأول وتسجيل مجموعة العمل نفسها (لدي Homenetwork).
كيف أقوم بإجراء اختبار LAN بين جهازي كمبيوتر؟
بعد إعداد وإعادة تشغيل جميع أجهزة الكمبيوتر المضمنة في المنطقة المحلية ، انتقل إلى "ابدأ> لوحة التحكم> اتصالات الشبكة" وفي العمود الأيسر المعروف بالفعل ، نجد الرابط "جوار الشبكة" ونرى المجلدات المفتوحة للوصول المشترك عبر الشبكة - من كل جهاز كمبيوتر ...

هذه هي نفس المجلدات التي تم إنشاؤها افتراضيًا عند تثبيت Windows وهي موجودة في قسم "جهاز الكمبيوتر".

ومع ذلك ، يمكنك فتح أي مجلدات أخرى للمشاركة. على سبيل المثال ، "صوري". للقيام بذلك ، انقر بزر الماوس الأيمن فوقه وانتقل إلى "خصائص".
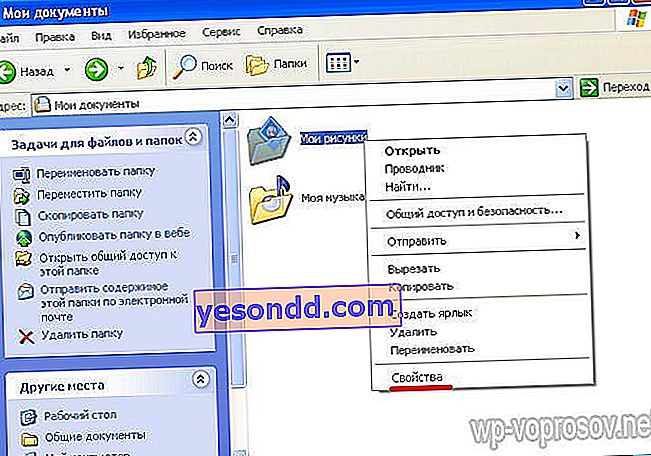
افتح علامة التبويب "الوصول" وضع مربع اختيار على "فتح الوصول العام". يمكنك أيضًا تعيين اسم لها ، والذي سيكون مرئيًا تحته لأجهزة الكمبيوتر على الشبكة المحلية. إذا كنت تريد أيضًا السماح بتحرير محتوياته من أجهزة كمبيوتر أخرى ، فقم بتنشيط مربع اختيار آخر في هذه النافذة.
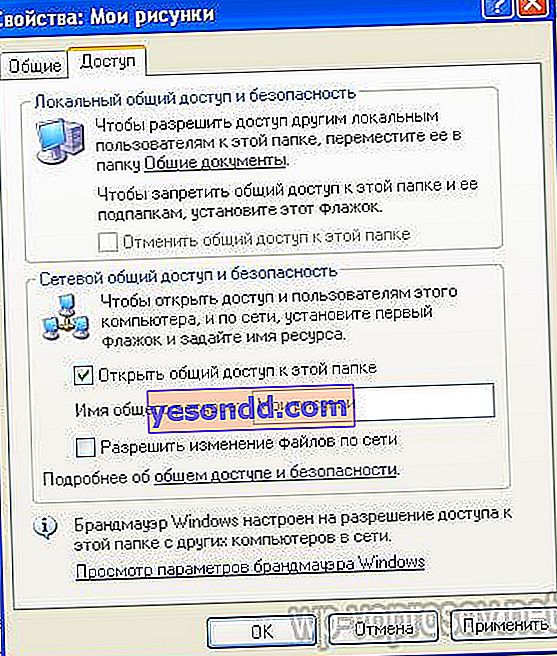
نقوم بحفظ التغييرات بالنقر فوق الزر "تطبيق" والذهاب إلى هناك ، في بيئة الشبكة ، للعثور على هذا المجلد بين الملفات المشتركة.
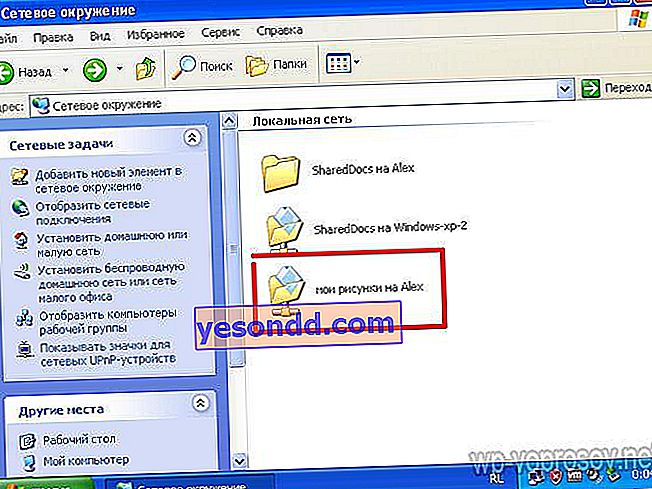
كيفية إعداد كمبيوتر الشبكة المحلية - كمبيوتر يعمل بنظام Windows 7 أو 10 - مجموعة العمل
سيكون الجزء المهم التالي من تعليماتنا هو إنشاء اتصال Wi-Fi مباشر بين جهازي كمبيوتر مثبت عليهما نظام Windows 7. عند تصميم وتنظيم شبكة منطقة محلية من نظير إلى نظير (أي تتكون من عدة محطات عمل من نظير إلى نظير) مع وصول مشترك ، أولاً وقبل كل شيء ، دعونا ننتقل إلى هذا المفهوم ، كفريق عمل. إذا كنت ترغب في إنشاء شبكة محلية بين جهازي كمبيوتر أو أكثر ، فيجب أن تنتمي جميعها إلى نفس مجموعة العمل لأسباب أمنية حتى لا تتمكن أي أداة ذكية لجهة خارجية لا تريد تضمينها في شبكتك من مشاركة الملفات والمجلدات.
أولاً نقوم بالخطوات التالية:
- بعد تشغيل وحدات wifi على كلا الجهازين ، انتقل إلى قسم "ابدأ> لوحة التحكم> النظام والأمان> النظام". في قسم "إعدادات اسم الكمبيوتر واسم المجال ومجموعة العمل" ، انتقل إلى صفحة "تغيير الإعدادات" ثم انقر فوق "تغيير". بشكل افتراضي في نظام التشغيل Windows ، تسمى مجموعة المشاركة المنزلية WORKGROUP - يمكنك تركها ، ولكن تأكد من تسميتها على الكمبيوتر الثاني تمامًا. أعطيتها اسم "homelocal"
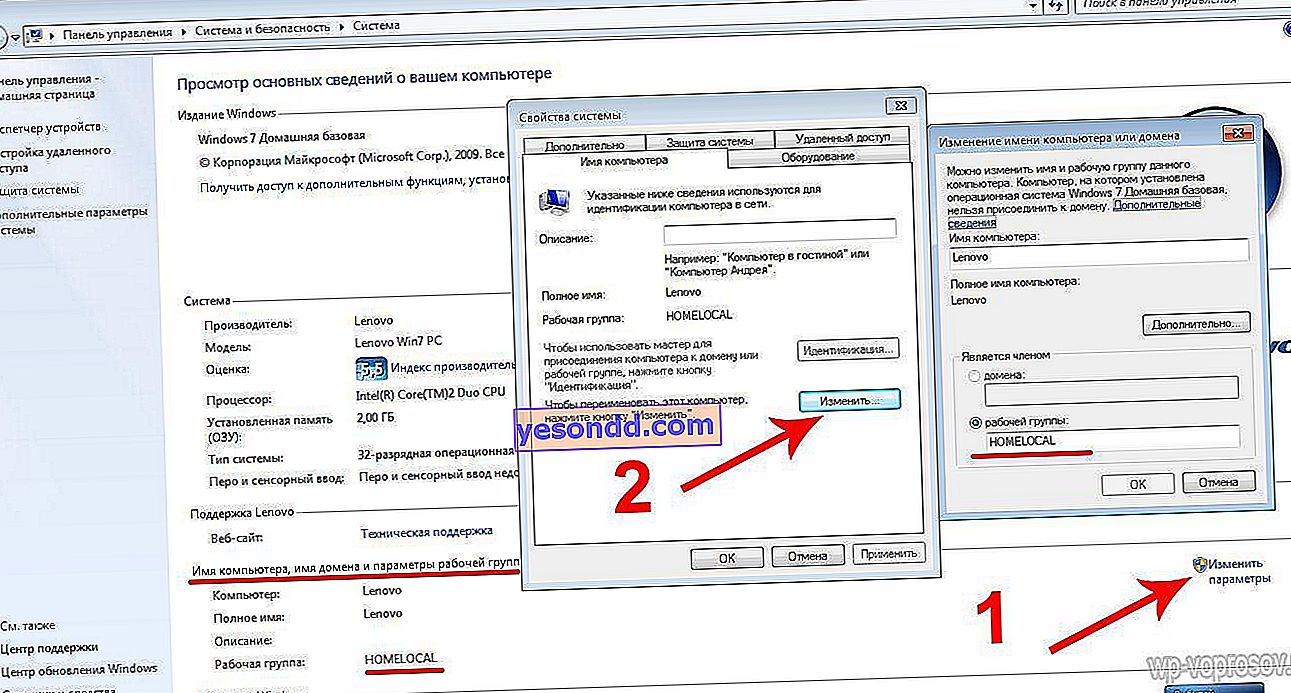
- بعد ذلك ، انتقل إلى السلسلة "لوحة التحكم> مركز التحكم في الشبكة> إدارة الشبكة اللاسلكية" ، حيث نذهب إلى "إضافة> إنشاء شبكة من كمبيوتر إلى كمبيوتر".

- انقر فوق "التالي" وابتكار اسم للشبكة اللاسلكية المستقبلية وكلمة مرور للاتصال بها.

- بعد ذلك ، انقر فوق "التالي" مرة أخرى - سيتم إنشاء شبكة جديدة ، والتي سيتم عرضها في قائمة الاتصالات المتاحة.

- ننتقل إلى الكمبيوتر الثاني ونتصل عبر wifi بهذه الشبكة الجديدة عن طريق إدخال كلمة المرور منها. نشير إلى أن هذه الشبكة هي "الرئيسية"
- نعود إلى "مركز الشبكة والمشاركة" على الكمبيوتر الأول ونذهب إلى قسم "تغيير إعدادات المشاركة المتقدمة".

- تحتاج هنا إلى تكوين مشاركة المجلدات دون عوائق على هذا الكمبيوتر - أينما كان هذا الإعداد ، حدد المربعات للحصول على إذن. قم أيضًا بتعطيل "الوصول المحمي بكلمة مرور".

- نفعل الشيء نفسه على الكمبيوتر الثاني ، بدءًا من الخطوة 4.
حدث؟ أنا متأكد من أن كل شيء على ما يرام! يمكنك ترك جميع الأسئلة في التعليقات ، وسأحاول ، إذا أمكن ، الإجابة على الجميع.