سنكتشف اليوم كيفية إعداد جهاز توجيه wifi باستخدام مثال توصيل طراز Asus RT-N11P. في هذا الدليل ، سأوضح لك كيفية تثبيت جهاز التوجيه Asus بشكل مستقل وتوصيله بالإنترنت وتكوين معلمات شبكة wifi اللاسلكية. لا يعتبر Asus RT-N11P جهاز توجيه قويًا للغاية على مستوى الدخول ، وهو نوع من N10P. ولكن باستخدامه ، يمكنك إعداد شبكة wifi بسرعة وتوصيل العديد من أجهزة الكمبيوتر وأجهزة الكمبيوتر المحمولة والهواتف الذكية والأجهزة الأخرى بالإنترنت عبر الكابل أو الإشارة اللاسلكية بميزانية محدودة.
توصيل موجه ASUS RT-N11P بالإنترنت والكمبيوتر عبر الكابل
لتوصيل موجه Asus RT-N11P بجهاز كمبيوتر ، يجب عليك أولاً إزالة كابل الإنترنت من موصل الشبكة في الجزء الخلفي من الكمبيوتر. على جهاز كمبيوتر محمول ، يمكن وضعها على الجانب.

وأدخله في منفذ WAN على جهاز التوجيه Asus. عادة ما يتم تمييزه بلون أزرق مختلف عن البقية.

بعد ذلك ، نأخذ السلك من المجموعة الموجودة في المربع مع جهاز التوجيه Asus وأدخله في أي من موصلات LAN القليلة المتبقية على جهاز التوجيه ، والتي تم تمييزها بالأرقام.

نقوم بإدخال الطرف الآخر في نفس موصل شبكة Ethernet على جهاز الكمبيوتر من حيث أزلنا كابل الإنترنت للتو.
كيفية توصيل جهاز توجيه Asus بجهاز كمبيوتر محمول عبر شبكة WiFi؟
نستخدم اليوم أجهزة الكمبيوتر المحمولة بشكل متزايد ، لذا يمكن أيضًا إجراء التكوين الأولي لجهاز التوجيه Asus عبر شبكة WiFi دون الاتصال به عبر كابل. للقيام بذلك ، نقوم ببساطة بتوصيل كابل الإنترنت بمنفذ "WAN" على جهاز التوجيه ، تمامًا مثل التثبيت من جهاز كمبيوتر.

بعد ذلك ، يمكنك تشغيل جهاز التوجيه Asus على الفور ، وللتأكد ، >> إجراء إعادة ضبط المصنع باستخدام زر "إعادة التعيين" لتكوينه من البداية.

بعد ذلك ، اقلبه رأسًا على عقب وانظر إلى الملصق. يحتوي على اسم الشبكة التي سيبدأ جهاز التوجيه في ترحيلها افتراضيًا. وكلمة مرور للاتصال به ، إذا لزم الأمر في النموذج الخاص بك. يحدث أحيانًا أن wifi ليس محميًا في البداية بأي شكل من الأشكال ، وتحتاج إلى تعيين كلمة مرور في المرة الأولى التي تتصل فيها.

وفقًا لذلك ، نفتح قائمة شبكات wifi في Windows على جهاز كمبيوتر محمول ، ونختار الشبكة التي تأتي من Asus لدينا والاتصال بها.
كيفية إعداد جهاز التوجيه ASUS RT-N11P؟
بعد كل هذا ، يمكنك فتح المتصفح بأمان وإدخال العنوان //192.168.1.1 ، وهو >> المدخل إلى إعدادات جهاز التوجيه Asus. وتجدر الإشارة هنا إلى أنه بناءً على التعديل ، قد يختلف هذا العنوان ، على سبيل المثال ، سيكون 192.168.0.1 أو 192.168.0.10 أو 192.168.1.10. لتوضيح هذه النقطة ، انظر إلى نفس الملصق الموجود على الغلاف السفلي لجهاز التوجيه - هناك جميع المعلومات الضرورية للاتصال.
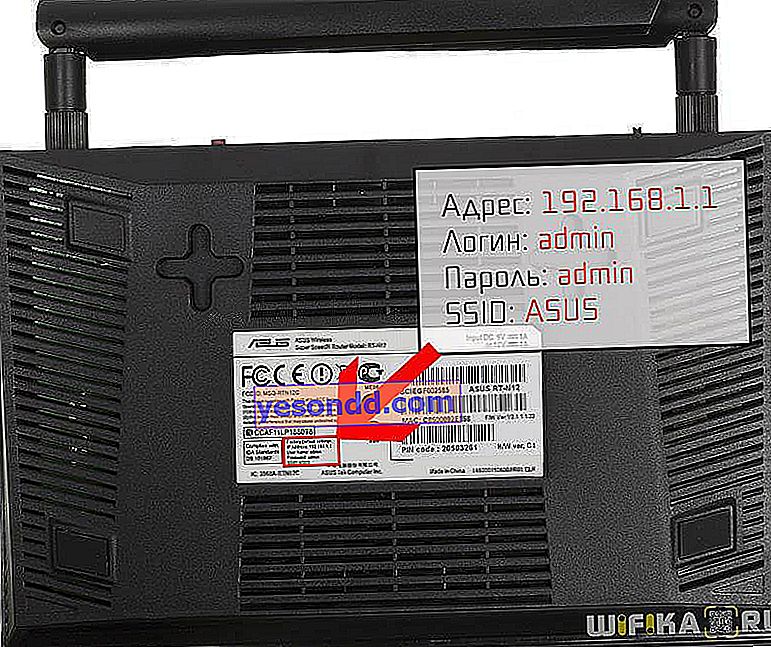
إذا لم تتمكن من تسجيل الدخول إلى النظام ، فستجد هنا في هذا الرابط إرشادات مفصلة حول كيفية تجنب الأخطاء.
بعد الدخول إلى لوحة التحكم ، ندخل إلى معالج الإعداد السريع ، وهو مناسب جدًا للتثبيت خطوة بخطوة لاتصال Asus بالإنترنت ، خاصة للمبتدئين. في النافذة الأولى ، ما عليك سوى النقر على "انتقال"
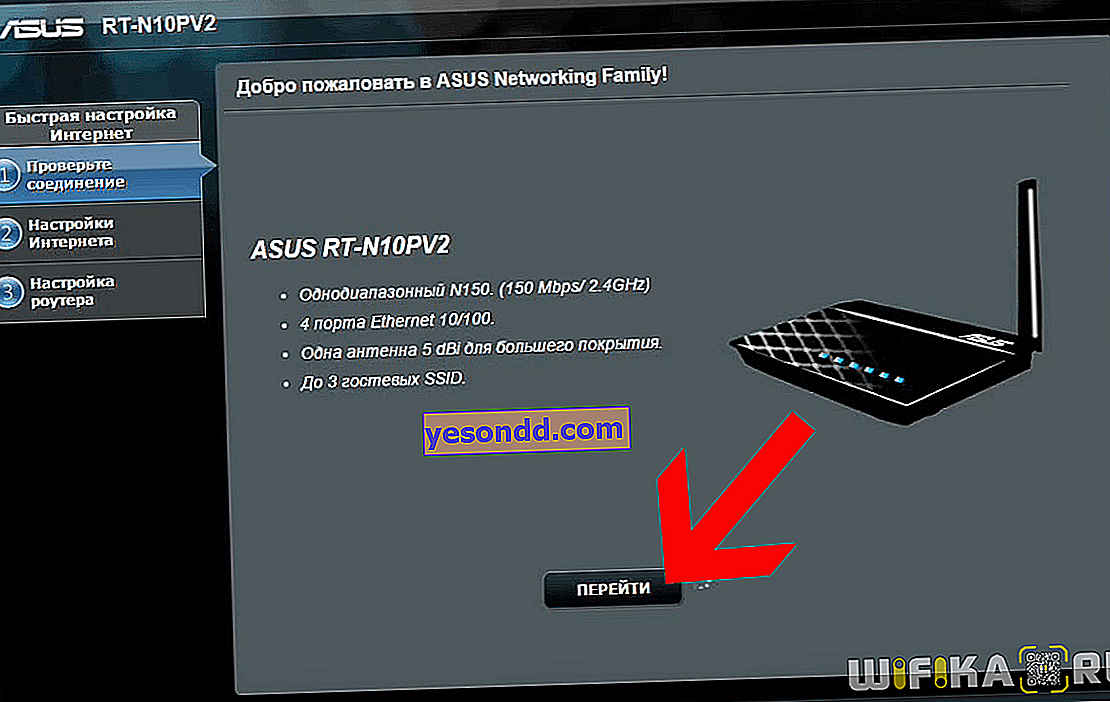
بعد ذلك ، نحن مدعوون لتغيير كلمة المرور الخاصة بجهاز التوجيه على الفور لضمان أمان إدخال إعداداته - قمنا بتعيين كلمة المرور الخاصة بنا.
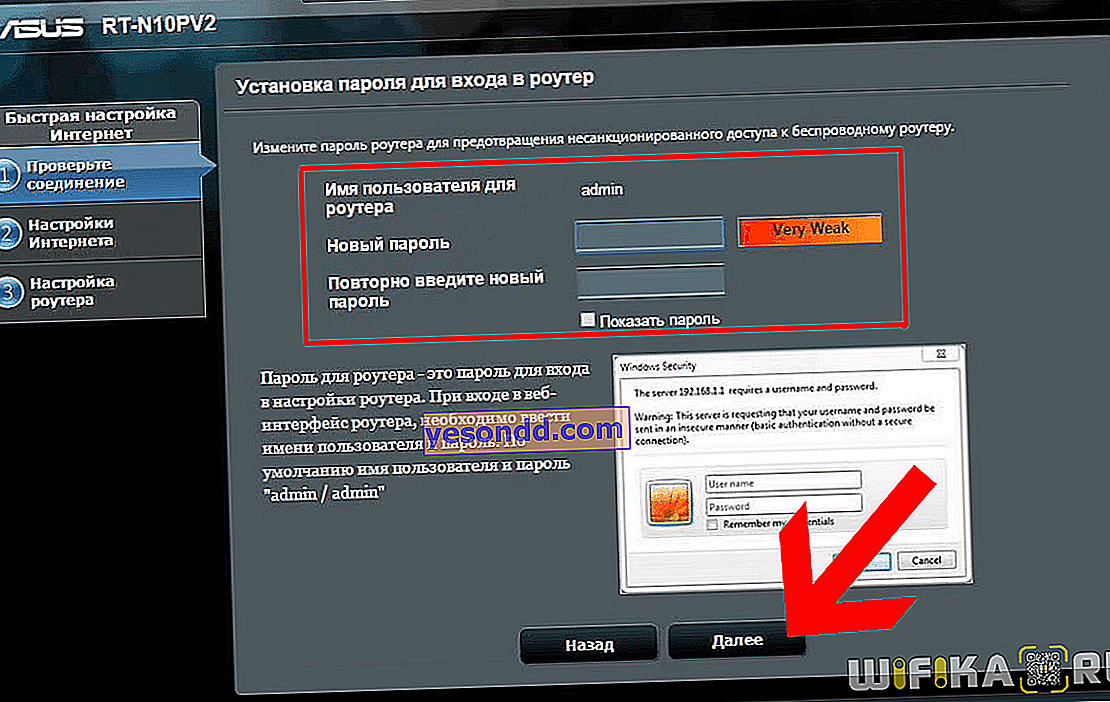
بعد ذلك ، ستبدأ عملية الكشف التلقائي عن نوع اتصالك بالإنترنت. نظرًا لأنني أستخدم حاليًا "IP الديناميكي" ، فلا يلزم إجراء فحوصات وتفويضات إضافية. إذا كان لديك نوع مختلف ، فيمكن ضبطه لاحقًا في قائمة إعدادات Asus الكاملة.
الخطوة الأخيرة هي تعيين اسم للشبكة اللاسلكية وكلمة مرور للاتصال (يطلق عليه هنا "مفتاح الشبكة"). في هذا النموذج ، يعمل wifi فقط عند 2.4 جيجا هرتز في بعض البلدان الأخرى التي تدعم 5 جيجاهرتز ، يلزم أيضًا تكوين شبكة ثانية.
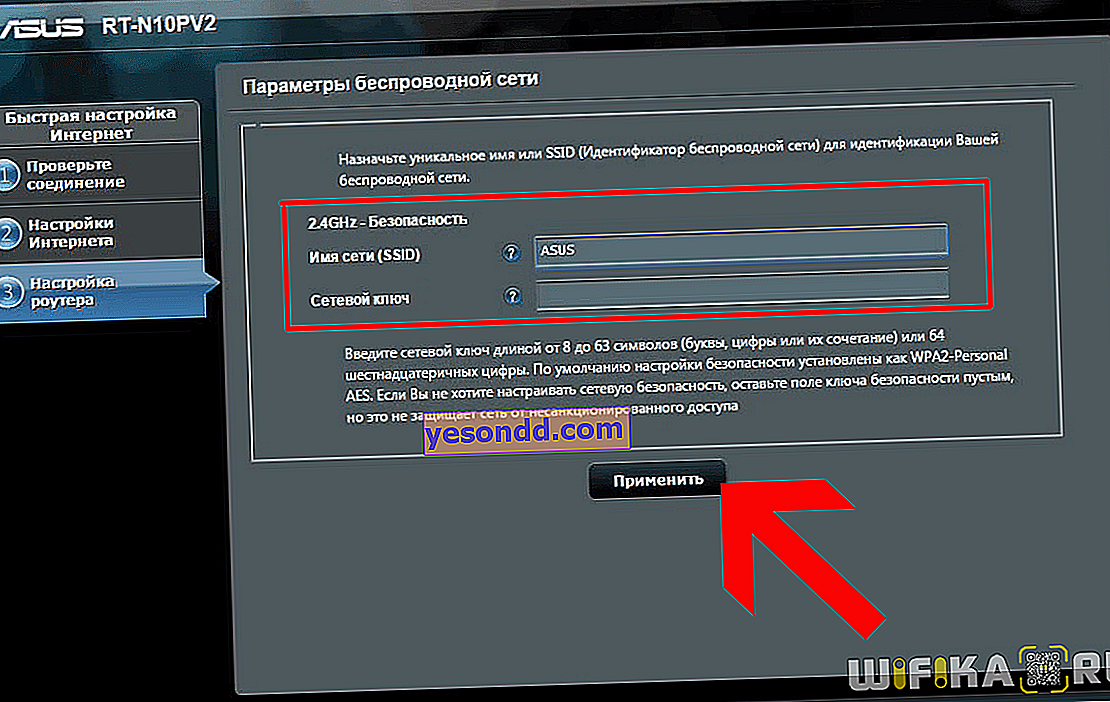
ستعرض النافذة النهائية جميع معلمات شبكتنا التي تم تعيينها للتو.
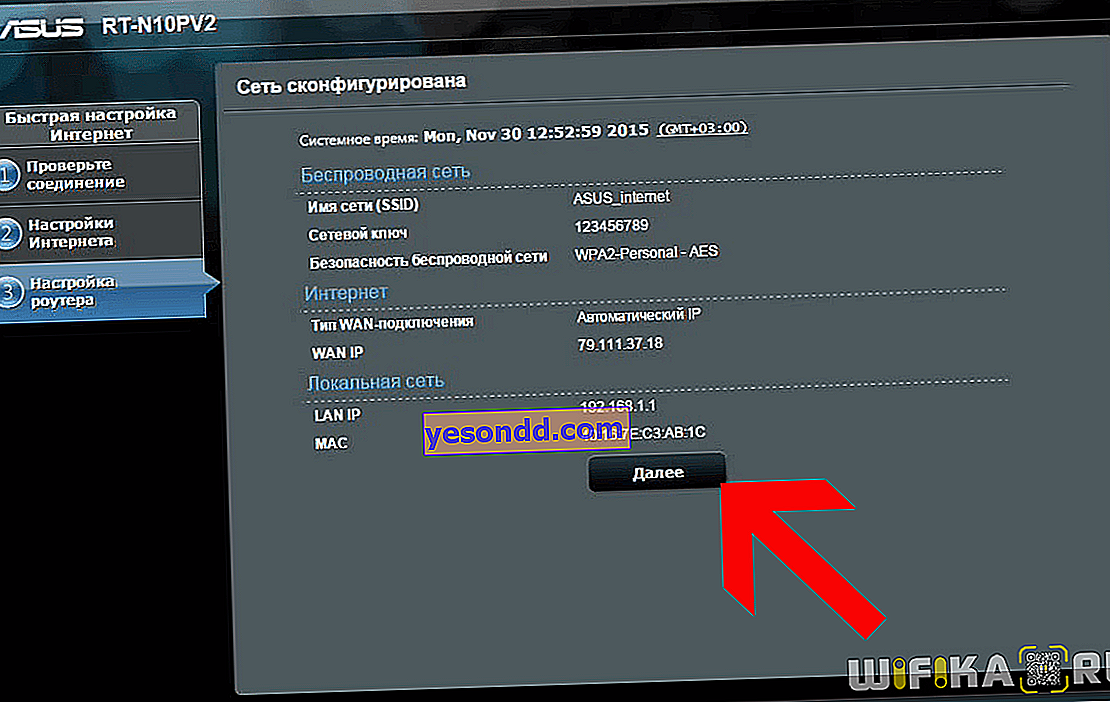
في الوقت نفسه ، ظهرت شبكة wifi الخاصة بنا بالفعل في قائمة الاتصالات اللاسلكية.
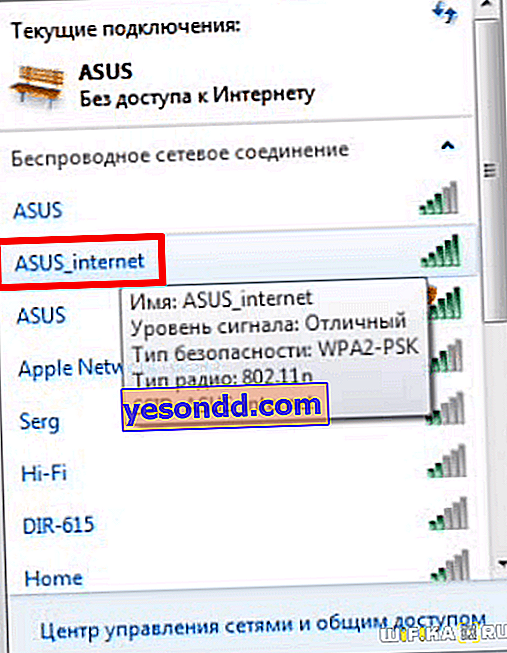
من أجل العودة إلى جهاز التوجيه ، ستحتاج الآن إلى إدخال تسجيل الدخول وكلمة المرور اللذين قمنا بتعيينهما في الخطوة الأولى.
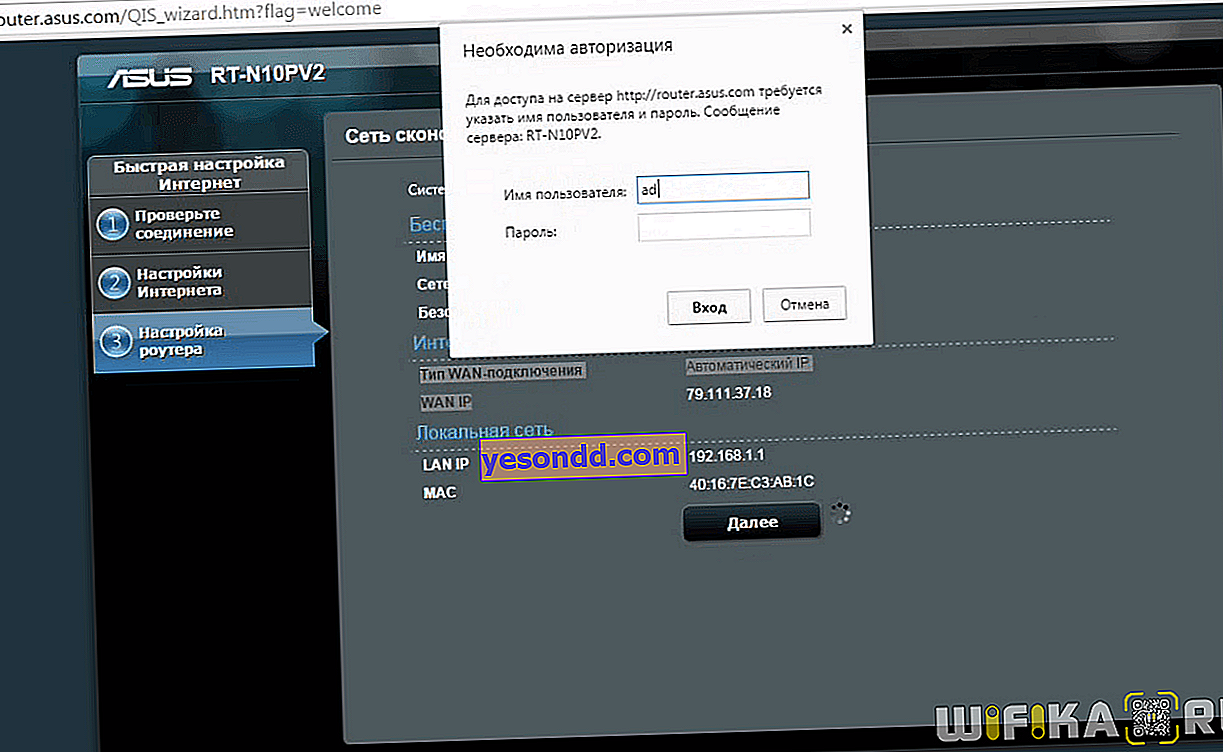
كيفية توصيل جهاز توجيه Asus بالإنترنت وإعداد شبكة؟
نصل إلى لوحة التحكم الرئيسية. هناك العديد من الوظائف المختلفة التي سنتعامل معها بالتفصيل في مقالات أخرى ، لكنني هنا وعدت بأن أوضح لك كيفية إعداد الإنترنت بنوع مختلف من الاتصال. توجد هذه التكوينات في قسم "الإنترنت". هنا ، من القائمة المنسدلة في عمود "نوع اتصال WAN" ، حدد القائمة التي يعمل بها مزودك:
- IP التلقائي ،
- رقم تعريف حاسوب ثابت،
- PPPOE ،
- L2TP ،
- PPTP
تحتاج أيضًا إلى التحقق من مزود الخدمة الخاص بك لذلك ، بالإضافة إلى بيانات التعريف المطلوبة للاتصال بالإنترنت. غالبا ما يشار إليها في العقد.
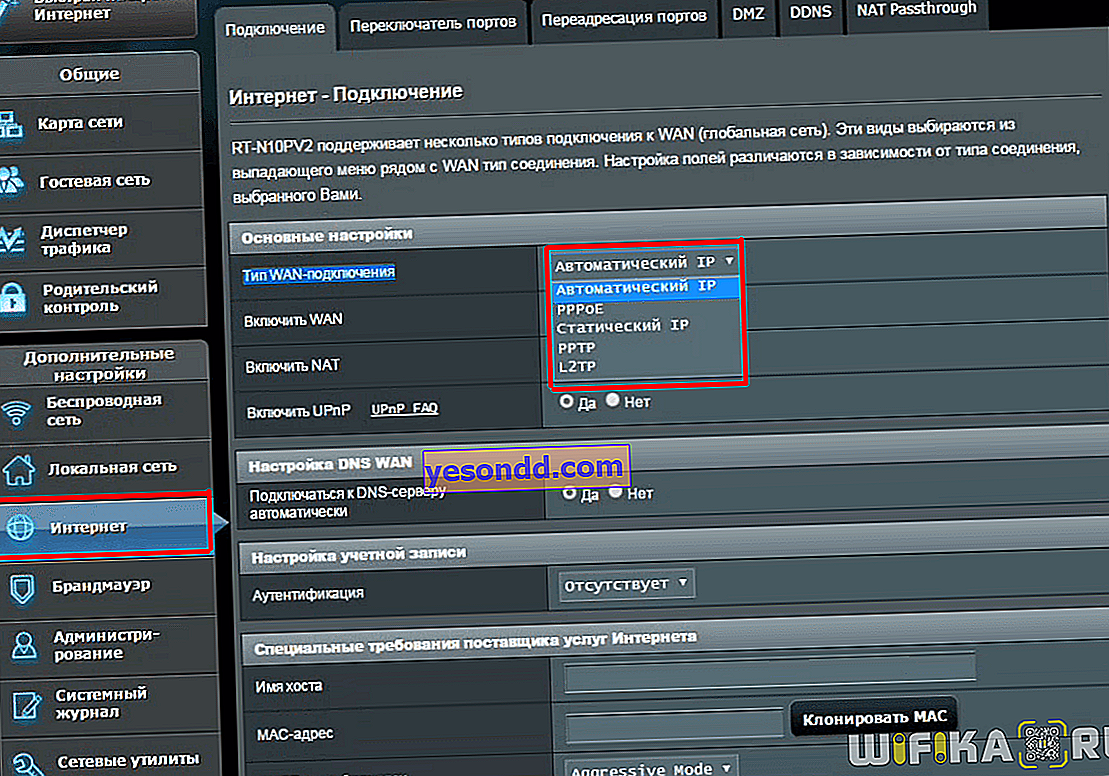
تكوين Asus لـ Rostelecom (PPPOE)
بالنسبة لـ PPPoE ، خاصة بالنسبة لـ Rostelecom ، تحتاج إلى إدخال تسجيل دخول وكلمة مرور للاتصال
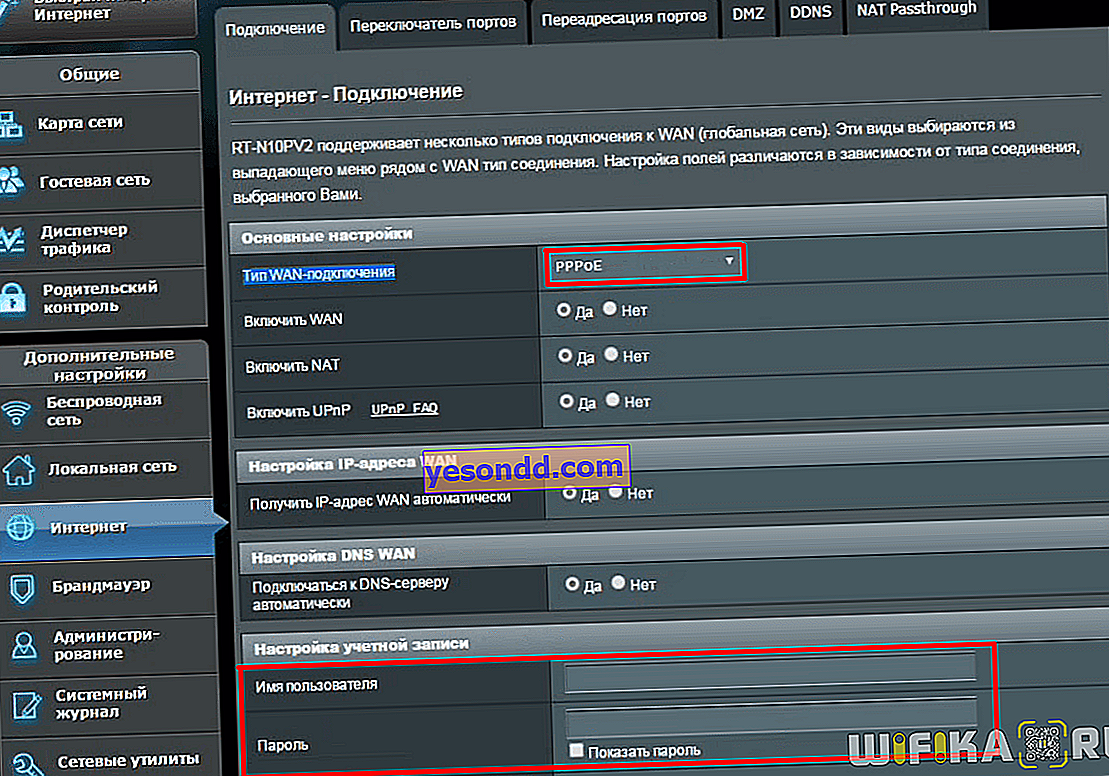
اتصال Asus عبر Static IP
مع هذا النوع من الاتصال بالإنترنت ، يتطلب منا جهاز التوجيه Asus إدخال عنوان IP والقناع والبوابة ، بالإضافة إلى خادم DNS الخاص بالمزود.
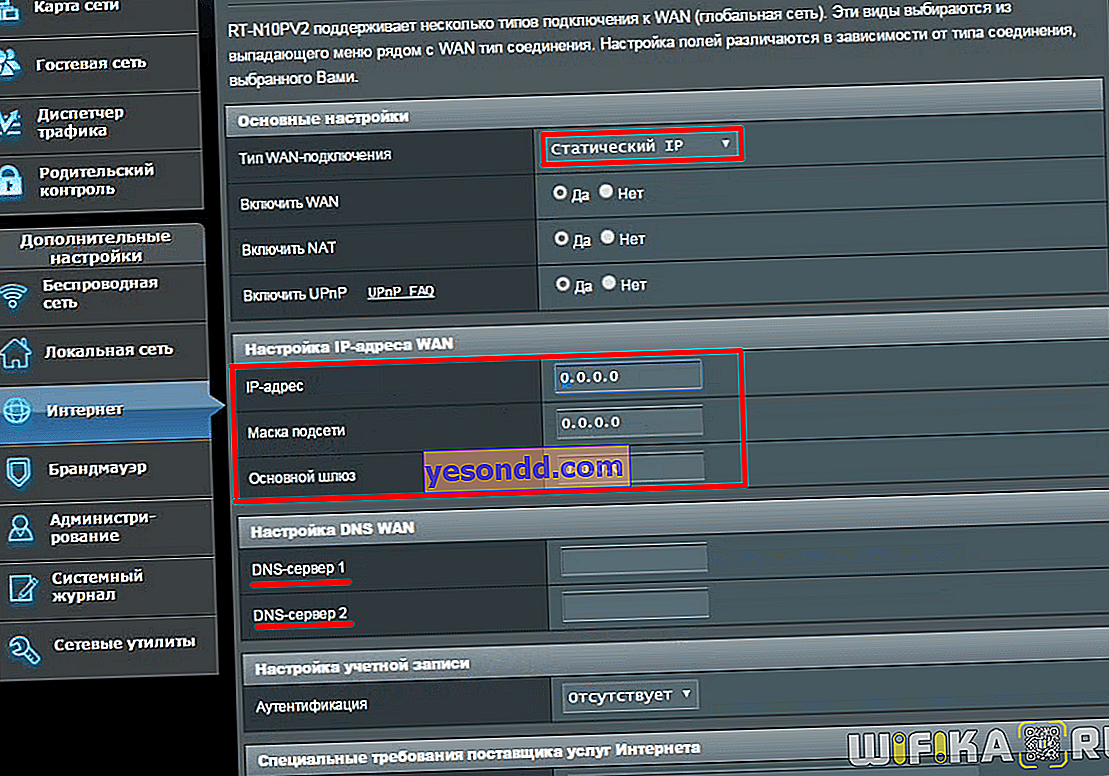
تكوين Asus للإنترنت من Beeline (PPTP / L2TP)
PPTP و L2TP متشابهان جدًا في الإعدادات ، لذلك قررت الجمع بينهما. يستخدم Beeline مثل هذا الاتصال لمشتركيها. قد يكون هناك الكثير من البيانات التي يجب إدخالها ، وهي تختلف من مزود إلى مزود ، لذلك عليك أن تعرف بالضبط ما يجب وصفه - انظر بعناية في العقد أو اتصل بدعم العملاء.
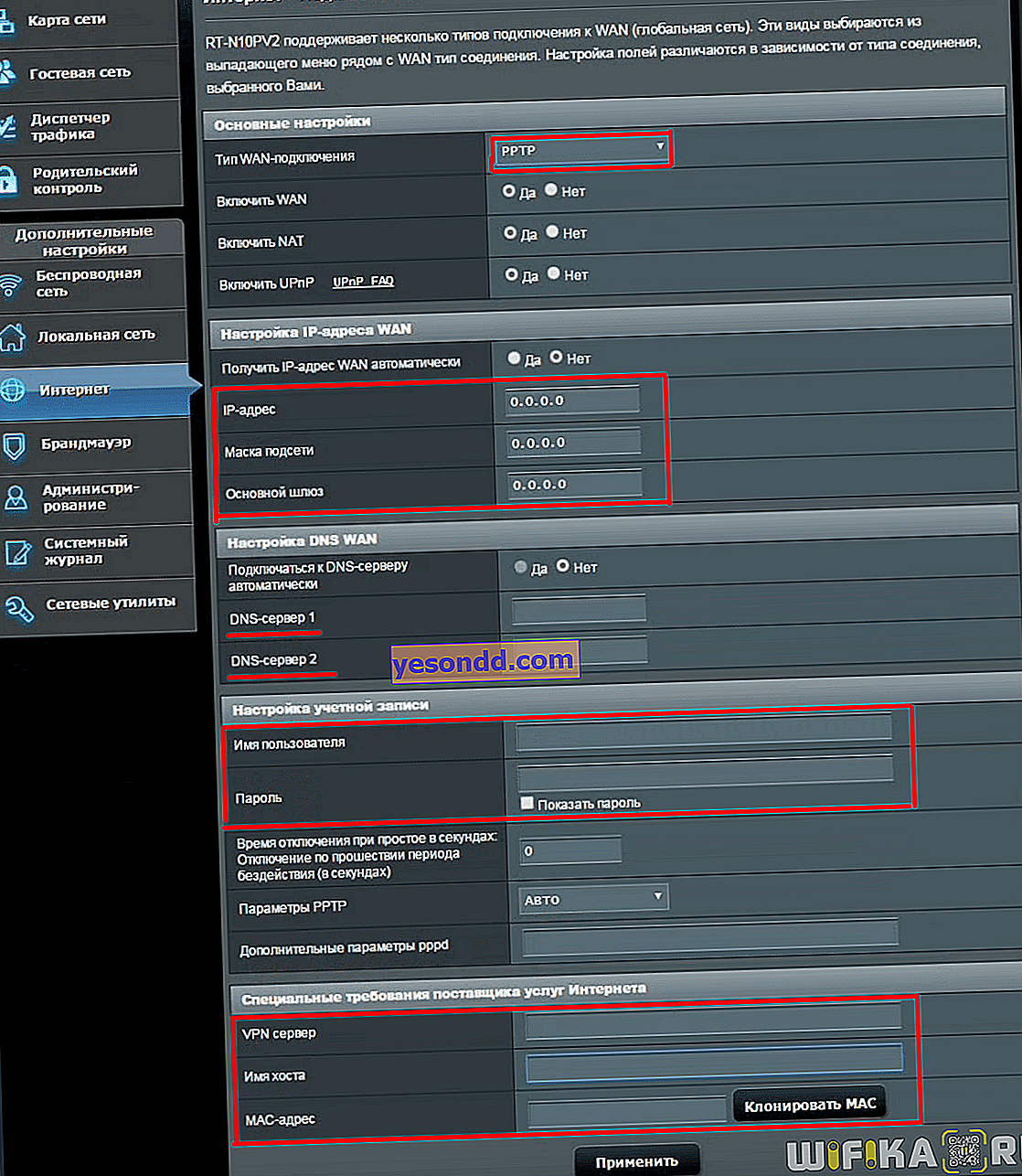
يكمل هذا إعداد جهاز التوجيه ASUS RT-N11P wifi - يمكنك استخدام شبكة لاسلكية والوصول إلى الإنترنت من خلالها.
صفحة طراز RT-N10P على موقع Asus الإلكتروني
إعداد شبكة WiFi على جهاز توجيه Asus
لتكوين معلمات شبكة wifi بمزيد من التفاصيل على جهاز التوجيه Asus ، تحتاج إلى الانتقال إلى قائمة الإشارات اللاسلكية.
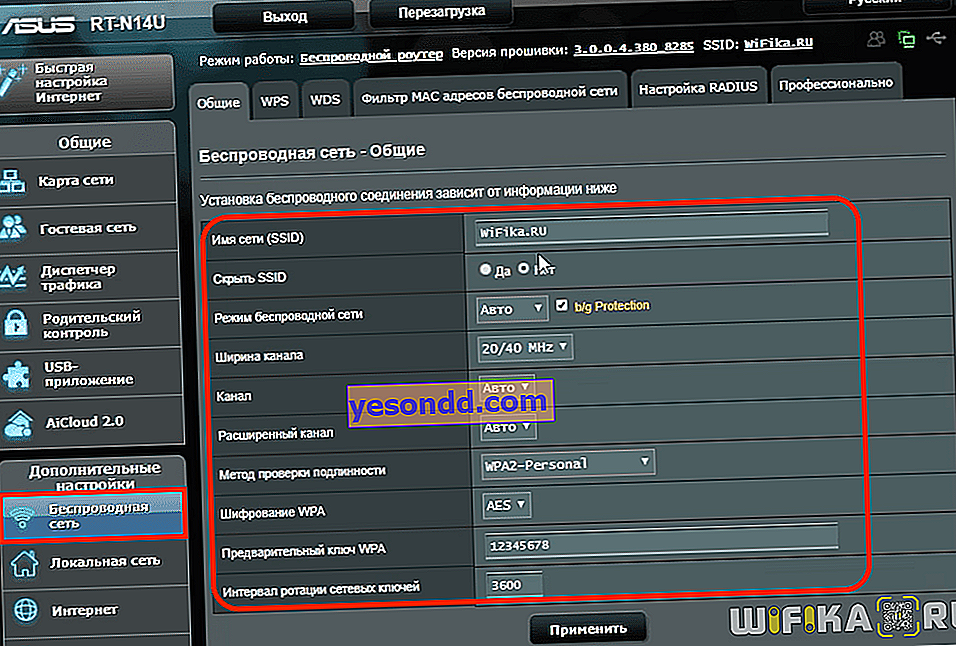
البيانات التالية متاحة للتغيير
- اسم الشبكة (SSID) - اسم شبكة wifi التي سيتم عرضها على جهاز كمبيوتر أو هاتف ذكي عند الاتصال به
- إخفاء الشبكة - اجعل wifi غير مرئي لجميع الأجهزة. للاتصال بمثل هذه الشبكة ، ستحتاج إلى تحديد الاسم وكلمة المرور يدويًا
- وضع الشبكة - حدد المعيار للإشارة اللاسلكية للعمل على Asus. Universal هو "تلقائي" مع تنشيط "حماية b / g" للأجهزة القديمة
- عرض القناة - من الأفضل هنا ترك الوضع المدمج لاختيار جهاز توجيه لزيادة التوافق بين الأدوات المختلفة
- القناة والقناة الممتدة - بشكل افتراضي ، يتم تعيين جهاز توجيه Asus على تلقائي ، ويعمل هذا الخيار في معظم الحالات. ومع ذلك ، مع الازدحام الشديد لشبكة wifi في نطاق 2.4 جيجا هرتز بسبب أجهزة التوجيه المجاورة والأجهزة المنزلية الذكية ، فأنت بحاجة أحيانًا إلى البحث عن قناة أكثر حرية وتغييرها يدويًا
- طريقة المصادقة هي نوع من تشفير إشارة wifi. اليوم ، WPA2 / PSK أو WPA3 / PSK الأحدث ذات صلة ، والتي لا تزال مفقودة في طرز Asus القديمة
- تشفير WPA - اختر أي TKIP أو AES ، كلاهما آمن تمامًا ولا يوجد فرق كبير
- مفتاح مشترك مسبقًا - يوجد خلف هذا الاسم المخادع كلمة مرور للاتصال بشبكة WiFi
