في هذه المقالة ، أريد أن أتحدث عن ميزة مفيدة واحدة لمحول TP-Link اللاسلكي ، والتي في بعض الأحيان يشك قلة قليلة من الناس. نحن نتحدث عن تشغيل محول wifi كنقطة وصول - في وضع Soft AP. إنه ملائم عندما تحتاج إلى توزيع الإنترنت من جهاز كمبيوتر يعمل بنظام Windows إلى أجهزة أخرى عبر WiFi ، ولكن ليس لديك جهاز توجيه.
محول WiFi كنقطة وصول Windows - وضع Soft AP TP-LINK
يمكن تحويل بعض طرازات TP-LINK ، ولا سيما جهاز Archer T4U ، إلى وضع نقطة الوصول وتوزيع الإنترنت عبر شبكة wifi مباشرة من جهاز كمبيوتر أو كمبيوتر محمول على أي نظام تشغيل - Windows 7 أو 8 أو 10. في هذه الحالة ، يكون وضع نقطة الوصول على محول TP هو يمكن أن يعمل الرابط في نسختين ، بغض النظر عن الإصدار المثبت من Windows - 7.8 أو 10:
- توزيع الإنترنت من جهاز كمبيوتر متصل به عبر الكابل
- استقبال إشارة WiFi في نفس الوقت من جهاز التوجيه والترحيل إلى الأجهزة الأخرى
هذا الأخير مثير للاهتمام بشكل خاص ، لأنه بهذه الطريقة يمكننا بسهولة استخدام جهاز الكمبيوتر الخاص بنا كمكرر إشارة ، مما يؤدي إلى توسيع منطقة استقبال wifi.
كيفية تمكين وضع نقطة الاتصال على محول TP-Link wifi؟
لتمكين وضع نقطة الوصول على محول TP-Link wifi ، تحتاج أولاً إلى السماح للأجهزة الأخرى باستخدام اتصال الكابل الخاص بك على جهاز الكمبيوتر الخاص بك ، وإلا فلن يعمل شيء. للقيام بذلك ، انتقل إلى Windows في مركز التحكم في الشبكة في "تغيير إعدادات المحول"
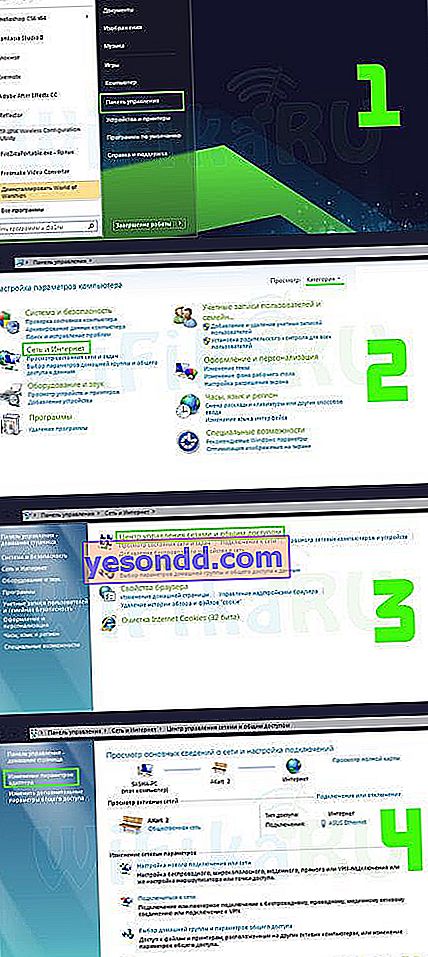
نجد الاتصال الذي نحتاج منه لمشاركة الإنترنت - بشكل افتراضي ، يسمى اتصال الكبل "اتصال المنطقة المحلية". للراحة ، قمت بإعادة تسميته بعد اسم بطاقة الشبكة. اضغط عليها بزر الفأرة الأيمن وانتقل إلى الخصائص.

انتقل إلى علامة التبويب "الوصول" وضع علامتي اختيار على العناصر المتاحة التي تسمح للمستخدمين الآخرين باستخدام هذه الشبكة.
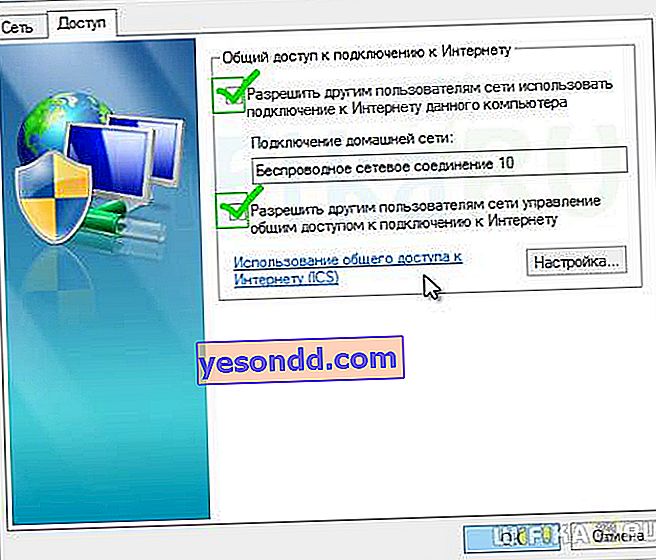
ما هو وضع SoftAP على محول TP-Link wifi؟
SoftAp Mode TP-Link هو وضع محول wifi ، حيث يتلقى ويوزع الإنترنت في نفس الوقت عبر wifi على أجهزة الكمبيوتر الأخرى أو أجهزة الكمبيوتر المحمولة أو الهواتف الذكية.
كيفية مشاركة الإنترنت من جهاز كمبيوتر عبر محول TP-Link WiFi؟
لتنشيط وضع نقطة الوصول ، افتح الأداة المساعدة المثبتة من القرص وانتقل إلى علامة التبويب "خيارات متقدمة". هنا نجد قسم "وضع SoftAP" ونقوم بتنشيط مربع الاختيار "تشغيل".

بعد ذلك ، نؤكد عملنا في النافذة المنبثقة.
أنت الآن بحاجة إلى تحديد ما تريد توزيعه عبر wifi عبر محول TP-Link من جهاز الكمبيوتر - الإنترنت متصل عن طريق الكبل ("اتصال محلي") أو تريد في نفس الوقت استخدام محول wifi لتلقي إشارة وتوزيعها ("اتصال الشبكة اللاسلكية").

نقوم أيضًا بتعيين البيانات للشبكة اللاسلكية المستقبلية - SSID وكلمة المرور للاتصال.
انقر فوق "تطبيق" لتطبيق هذه الإعدادات وانتظر رسالة حول التنشيط الناجح لنقطة الوصول.

يحدث أنه بدلاً من ذلك ، تظهر رسالة خطأ تتعلق بالكشف التلقائي عن إعدادات توصيل جهاز الكمبيوتر الخاص بك بالإنترنت الذي ستقوم بتوزيعه (كبل أو WiFi).

لإصلاحه في Windows ، انتقل إلى "مركز التحكم في الشبكة - تغيير إعدادات المحول" وقم بتعيين نوع الاتصال المشترك المحدد يدويًا ، والقناع والبوابة للاتصال بالموجه وفقًا لإعدادات الشبكة المحلية الخاصة بك.

ثم نعود إلى الأداة المساعدة ونعيد حفظ البيانات المدخلة.
الآن ، من أي كمبيوتر محمول أو جهاز لوحي ، يمكنك رؤية الشبكة الجديدة بالمعلمات التي حددناها.
سرعة الإنترنت المنقولة من الكمبيوتر عبر محول TP-Link wifi
قررنا أيضًا التحقق من سرعة الإنترنت المستلمة في وضعين لتشغيل المحول كنقطة وصول.
بادئ ذي بدء ، قمنا بقياس السرعة عندما يوزع المحول الإنترنت عبر WiFi ، المتصل بالكمبيوتر عبر كابل.

بعد ذلك ، نختار "الاتصال اللاسلكي" كمصدر ، أي عندما يستقبل المحول الإنترنت ويوزعه في نفس الوقت ، ونقوم بتنشيط هذا الوضع.

كما ترى ، أصبحت السرعة منخفضة مرتين ، وهو أمر منطقي ، حيث يعمل محول USB الآن لشخصين.
من كل هذا ، يمكننا أن نستنتج أن محول TL-WN822N USB wifi هو جهاز لائق تمامًا يتكيف بشكل مناسب مع مهامه. من أجل تحقيق أقصى أداء منه ، يُنصح باستخدامه مع جهاز توجيه ومحولات أخرى تدعم سرعة تشغيل مماثلة تصل إلى 300 ميجابايت
