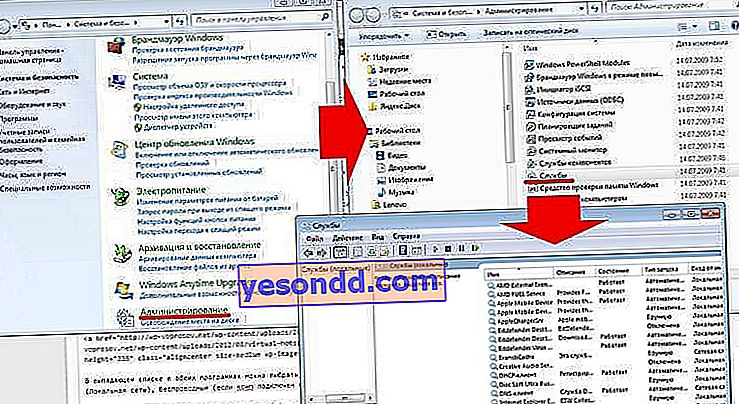مع انتشار أجهزة التوجيه في كل مكان ، اختفت الحاجة إلى توزيع الإنترنت عبر شبكة wifi من جهاز كمبيوتر يعمل بنظام التشغيل Windows 7 أو 8 أو 10. ومع ذلك ، في بعض الأحيان قد تكون هناك حاجة لمثل هذه الوظيفة. على سبيل المثال ، عندما تكون خارج المدينة ، فإنك تتصل بالإنترنت من خلال مودم مشغل خلوي ، وتحتاج بشكل عاجل إلى توصيل بعض الأدوات الذكية الإضافية. دعنا نحاول الاستغناء عن رابط الاتصال في شكل جهاز توجيه وتوزيع الإنترنت عبر wifi مباشرة من الكمبيوتر نفسه.
ما المطلوب لتوزيع wifi من جهاز كمبيوتر بدون جهاز توجيه؟
أولاً ، دعنا نتعرف على المخطط الذي سنقوم من خلاله بتوزيع الإنترنت عبر WiFi على نظام التشغيل Windows. إذا تم استخدام جهاز توجيه سابقًا للوصول إلى الإنترنت ، سيتولى أحد أجهزة الكمبيوتر الآن وظيفته - مما يعني أنه يجب تشغيله باستمرار. ستبدو الشبكة اللاسلكية من كمبيوتر إلى كمبيوتر ونظام توزيع wifi كما يلي:
- يتم تشغيل الكمبيوتر بشكل دائم مع وحدة wifi ، متصلة عبر كابل بالإنترنت ، والتي ترسل إشارة.
- كمبيوتر ثانٍ أو كمبيوتر محمول أو هاتف ذكي مزود بوحدة wifi.
محول Wifi في أجهزة الكمبيوتر المحمولة الحديثة أو أجهزة الكمبيوتر المحمولة (أجهزة الكمبيوتر المحمولة الصغيرة) موجود بالفعل في التجميع بنسبة 99٪. ولكن مع أجهزة الكمبيوتر الثابتة ، قد تكون هناك صعوبات. وإذا لم تهتم بتوافره في مرحلة الشراء ، فسيتعين عليك شراء جهاز إضافي يسمى محول wifi. لاحظ أيضًا أن الكمبيوتر الرئيسي ، الذي سيوزع الإنترنت عبر إشارة wifi ، يجب أن يكون متصلاً بالمزود عبر كابل - أي بالطريقة القياسية المعتادة. نحن لا نلمس إعداداته.

هل تريد مشاركة wifi من الكمبيوتر إلى Windows 10؟
مع وصول نظام التشغيل Windows 10 الجديد ، حان الوقت لتحديث الدليل حول كيفية مشاركة الإنترنت عبر wifi من جهاز الكمبيوتر الخاص بك إلى الأجهزة الأخرى. والحقيقة هي أنه تم هنا إعادة تصميم القدرات نفسها بشكل كبير ، وتغيرت الواجهة الرسومية نفسها إلى درجة لا يمكن التعرف عليها. ومع ذلك ، إذا كان جهازك متصلاً بالإنترنت عبر الكابل ، أو ، وهو أكثر شيوعًا ، عبر مودم محمول لمشغل خلوي ، فإن وظيفة توزيع wifi من جهاز كمبيوتر لم يتم الحفاظ عليها فحسب ، بل أصبحت أكثر ملاءمة.
من أجل نقل الإنترنت عبر قناة كمبيوتر لاسلكي ، هناك عدة طرق:
- من خلال سطر الأوامر
- استخدام البرامج الخارجية.
- قم بإنشاء Windows 10 Mobile Hotspot
سنتحدث عن الأولين في هذه المقالة. يستحق تطبيق HotSpot المدمج مراجعة منفصلة ، لذلك سنتركه لبرنامج تعليمي آخر.
WiFi Relay عبر WIndows 7 أو 10 Command Line
لذلك ، دعنا نحاول تكوين توزيع wifi للإنترنت باستخدام سطر أوامر Windows. بالمناسبة ، هذا الخيار مناسب أيضًا لنظام التشغيل Windows 7 أو Windows 8. ولكن قبل أن تبدأ في تكوين نقطة الوصول ، تحتاج إلى التأكد من أن وحدة WiFi متصلة وتعمل بشكل صحيح.
بعد ذلك ، انقر فوق رمز "ابدأ" في الزاوية اليسرى السفلية من Windows باستخدام زر الماوس الأيمن وحدد "موجه الأوامر (المسؤول)"
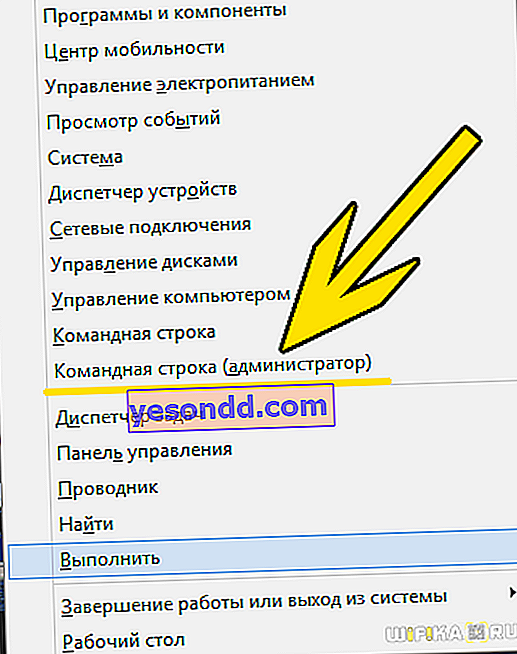
أدخل الأمر
عرض netsh wlan السائقين
ونحن نبحث من بين كل النص الذي سيظهر نتيجة لتنفيذه ، السطر - "Host network support" - إذا كان الكمبيوتر جاهزًا لتوزيع wifi من خلال أدوات Windows المدمجة ، فيجب أن تكون القيمة "Yes" معاكسة له.
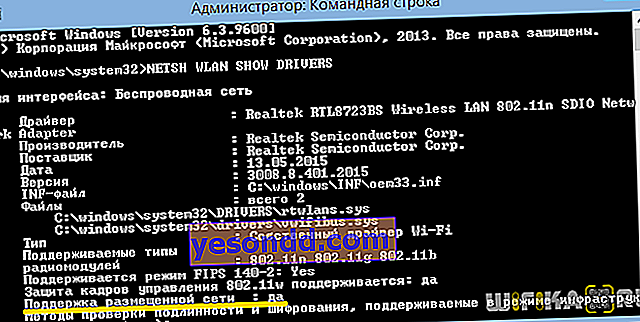
لتمكين هذه الوظيفة ، أدخل الأمر التالي
تعيين netsh wlan وضع الشبكة المستضافة = السماح ssid = "wifika.ru" key = "111111 ″ keyusage = مستمر
إذا قرأت نص هذا الأمر بعناية ، فقد خمنت بالفعل أن القيمة "ssid" هي اسم الشبكة اللاسلكية المستقبلية ، وأطلق عليها اسم "WiFika.RU" ، ولكن يمكنك تعيين القيمة الخاصة بك. واستبدل أيضًا قيمة العلامة "مفتاح" - هذه هي كلمة المرور للاتصال.

نتيجة لذلك ، سوف نتلقى رسالة حول نجاح تكوين الشبكة. الآن ، لبدء توزيع wifi من الكمبيوتر ، أدخل السطر التالي:
netsh wlan بدء تشغيل الشبكة المستضافة
تظهر رسالة تفيد بأن "الشبكة المستضافة قيد التشغيل"
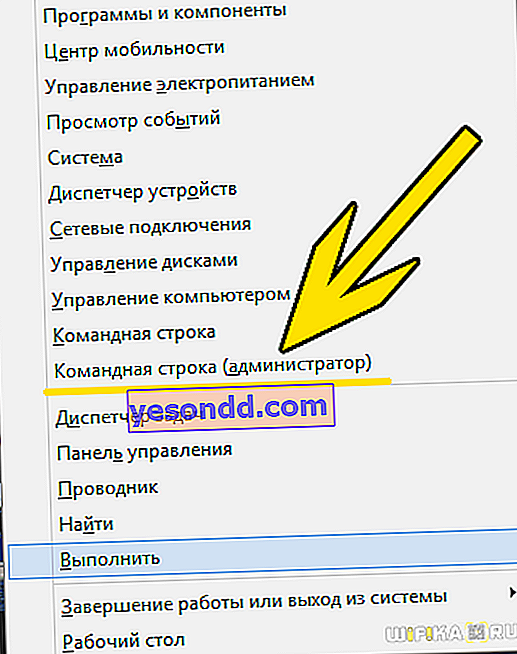
يمكنك التحقق من ذلك بالذهاب إلى "مركز الشبكة والمشاركة - تغيير إعدادات المحول". سيظهر اتصال جديد هنا.
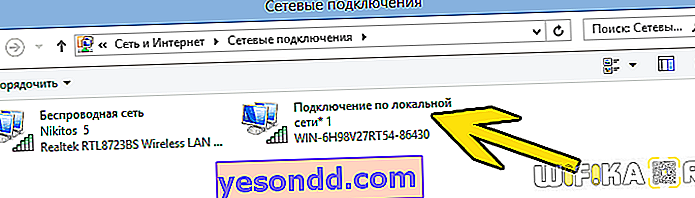
ولكن هذا ليس كل شيء. أنت الآن بحاجة إلى منح الإذن لنقطة الوصول هذه لاستخدام اتصال الإنترنت ، والذي من خلاله يتصل الكمبيوتر بالإنترنت. للقيام بذلك ، انقر بزر الماوس الأيمن على اتصالنا الرئيسي وحدد "خصائص"
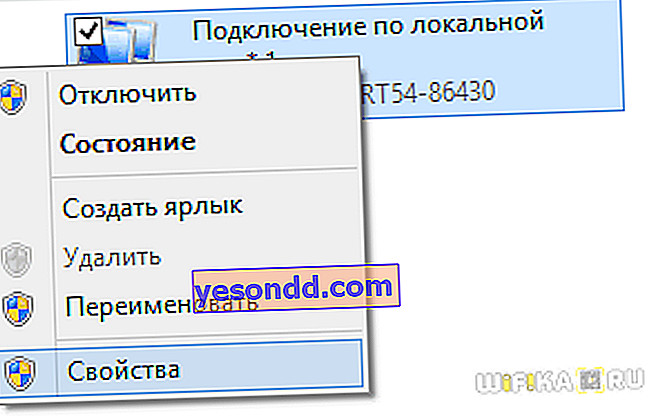
قم بالتبديل إلى علامة التبويب "الوصول" وقم بتنشيط مربع الاختيار "السماح لمستخدمي الشبكة الآخرين باستخدام اتصال الإنترنت لهذا الكمبيوتر."
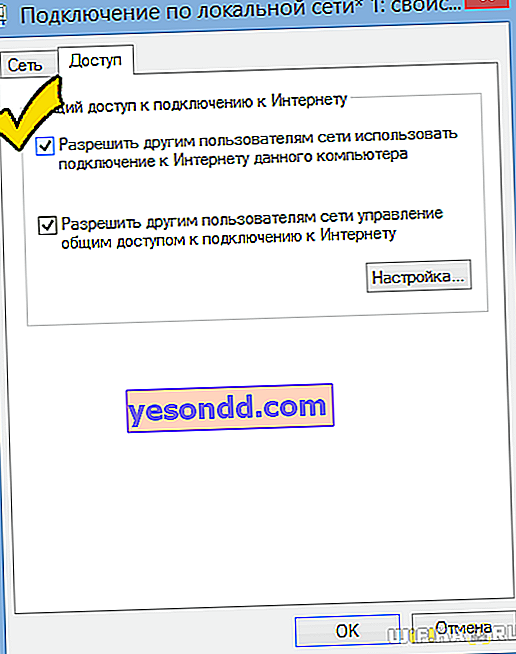
ثم نوقف توزيع الإنترنت بالأمر
netsh wlan توقف الشبكة المستضافة
وأعد الركض مرة أخرى - الذي ذكرته أعلاه.
مشاركة الإنترنت عبر WiFi من جهاز كمبيوتر يعمل بنظام Windows 7
ليس من الصعب أيضًا جعل جهاز كمبيوتر يعمل بنظام Windows 7 نقطة وصول وتوزيع Wi-Fi منه على الأجهزة الأخرى ، نظرًا لأن هذا الوضع مدمج بالفعل في غلاف النظام ويسمى Microsoft Virtual WiFi. تحول هذه التقنية جهاز الكمبيوتر الخاص بك إلى نقطة وصول افتراضية وهي قادرة على دعم ما يصل إلى 100 عميل متصل في وقت واحد
Microsoft Virtual WiFi Router
لذلك ، لنبدأ في الإعداد. لتبدأ ، كما في الحالة السابقة ، تحتاج إلى تنشيط اتصال الشبكة اللاسلكية. بعد ذلك ، انتقل إلى لوحة الأوامر (ابدأ - كافة البرامج - قياسي - سطر الأوامر) وفي وضع المسؤول أدخل طلبًا لتنشيط وضع المحول الظاهري:
تعيين netsh wlan لوضع الشبكة المستضافة = السماح ssid = "MS Virtual WiFi" مفتاح = "123456 ″ keyUsage = مستمر
netsh wlan بدء تشغيل الشبكة المستضافة
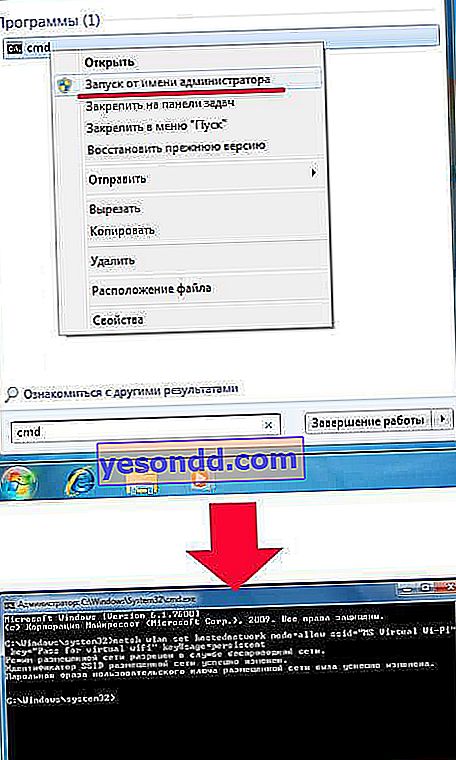
هنا "MS Virtual WiFi" هو الاسم أو SSID لشبكتك ، و "123456" هي كلمة المرور للاتصال بها. بعد ذلك ، اضغط على "Enter" وانتظر حتى يقوم النظام بتكوينه ، وبعد ذلك سيتم العثور على جهاز افتراضي جديد في مدير الجهاز - "Microsoft Virtual WiFi miniport adaptor" أو "Virtual WiFi mini-port adaptor".
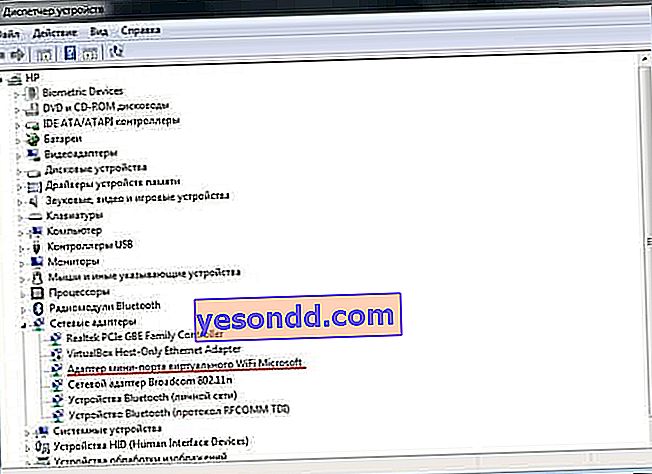
يجب أن يؤخذ في الاعتبار أن
يجب أن يدعم برنامج تشغيل المحول اللاسلكي المثبت على الكمبيوتر شبكة WiFi الافتراضية
خلاف ذلك ، لن يعمل الكمبيوتر كنقطة وصول - ستحتاج إلى تحديث برنامج التشغيل.
لننتقل الآن إلى "لوحة التحكم - مركز الشبكة والمشاركة - تغيير إعدادات المحول" ونرى الاتصال اللاسلكي الذي تم إنشاؤه حديثًا:

الآن أصبح جهاز الكمبيوتر الذي يعمل بنظام Windows 7 نقطة اتصال wifi حقيقية مع إمكانية الوصول إلى الإنترنت. تظهر الشبكة في قائمة الشبكات اللاسلكية ويمكنك الاتصال بها بسهولة عن طريق النقر المزدوج وإدخال كلمة المرور التي حددناها:
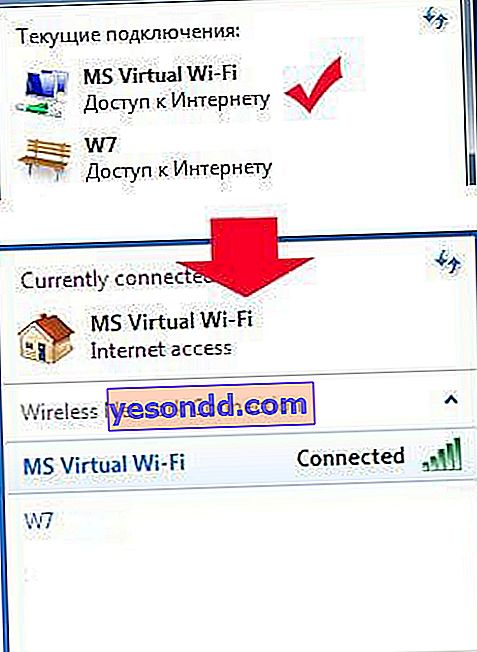
أوامر أخرى للتحكم في شبكة wifi الافتراضية:
- إعدادات إظهار netsh wlan - إظهار خصائص الشبكة وحالتها
- عرض netsh wlan show hostnetwork settings = security - اعرض إعدادات الأمان للشبكة المستضافة ، بما في ذلك كلمة المرور
- netsh wlan تبدأ الشبكة المستضافة - ابدأ الشبكة
- netsh wlan توقف الشبكة المستضافة - توقف الشبكة
طريقة أتمتة هذه العملية من يفجيني بوجدانوف:
- نفعل كل شيء كما هو مكتوب من خلال سطر الأوامر ،
- إنشاء ملف .txt فيه ، اكتب "netsh wlan start hostnetwork" (بدون علامات الاقتباس)
- قم بتغيير تنسيق الملف من .txt إلى .bat (زر الفأرة الأيمن / إعادة التسمية)
- اسحب هذا الملف إلى التشغيل التلقائي وستبدأ نقطة الوصول تلك تلقائيًا عند بدء تشغيل الكمبيوتر
برنامج لـ Miscrosoft Virtual Router
إن التطبيق العملي لاستخدام جهاز كمبيوتر يعمل بنظام Windows كنقطة وصول باستخدام Virtual Wi-Fi أمر واضح ، ولكن من غير الملائم استخدام سطر الأوامر في كل مرة تقوم فيها بتشغيل الكمبيوتر. من أجل تسهيل العملية ، تم تطوير تطبيق - Connectify. لديه نسخة مجانية محدودة ، وهناك نسخة كاملة تكلف اليوم من ألف روبل. بعد التثبيت ، تبدأ الأداة في العمل في نفس الوقت مع بدء تشغيل Windows 7 ، والإعدادات هي نفسها في الحد الأدنى - ما عليك سوى تعيين اسم الشبكة وكلمة المرور.
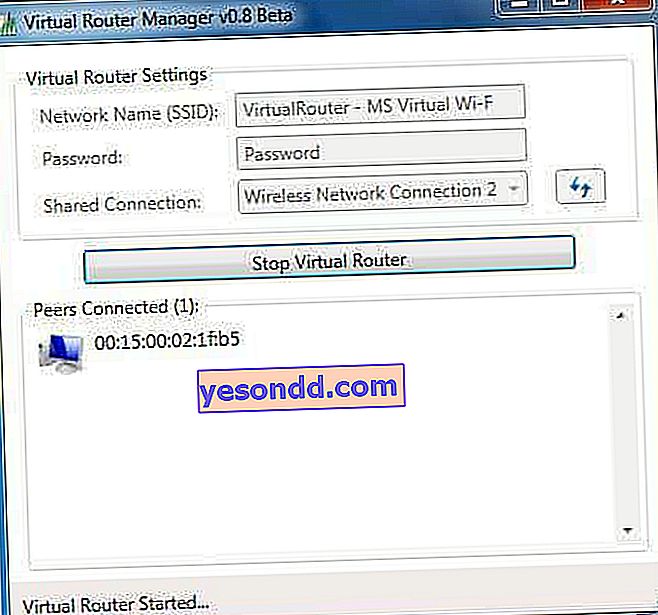
ولكن قبل البدء في استخدامه ، عليك التحقق من بعض الإعدادات المهمة التي يمكن أن تتداخل مع عملك. على وجه الخصوص ، غالبًا ما يُطرح السؤال التالي: "لماذا أقوم بالاتصال بنقطة وصول Windows ، لكن لا يمكنني الاتصال بالإنترنت؟"
- تأكد من أن بطاقة الشبكة الخاصة بك مدعومة من قبل هذا البرنامج. يمكنك معرفة ذلك في هذه الصفحة من الموقع الرسمي للمطور. إذا كانت بطاقتك موجودة ، ولكن لا يزال الإنترنت على كمبيوتر آخر لا يعمل ، فقد تحتاج إلى تحديث برنامج التشغيل الخاص به الذي يدعم تقنية Virtual WiFi. سيتم العثور على "Firewood" على الموقع الرسمي للمطور ، ويمكن العثور على إصدار بطاقة الشبكة والشركة المصنعة لها باستخدام برنامج Speccy الذي كتبت عنه.
- قم بتعطيل جميع برامج مكافحة الفيروسات وجدران الحماية التابعة لجهات خارجية ، واضبط جدار حماية Windows المدمج على الوضع التلقائي.
للقيام بذلك ، انتقل إلى Win 7: لوحة التحكم> النظام والأمان> أدوات إدارية> الخدمات
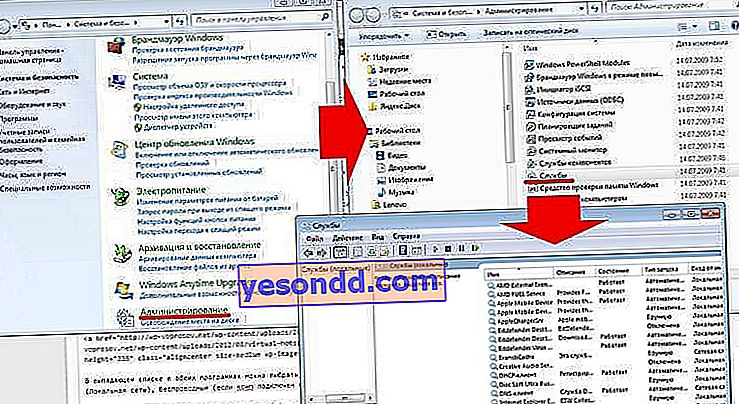
- قم بتشغيل البرنامج كمسؤول.
للقيام بذلك ، انتقل إلى "ابدأ" ، وانقر بزر الماوس الأيمن على البرنامج وحدد "تشغيل كمسؤول" من القائمة

- يجب أن يسمح الاتصال اللاسلكي الجديد الذي تم إنشاؤه بواسطة البرنامج بالوصول إلى اتصال الإنترنت الخاص بهذا الكمبيوتر. لقد أدخلنا هذا القسم أعلاه بالفعل: ابدأ> لوحة التحكم> الشبكة والإنترنت> مركز الشبكة والمشاركة> تغيير إعدادات المحول> انقر بزر الماوس الأيمن فوق الاتصال الجديد الذي تم إنشاؤه> الخصائص> علامة التبويب "الوصول". وضعنا علامة في المربعين "السماح لمستخدمي الشبكة الآخرين باستخدام اتصال هذا الكمبيوتر بالإنترنت" و "السماح لمستخدمي الشبكة الآخرين بالتحكم في الوصول المشترك إلى الإنترنت" وحدد الاتصال الذي أنشأه البرنامج في القائمة المنسدلة.
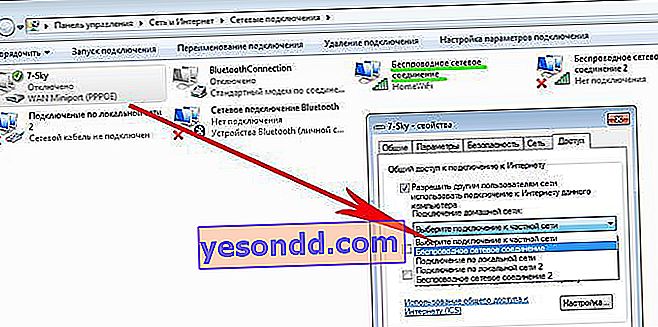
هناك برنامجان آخران مشابهان يمكنك استخدامهما مجانًا إذا لم ينجح Connectify - Virtual Router Hotspot Manager ، والذي أستخدمه بنفسي ، و mHotspot. مبدأ التشغيل هو نفسه: نفتح البرنامج ، ندخل SSID والمفتاح ونبدأ عمله. سيحفظ الإعدادات وسيتم تشغيله تلقائيًا مع نظام التشغيل.
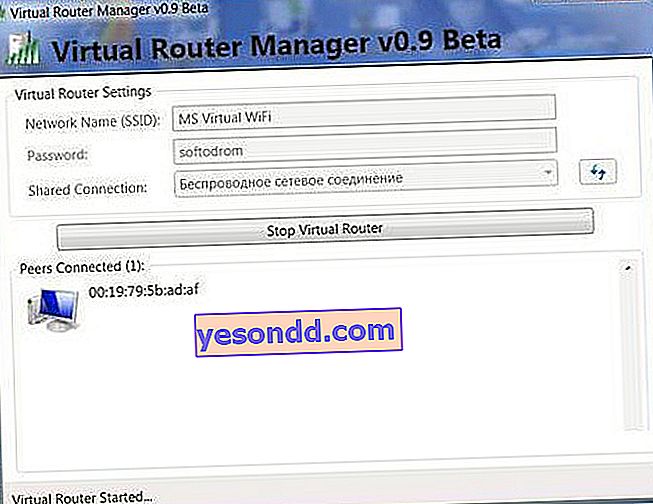
في القائمة المنسدلة في كلا البرنامجين ، يمكنك اختيار الاتصال الذي تريد مشاركته - كبل (شبكة محلية) أو لاسلكي (إذا كان الكمبيوتر متصلاً عبر wifi) أو مودم USB أو غير ذلك.
وبالتالي ، باستخدام تقنية Virtual WiFi واستخدام الأدوات المساعدة الموصوفة ، يمكنك بسهولة توزيع WiFi Internet على أي جهاز مع أي نظام تشغيل.
كيفية مشاركة WiFi من كمبيوتر إلى آخر مباشرة؟
الآن دعونا نلقي نظرة على طريقة أخرى لتوزيع الإنترنت عبر شبكة wifi ، والتي تنطبق فقط على تلك الحالات عندما تحتاج فقط إلى توصيل جهازي كمبيوتر يعملان بنظام Windows 7 - فهي غير مناسبة للهواتف الذكية والأجهزة الأخرى.
انتقل إلى "لوحة التحكم> مركز التحكم في الشبكة> إدارة الشبكة اللاسلكية". انقر فوق الروابط "إضافة> إنشاء شبكة كمبيوتر إلى كمبيوتر".

انقر فوق "التالي" ، واضبط SSID ونوع التشفير وكلمة المرور. أطلق عليها اسم HomeWiFi. ولا تنس تحديد المربع لحفظ إعدادات الشبكة.

انقر فوق "التالي" مرة أخرى وانتظر حتى يتم إنشاء الشبكة وعرض معلماتها على الشاشة.
ننظر إلى أيقونة الاتصال في شكل رسم بياني في الزاوية اليمنى السفلية ، حيث توجد الساعة. نضغط عليه بالزر الأيسر ونرى اتصالًا جديدًا.

يبقى فقط الاتصال به ، أدخل كلمة المرور وحدد في النافذة المنبثقة أن هذا الاتصال هو "الشبكة المنزلية".
الآن ننتقل إلى الكمبيوتر الثاني ونتصل بشبكة HomeWiFi الجديدة بنفس الطريقة.
بعد ذلك نعود إلى "مركز الشبكة والمشاركة" على جهاز كمبيوتر واحد يقوم بتوزيع الإنترنت عبر شبكة wifi. نرى اتصالنا بين جهازي كمبيوتر معروض هناك.
الآن في القائمة اليسرى نذهب إلى الرابط "تغيير خيارات المشاركة المتقدمة".

ونضع علامات في كل مكان لتمكين استخدام الملفات والمجلدات دون عائق والسماح به.
نقوم بالحفظ ، وبعد ذلك نعود إلى الصفحة السابقة ونختار "تغيير معلمات المحول" من القائمة. حيث نرى توزيع الإنترنت HomeWiFi. انقر بزر الماوس الأيمن فوقه واختر "خصائص".
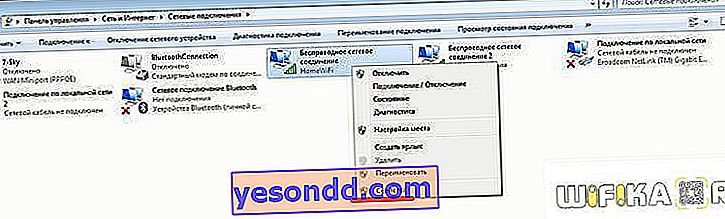
في النافذة الجديدة ، حدد علامة التبويب "الوصول" وألغ تحديد جميع مربعات الاختيار هنا ، إذا تم تحديدها.
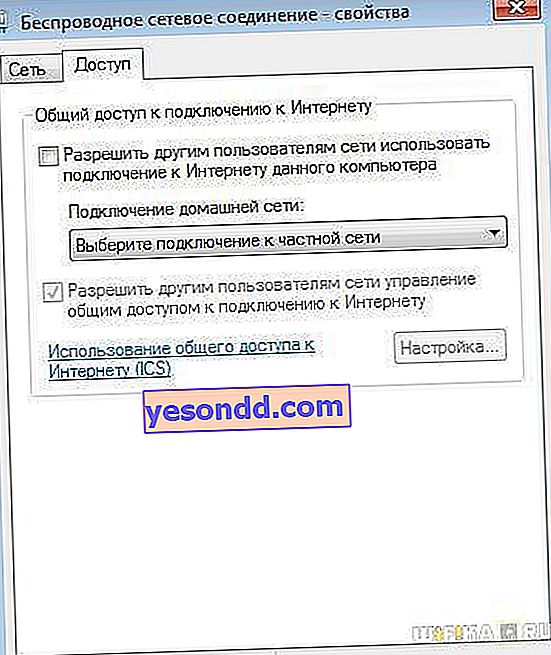
نغلق ونفعل الشيء نفسه مع جميع الاتصالات الموجودة في القائمة ، باستثناء "اتصال الإنترنت عالي السرعة" أو قد يُطلق عليه اسم آخر حسب النوع - على أي حال ، تحتاج إلى اختيار بالضبط الذي يعمل من خلال الكبل الذي تم إدخاله في جهاز الكمبيوتر ويتيح الوصول إلى الإنترنت لجميع أجهزة الكمبيوتر. اسمي WAN Miniport (PPOE).
في ذلك ، نذهب مرة أخرى إلى "الوصول" ونضع علامة اختيار على العنصر "السماح لمستخدمي الشبكة الآخرين باستخدام اتصال الإنترنت لهذا الكمبيوتر" وحدد "اتصال الشبكة اللاسلكية" كمصدر. ونزيل باقي الصناديق.
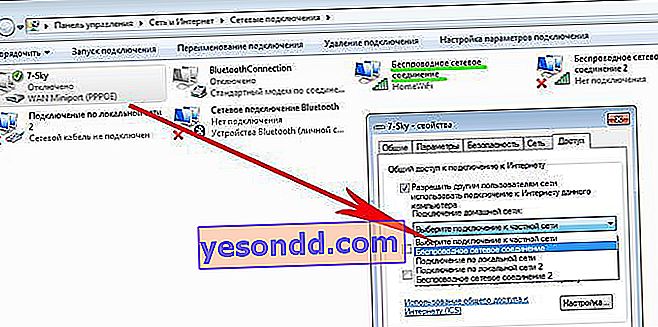
بعد كل هذا ، تحتاج إلى قطع الاتصال بالإنترنت وإعادة الاتصال به على الكمبيوتر الذي يوزعه عبر شبكة wifi وأيضًا فصل الاتصال اللاسلكي وإعادة الاتصال به على الكمبيوتر الشخصي الثاني ، وبعد ذلك يجب أن يعمل الإنترنت.
وبالمثل ، يمكنك توزيع الإنترنت عبر wifi من جهاز كمبيوتر متصل بشبكة الويب العالمية ليس مباشرةً باستخدام كبل ، ولكن عبر أحد منافذ LAN الخاصة بالموجه. في هذه الحالة ، سنحتاج إلى فتح وصول عام إلى اتصال الشبكة المحلية ، بدلاً من الاتصال عالي السرعة أو PPOE ، كما فعلت للتو.
كيف يمكن مشاركة الإنترنت من جهاز كمبيوتر يعمل بنظام Windows XP؟
لتوزيع الإنترنت عبر wifi من جهاز كمبيوتر مثبت عليه Windows XP ، يجب عليك أولاً القيام بنفس الخطوات التحضيرية كما في العشرة الأوائل. بعد تثبيت جميع الأجهزة وجاهزة للعمل ، أولاً وقبل كل شيء ، قم بتشغيل وحدة wifi - إذا كنت تستخدم جهازًا خارجيًا ، فقم بتشغيل البرنامج المرفق به على القرص وتم تثبيته بواسطتك.
لذلك ، انتقل إلى "ابدأ> الإعدادات> اتصالات الشبكة" - للراحة ، سنقوم بتنفيذ جميع الإجراءات بالتوازي على كلا الجهازين. سترى أيقونات للاتصالات السلكية واللاسلكية. انقر على "اتصال الشبكة اللاسلكية" بزر الفأرة الأيمن وانقر على "تمكين". نكرر نفس الشيء على الكمبيوتر الثاني.
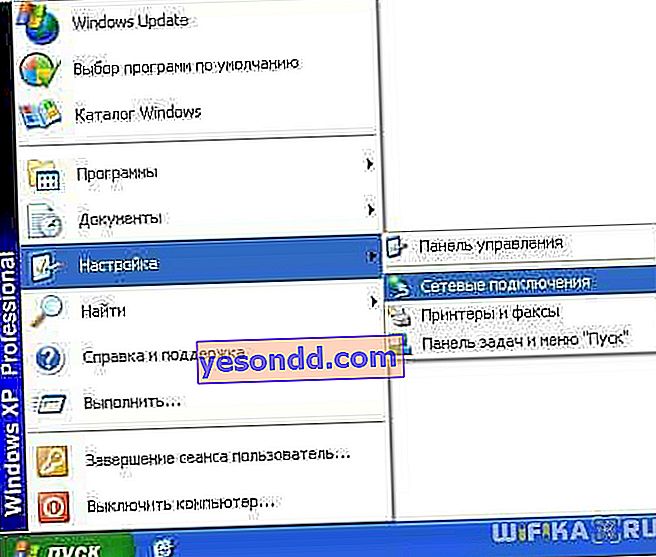

بعد ذلك ، في نفس القائمة المنسدلة (التي تظهر عند النقر فوق الرمز بزر الفأرة الأيمن) ، حدد العنصر الأخير - "خصائص". ونقوم بعمل إعدادات لشبكتنا المحلية المستقبلية. للقيام بذلك ، انتقل إلى "Internet Protocol (TCP / IP)"

على الكمبيوتر الرئيسي المتصل بالإنترنت وتوزيعه عبر wifi ، اضبط الإعدادات:
- عنوان IP: 192.168.0.1
- القناع: 255.255.255.0
على الكمبيوتر الثاني:
- عنوان IP: 192.168.0.5
- القناع: 255.255.255.0
- البوابة الافتراضية: 192.168.0.1
- خادم DNS: 192.168.0.1
البوابة الرئيسية هي عنوان IP الخاص بالحاسوب الأول ، والذي لديه اتصال بالإنترنت عبر الكابل ومن خلاله سنستقبله عبر wifi إلى الكمبيوتر الثاني.
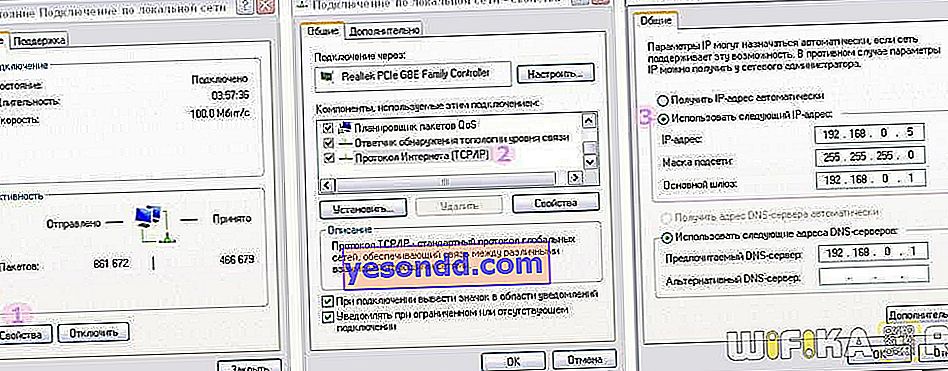
حسنا! أنت الآن بحاجة إلى تكوين كمبيوتر كمبيوتر شبكة wifi لاسلكية. وهي السماح بالوصول إلى الإنترنت للجهاز الثاني. نعود إلى الكمبيوتر الأول ، في قسم "اتصال الشبكة" نجد اتصالاً مباشرًا بالإنترنت عبر كابل - وعادة ما يطلق عليه "اتصال محلي".
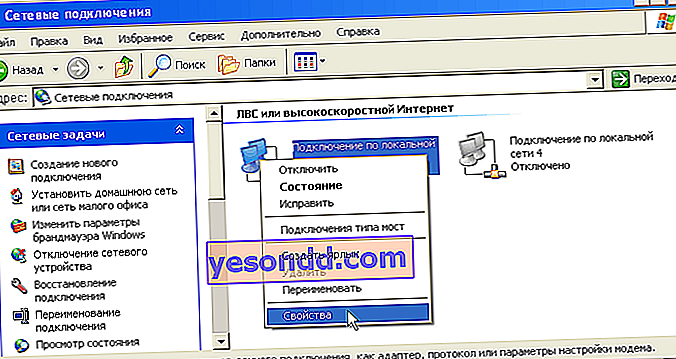
انقر بزر الماوس الأيمن فوقه ، انتقل إلى "خصائص" وانتقل إلى علامة التبويب "خيارات متقدمة". هنا نضع علامة على العنصر "السماح لمستخدمي الشبكة الآخرين" وانقر فوق موافق.

بعد ذلك ، انتقل إلى علامة التبويب "الشبكات اللاسلكية" وانقر على "إضافة" لإنشاء شبكة wifi جديدة.
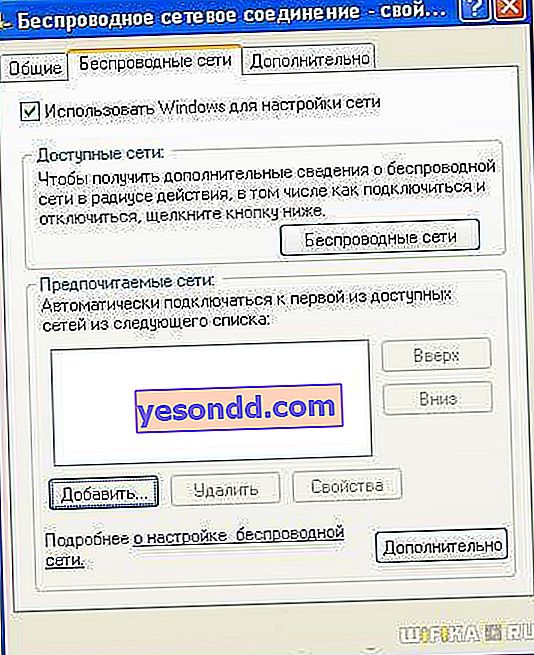
بعد ذلك ، انتقل إلى علامة التبويب "خيارات متقدمة" ، وانقر فوق الزر "خيارات" وقم بتعطيل جدار الحماية بحيث لا يمنع توزيع الإنترنت من الكمبيوتر الرئيسي إلى كمبيوتر آخر.
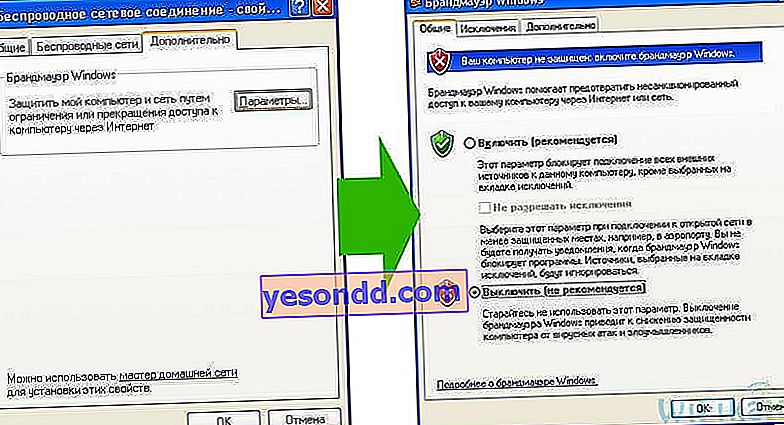
الآن نعود إلى علامة التبويب الأولى "عام". ألق نظرة فاحصة على الصورة أدناه وانسخ جميع الإعدادات. يرجى ملاحظة أنه لم يتم تحديد خانة الاختيار من العنصر "يتم توفير المفتاح تلقائيًا" والعكس بالعكس تم تعيينه على "هذا اتصال مباشر من كمبيوتر إلى كمبيوتر". المفتاح هو كلمة مرور للاتصال بالإنترنت عبر شبكة wifi ، يمكنك التفكير فيها بنفسك وتذكرها. سوف تحتاج إلى إدخاله على الكمبيوتر الثاني.

- اسم الشبكة (SSID) هو اسم شبكتنا.
- المصادقة - اختر مشترك
- تشفير البيانات - WEP
- يتم توفير المفتاح تلقائيًا - قم بإلغاء تحديد المربع ، وإلا فلن تتمكن من تعيين مفتاحك.
- مفتاح الشبكة - يجب إدخال مفتاح طويل بما يكفي ، يتكون من أحرف وأرقام.
- تأكيد - نكرر المفتاح.
- نضع علامة في المربع "هذا اتصال مباشر من كمبيوتر إلى كمبيوتر ، ولا يتم استخدام نقاط الوصول".
بعد ذلك ، انتقل إلى علامة التبويب التالية في هذه النافذة وضع علامة اختيار على "الاتصال إذا كانت الشبكة ضمن النطاق" - سيؤدي ذلك تلقائيًا إلى الاتصال بشبكة wifi المشتركة الخاصة بنا.
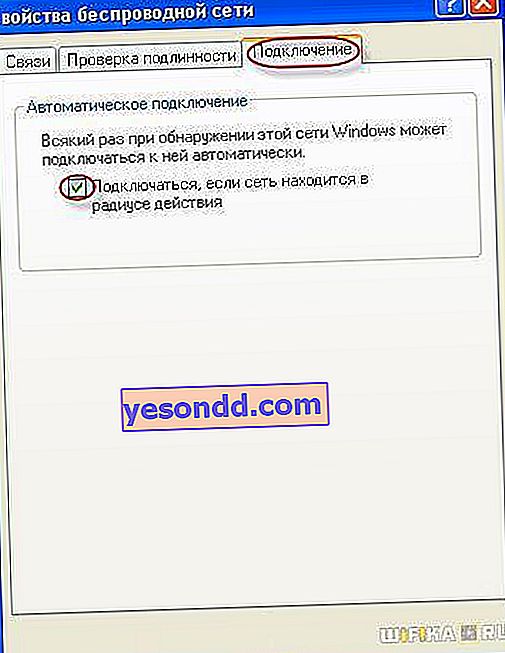
هذا كل شيء ، تم إنشاء الشبكة ، والآن سيتم عرض أيقونة ثانية على شكل جهازي كمبيوتر في الزاوية اليمنى السفلية في لوحة Windows (الأول كان اتصالك بالمزود).

هذا يعني أن الكمبيوتر الأول متصل وجاهز للاتصال بالكمبيوتر الثاني. انتقل إلى الكمبيوتر رقم اثنين ، وانقر نقرًا مزدوجًا فوق الرمز الذي يحتوي على أجهزة كمبيوتر مشطوبة

أو انتقل إلى "ابدأ> إعدادات> اتصالات الشبكة" ، وانقر بزر الماوس الأيمن على "اتصالات لاسلكية" وحدد "خصائص"
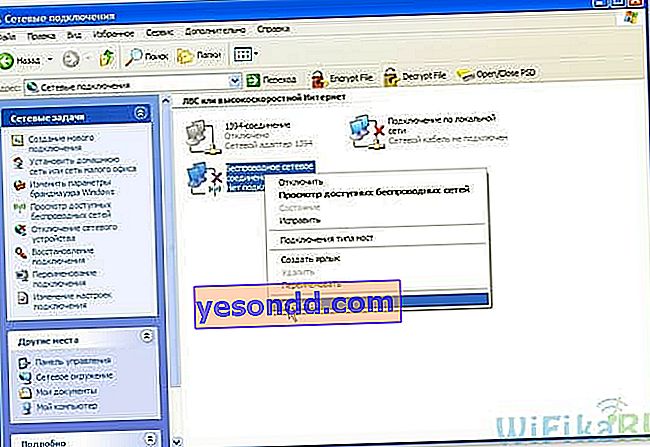
انتقل إلى علامة التبويب "الشبكات اللاسلكية" وانقر على الزر الذي يحمل نفس الاسم

ستظهر قائمة بالشبكات المتاحة. إذا كان هناك العديد منهم ، فسنجد كلمة المرور الخاصة بنا ، اتصل بها عن طريق إدخال كلمة المرور المحددة مسبقًا.
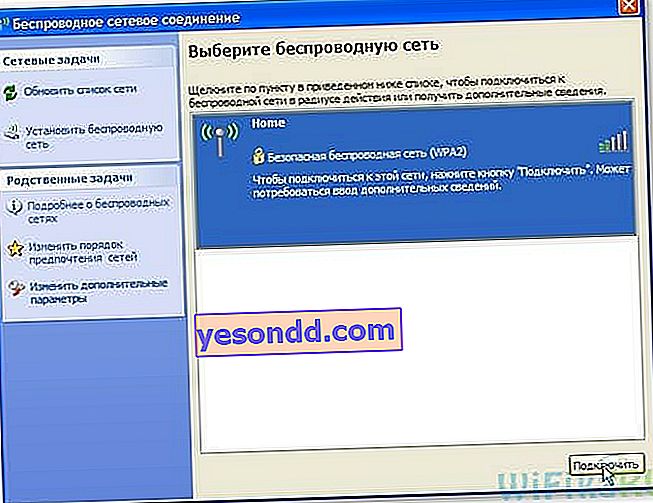
إذا سارت الأمور على ما يرام ، فسيظهر مؤشر مطابق في شريط المهام السفلي لنظام Windows ، وسيكون الكمبيوتر العميل قادرًا على استخدام اتصال الإنترنت الخاص بجهاز الكمبيوتر الأول.

الآن ، بعد أن اكتشفنا كيفية توزيع الإنترنت من جهاز كمبيوتر ، يمكنك اتباع جميع الخطوات نفسها على عدد غير محدود من أجهزة العملاء والاتصال المباشر بها من أي جهاز عند تشغيل أول كمبيوتر شخصي أساسي. في الوقت نفسه ، لا يجب أن يكون الكمبيوتر المكتبي الثابت هو الجهاز الرئيسي - كما أنه ليس من الصعب توزيع الإنترنت من جهاز كمبيوتر ، ولا يوجد فرق في ذلك. بالمناسبة ، أنصحك بمتابعة المقالات الجديدة ، حيث سأخبرك قريبًا بالكثير من الأشياء الشيقة.
أي أسئلة؟ سأجيب على أي في التعليقات