سنتحدث اليوم عن كيفية إعداد الماوس على كمبيوتر محمول أو كمبيوتر يعمل بنظام Windows. وعلى الرغم من أننا سنتحدث على وجه التحديد عن الماوس اللاسلكي ، إلا أن التعليمات مناسبة تمامًا للماوس العادي ، نظرًا لأن الاختلاف بينهما يكون فقط في نوع إرسال الإشارة.
يعد فأرة الكمبيوتر أحد الأجهزة الطرفية الرئيسية ، والتي بدونها يصعب تخيل جهاز كمبيوتر أو كمبيوتر محمول حديث. تم إنشاؤه لمساعدة لوحة المفاتيح - حتى قبل ظهور Windows بالشكل الذي اعتدنا عليه ، باستخدام الماوس كان التنقل عبر سطور النص أسهل من استخدام المفاتيح. اليوم لديها مجموعة واسعة من الوظائف.
إعدادات ماوس البلوتوث الأساسية
من أجل الوصول إلى قسم إعدادات الماوس ، تختلف الإجراءات على Windows 10 و 7 قليلاً ، لذلك سأخبرك عنها بالتفصيل بشكل منفصل.
ويندوز 7
لذلك ، في Windows 7 ، تحتاج إلى النقر فوق قائمة "ابدأ" بالزر الأيسر والانتقال إلى "لوحة التحكم"
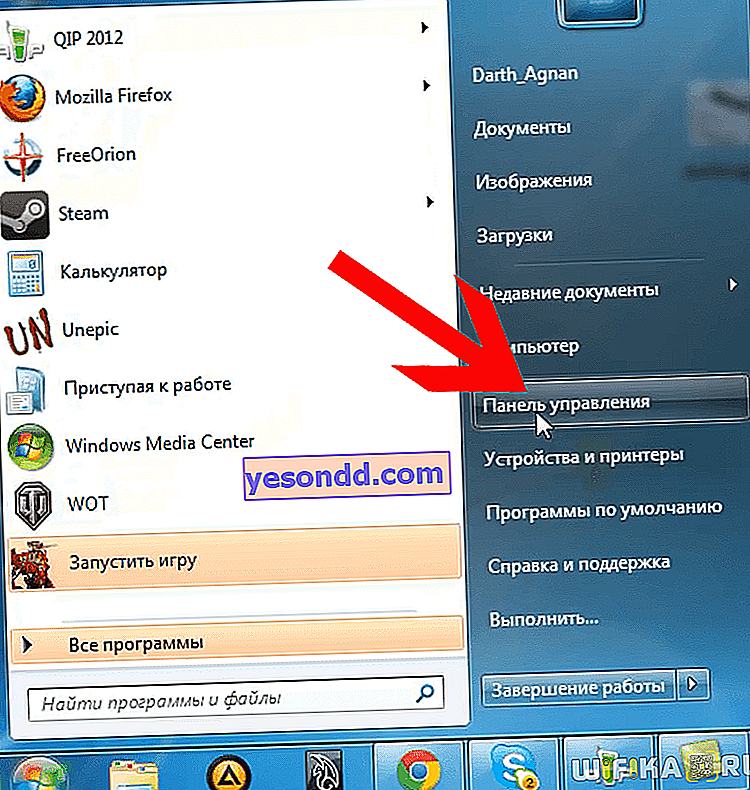
بعد ذلك نقوم ببناء العرض على شكل ايقونات ونجد قسم "الماوس"
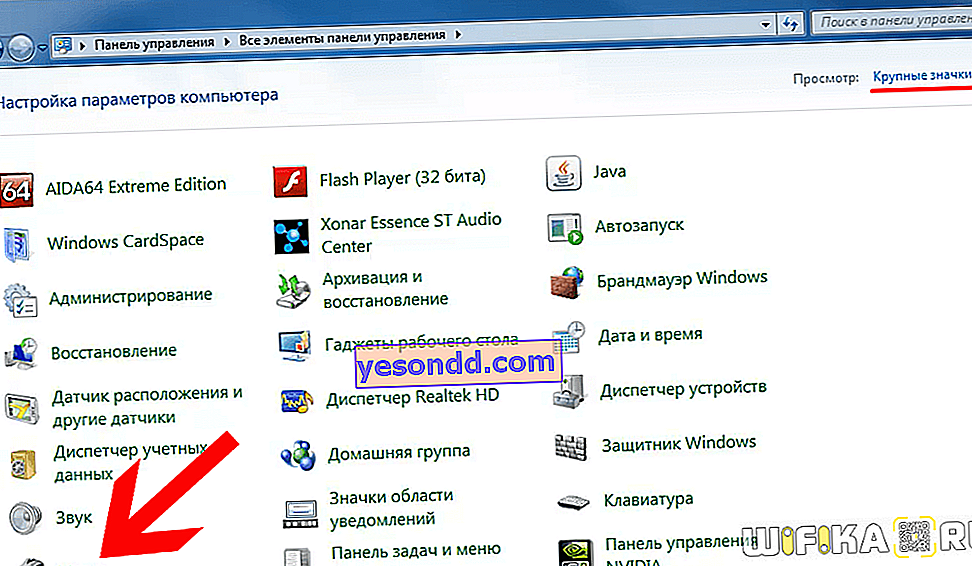
اضغط عليها وادخل إلى الإعدادات.
نظام التشغيل Windows 10
في نظام التشغيل Windows 10 ، انقر على أيقونة "ابدأ" بزر الفأرة الأيمن واختر "الإعدادات"

بعد ذلك ، انتقل إلى "الأجهزة"
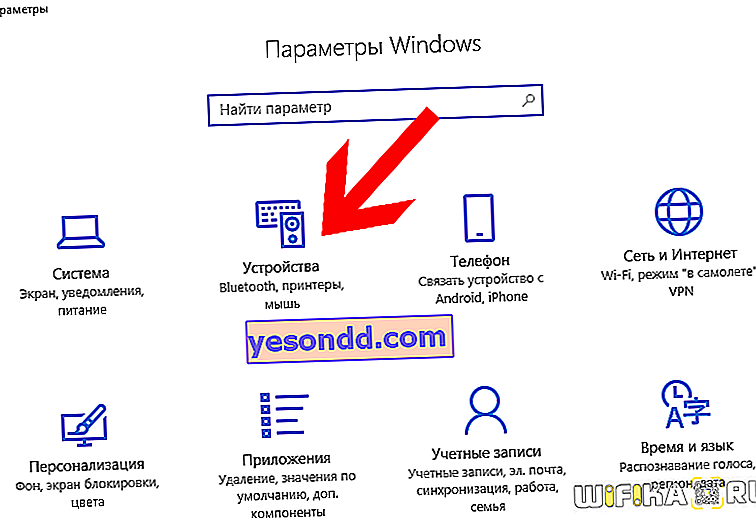
وفي العمود الأيمن ، حدد "الماوس" وانقر على الرابط "معلمات الماوس الإضافية"
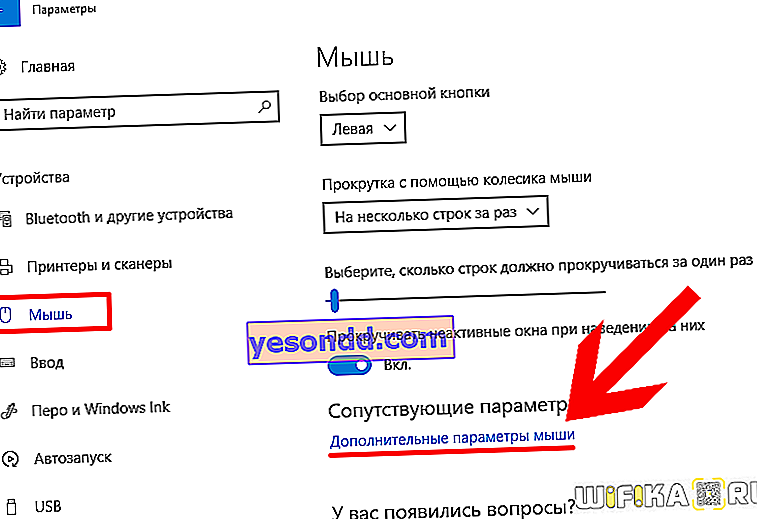
علاوة على ذلك ، فإن جميع المعلمات متطابقة في جميع إصدارات Windows.
- في علامة التبويب الأولى ، يمكنك عكس تعيينات الزر - وهذا مناسب إذا كنت أعسرًا. أي أن وظائف الزر الأيمن ستنتقل إلى اليسار والعكس صحيح.
- إعداد الماوس التالي هو سرعة النقر المزدوج. كلما زادت السرعة ، زادت سرعة الضغط على الزر لتشغيل نقرة مزدوجة ، وبالتالي فتح الملفات والمجلدات. إذا لم يكن لديك الوقت للقيام بذلك بسرعة ، فقم بوضع قيمة أقل.
- مثبت - عند تمكين هذه الوظيفة ، تعمل نقرة واحدة على إصلاح الماوس في الموضع الذي يوجد فيه حاليًا. الضغط مرة أخرى - الإصدارات. أي ، بدلاً من الاستمرار في الضغط على المفتاح طوال الوقت ، على سبيل المثال ، لتحريك النافذة أو تحديد نص ، يكفي النقر مرة واحدة ، ونقله إلى المكان الصحيح ، والنقر مرة أخرى لتحريره.
لحفظ الإعدادات ، انقر فوق الزر "تطبيق"
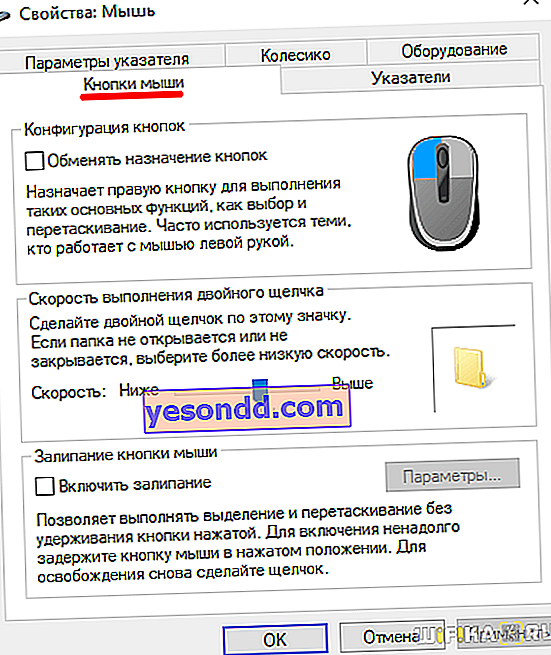
ضبط حساسية الماوس
لضبط حساسية الماوس ، تحتاج إلى التبديل إلى علامة التبويب خيارات المؤشر. نحن هنا مهتمون بضبط سرعة المؤشر في كتلة "Move". لا يشعر الجميع بالراحة عندما يتحرك مؤشر الماوس بسرعة أو ببطء ، ولهذا تحتاج إلى تقليل أو زيادة حساسية الماوس للحركة.
إذا كان الماوس يعمل جيدًا من قبل ، ثم لاحظت أنه يبدأ في التباطؤ ، فتحقق. ما إذا كان الغبار قد التصق به - غالبًا ما يكون سببًا شائعًا لفقدان الحساسية للحركة
لمزيد من التخصيص التفصيلي ، قم بتنشيط مربع الاختيار "تمكين دقة المؤشر المتزايدة"
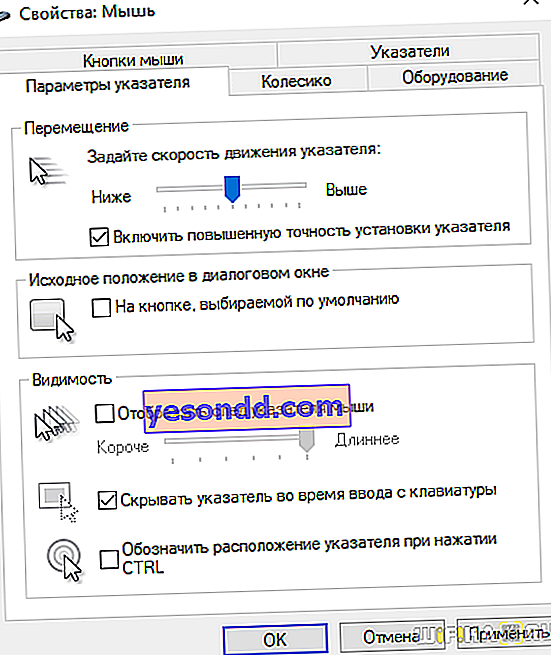
في قسم "الرؤية" ، من الممكن تمكين وضبط طول الحلقة التي ستترك المؤشر خلفها.
يتم توجيه بقية الإعدادات للمبتدئين تمامًا الذين يمكنهم الخلط بين مؤشرات الماوس ولوحة المفاتيح.
تخصيص مؤشر الماوس
إذا انتقلنا إلى علامة التبويب "المؤشرات" ، فيمكننا تخصيص العرض الرسومي لمؤشر الماوس. إذا كان شخص ما لا يحب الخيارات القياسية ، فسيتم تحديد الخيارات الأخرى هنا. أولاً ، هناك بالفعل العديد من المجموعات المثبتة مسبقًا ، والتي يمكنك من خلالها اختيار مجموعة كاملة من المؤشرات المصممة في حل أسلوبي واحد دفعة واحدة.
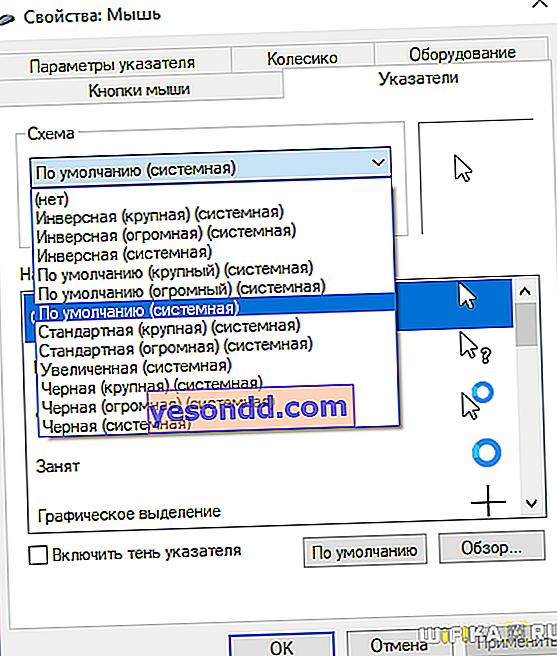
إذا كنت بحاجة إلى استبدال أي مؤشر فردي ، فحدد المؤشر من القائمة ، ثم انقر فوق الزر "تصفح"
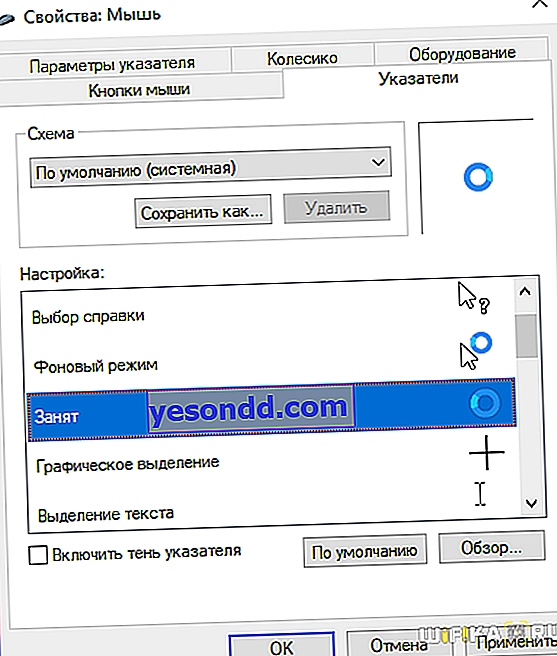
ابحث عن مجلد به مؤشرات تم تنزيلها من الإنترنت بالملحق .ani أو .cur
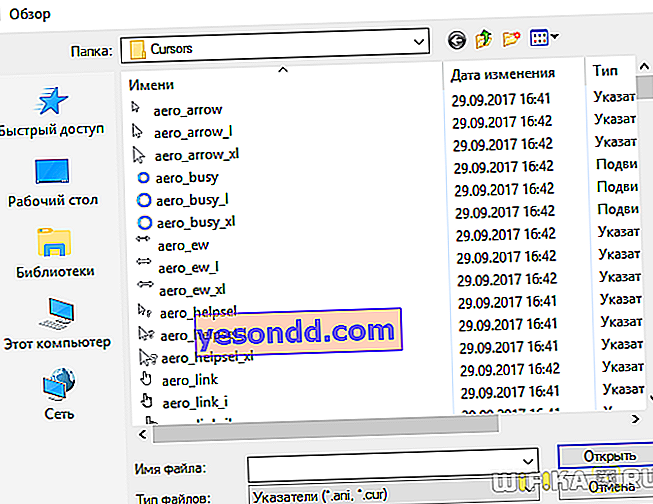
حدده وانقر فوق الزر "فتح" ثم انقر فوق الزر "تطبيق".
تخصيص التحكم في عجلة الماوس
المعلمة الأخرى التي يمكننا ضبطها عند إعداد الماوس هي العجلة.
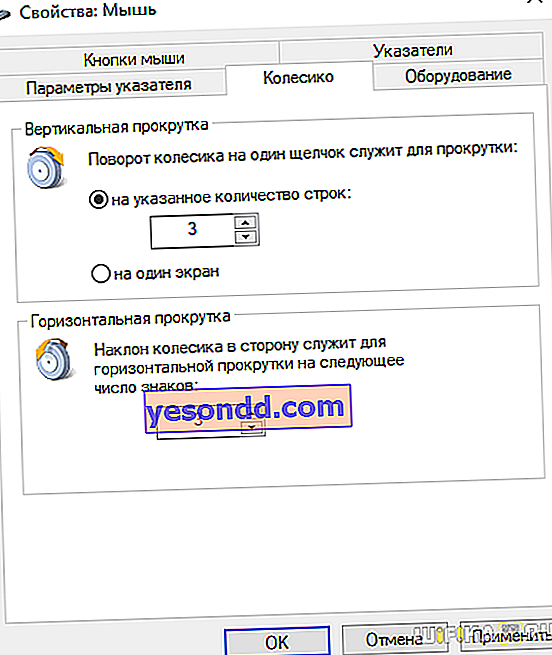
- التمرير العمودي - هنا يمكنك ضبط المسافة التي يتم من خلالها تمرير الصفحة عند تمرير العجلة في قسم واحد. إما أن نضع عددًا محددًا من الخطوط ، أو ركود الشاشة بالكامل. هذا مفيد عند قراءة المستندات ، حيث يمكنك قلب صفحة كاملة مرة واحدة بحركة واحدة.
- التمرير الأفقي - يتم دعم هذه الميزة من قبل بعض الفئران الأكثر تطوراً وباهظة الثمن لتحريك عدد معين من الأحرف أفقيًا.
